
Als u Photoshop gebruikt voor uw ontwerpprojecten: logo's, posters, infographics of iets anders maken, moet u meer weten over typografie.
Photoshop heeft heel wat hulpmiddelen om tekst op uw pagina te krijgen en het er ongelooflijk uit te laten zien. Maar waar begin je?
In deze korte handleiding zullen we u alles vertellen over het werken met tekst in Photoshop.
Typ Tool Basics in Photoshop
Voordat we aan de slag gaan, laten we eerst een kort overzicht geven van de absolute basis voor het werken met tekst in Photoshop.
U voegt tekst aan een document toe met behulp van een van de gereedschapstypen. U kunt deze selecteren in de werkbalk aan de linkerrand van het scherm of door op het toetsenbord op T te drukken.
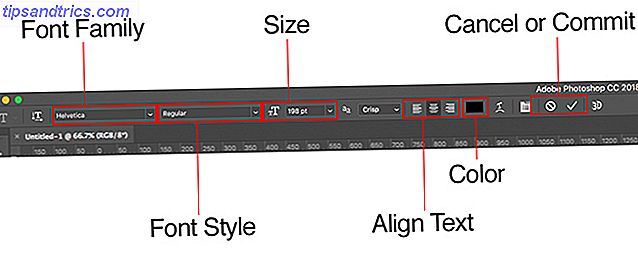
Wanneer u dit selecteert, verschijnen de Type- opties in de Optiesbalk aan de bovenkant van het scherm. De belangrijkste zijn:
- Lettertypefamilie: selecteer een lettertype uit het lettertype dat op uw computer is geïnstalleerd (of van Typekit)
- Fontstijl: kies een stijl voor het door u geselecteerde lettertype, zoals de vetgedrukte of schuine versies
- Grootte: stel de puntgrootte in voor uw type
- Tekst uitlijnen: stel de tekst in op links, rechts of in het midden uitgelijnd
- Kleur: Kies een kleur voor uw tekst
- Annuleren of Vastleggen: als je eenmaal tekst hebt toegevoegd of bewerkt, moet je bevestigen om het toe te passen op je canvas, of annuleren om het ongedaan te maken of te verwijderen
Elk stuk tekst gaat altijd op zijn eigen laag. Als u tijdens het bewerken de tekst wilt verplaatsen of het formaat van de tekst wilt wijzigen, houdt u de Ctrl- of Cmd- toets ingedrukt en sleept u deze op zijn plaats.
U kunt op elk gewenst moment de tekst bewerken of het lettertype, de tekengrootte enzovoort wijzigen. Selecteer hiervoor het gereedschap Tekst en gebruik de cursor om de tekst te markeren, net als in een tekstverwerker. Selecteer niet alleen de tekstlaag.
Tekst maken voor titels en kopteksten
De belangrijkste manier waarop de meeste mensen tekst toevoegen en bewerken in Photoshop Tekst toevoegen en bewerken in Adobe Photoshop Tekst toevoegen en bewerken in Adobe Photoshop Tekst toevoegen, bewerken en bewerken in Adobe Photoshop kan niet eenvoudiger. Meer lezen is om het gereedschap Horizontale tekst te selecteren (of de Verticale als u dat wilt), klik op het canvas en begin met typen.
Dit is de beste optie voor titels, kopteksten of andere korte stukjes tekst met één regel.
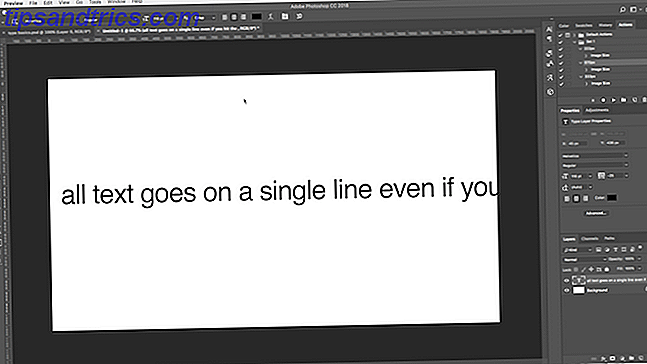
Als u op het canvas klikt, wordt een tekstgebied gemaakt dat groter wordt terwijl u typt. Alle tekst gaat op één regel en komt nooit op een nieuwe regel terecht. Zelfs als je de rand van het canvas bereikt, gaat de lijn gewoon verder op het plakbord.
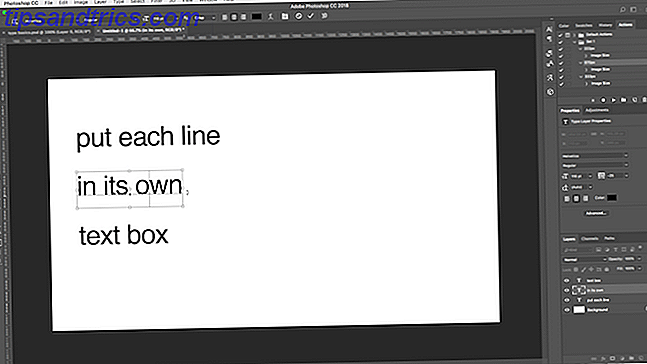
Als u regeleinden wilt toevoegen, plaatst u de cursor en drukt u op Enter . Nog beter, maak afzonderlijke tekstlagen voor elke regel in uw kop. Op die manier kunt u ze allemaal individueel besturen en positioneren.
Werken met alineatekst
Voor body-kopie - langere stukken tekst zoals paragrafen of lijsten - maak eerst een tekstvak.
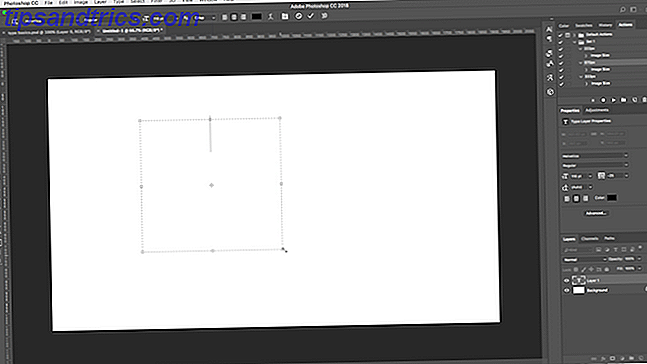
Selecteer het gereedschap Horizontale tekst en stel uw basisopmaakopties in. Klik en sleep diagonaal op het canvas om een rechthoekig tekstvak te maken. Typ of plak nu uw exemplaar in het vak.
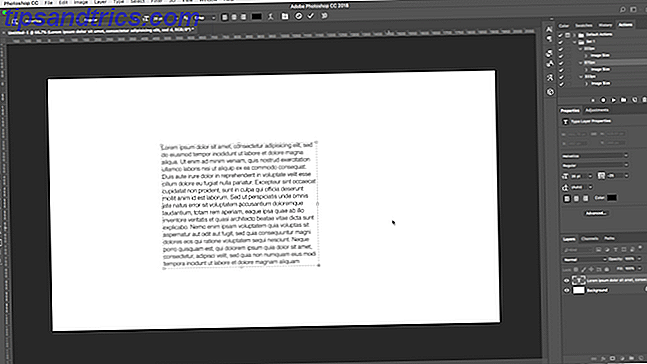
Het tekstvak heeft een vaste grootte. Wanneer de tekst de rechterrand raakt, wordt deze op een nieuwe regel geplaatst. Als de tekst te lang is, moet u het formaat van het vak wijzigen om de rest zichtbaar te maken (of u kunt de lettergrootte natuurlijk wijzigen).
Druk op Ctrl + T (Windows) of Cmd + T (Mac) en houd vervolgens Shift ingedrukt en sleep een van de sturen om het vak groter te maken.
Aangepaste tekstvakvormen maken
U bent niet beperkt tot het werken met rechthoekige tekstvakken. U kunt verschillende vormgereedschappen gebruiken of nieuwe vormen handmatig tekenen met het gereedschap Pen en ze vervolgens vullen met tekst.
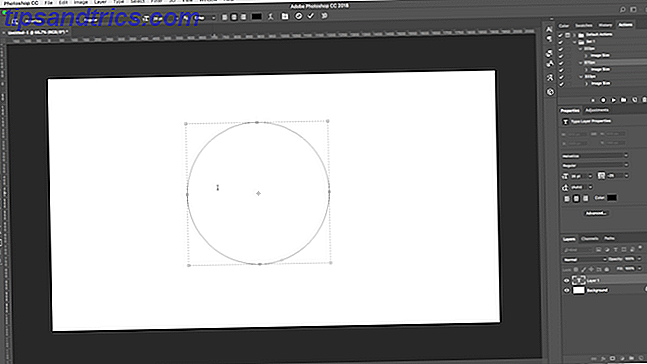
Selecteer een van de vormgereedschappen of gebruik het gereedschap Pen . Stel de gereedschapsmodus in op Pad in de linkerbovenhoek van de optiebalk en teken vervolgens uw vorm op het canvas.
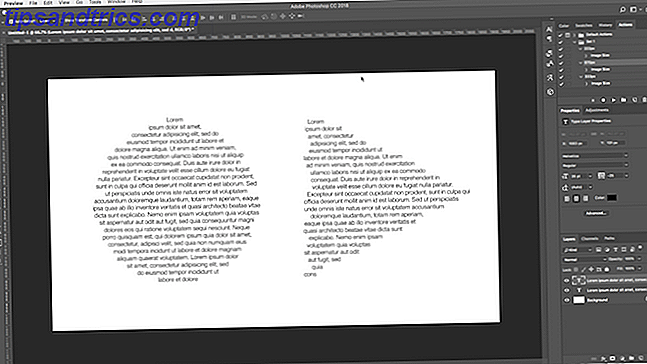
Pak nu het gereedschap Horizontale tekst en klik binnen het pad dat je hebt getekend. Hiermee wordt de vorm een tekstvak. Stel nu de tekstuitlijning in op Midden en typ of plak uw tekst in het vak.
Aangepaste vormen zijn handig als u tekst rond afbeeldingen of andere objecten in uw ontwerp wilt laten lopen.
Tekst plaatsen in een curve in Photoshop
U kunt ook uw tekst instellen om de lijn van een curve te volgen.
Begin met het selecteren van het gereedschap Pen . Stel de Tool-modus bovenaan in op de optiebalk . Teken nu een curve op het canvas. Als je hier een inleiding voor nodig hebt, bekijk dan onze handleiding voor het gebruik van de Photoshop Pen Tool.
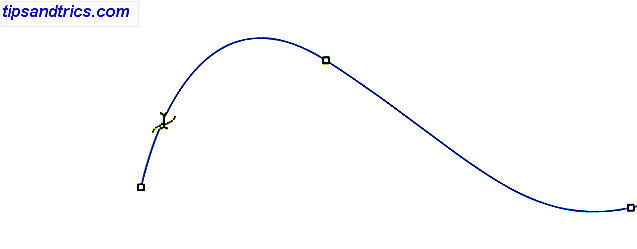
Selecteer vervolgens het gereedschap Horizontale tekst . Beweeg de cursor over het pad dat je zojuist hebt getekend. Wanneer de cursor in een golvende lijn verandert, klikt u op. Dit verankert een tekstvak op het pad.
Typ nu je tekst.
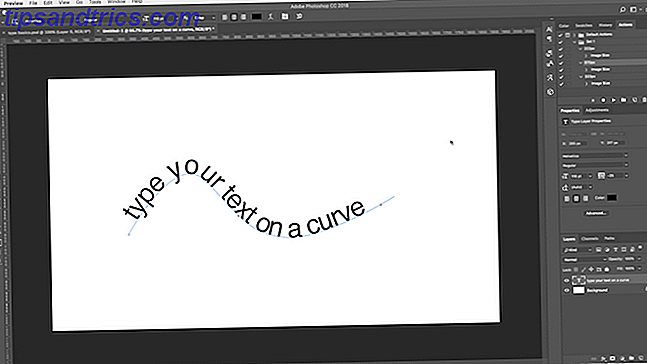
U kunt ook uw tekst instellen om de omtrek van een vorm te volgen. Het proces is hetzelfde, alleen u selecteert een van de vormgereedschappen in plaats van de pen. Nogmaals, zorg ervoor dat je de gereedschapsmodus op Path zet voordat je het tekent.
Gebruik het gereedschap Direct selecteren om de positie van de tekst op de curve aan te passen. Plaats de muisaanwijzer op de tekst en deze verandert in een cursor met twee pijlen. Klik en sleep langs de lijn om de tekst langs de lijn te shunten.
Klik en sleep over de lijn om in te stellen of de tekst binnen of buiten de vorm moet worden uitgevoerd.
Tekst maskeren in Photoshop
De laatste van de belangrijkste tekstgereedschappen van Photoshop zijn het gereedschap Masker voor horizontale tekst en het gereedschap Masker voor verticale tekst.
Deze hulpmiddelen plaatsen geen tekst op het canvas. In plaats daarvan maken ze op tekst gebaseerde vormen die u in uw ontwerpen kunt gebruiken. Daarom is het belangrijk dat u het juiste lettertype kiest voordat u begint. Je kunt niet teruggaan en het later bewerken.
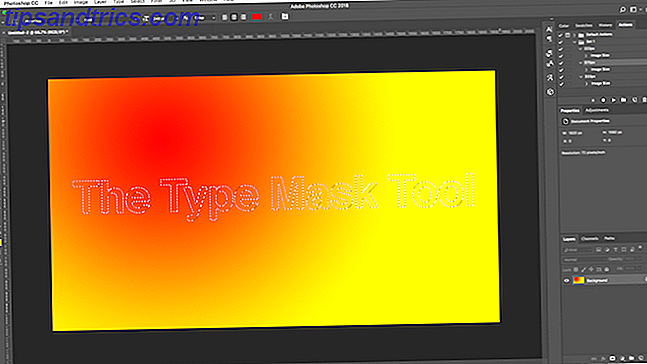
Begin met het openen van een afbeelding in Photoshop of kies een laag met een bepaalde kleur.
Selecteer een van de hulpmiddelen voor tekstmaskers en stel uw lettertype in. Klik nu op het canvas en begin met typen. Wanneer u op de knop Vastleggen drukt, wordt uw tekst een selectie.
Hier zijn drie manieren om het te gebruiken:
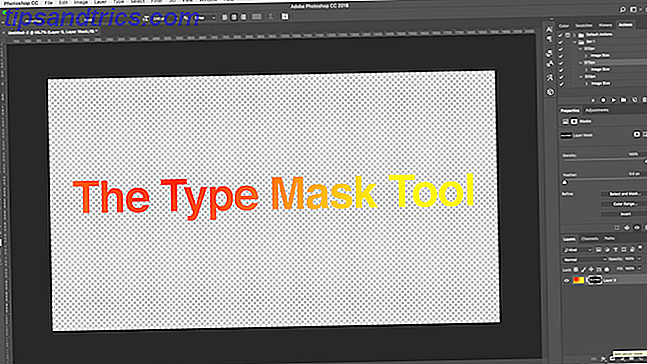
Voeg een textuur toe aan uw tekst. Klik op de knop Laagmasker toevoegen onder aan het deelvenster Lagen . Hierdoor is de achtergrond transparant en blijven alleen de tekstvormen over die de textuur van de originele afbeelding bevatten.
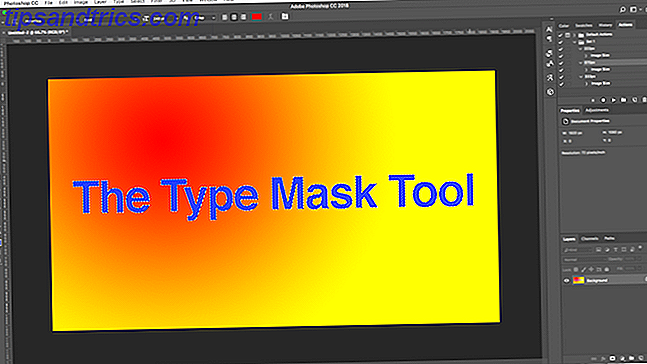
Vul de tekst met de achtergrondkleur. Druk op Ctrl + Backspace of Cmd + Backspace om de tekst weg te knippen en te vervangen door uw huidig geselecteerde achtergrondkleur.
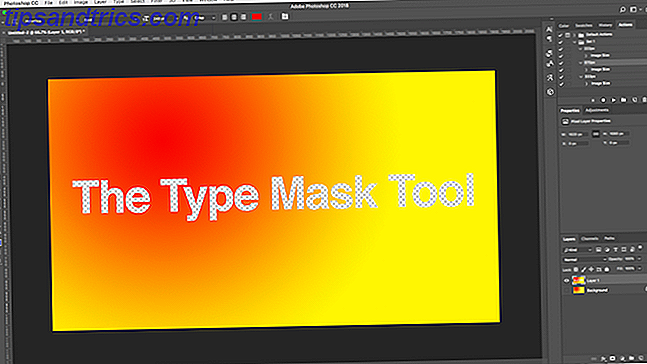
Knip de tekst uit de achtergrond. Druk op Shift + Ctrl + I of Shift + Cmd + I om uw selectie om te keren. Druk nu op Ctrl + J of Cmd + J. Verberg de onderste laag en je hebt nu de originele afbeelding met een transparante uitsparing in de vorm van je tekst.
Styling van tekst in Photoshop
Nu u weet wat de belangrijkste manieren zijn om tekst op uw pagina te krijgen, hoe gaat u dit dan inrichten? We hebben al gekeken naar de basisinstellingen in de optiesbalk. Er zijn nog een paar te weten over.
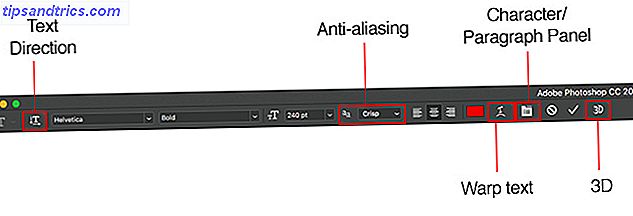
- Tekstrichting: schakelen tussen horizontale en verticale tekst
- Anti-aliasing: stel in hoe helder of vloeiend uw tekst moet zijn
- Tekst verdraaien: vervorm de tekst met 15 vooraf ingestelde stijlen
- Teken / alinea paneel openen: open het paneel om de tekeninstellingen aan te passen
- 3D: overschakelen naar de 3D-weergave van Photoshop
Zoals eerder vermeld, moet u uw tekst selecteren met de cursor voordat u de opmaak ervan kunt wijzigen.
Het teken- en alineapaneel
Klik op de knop Teken- en alinapaneel op de optiebalk . Het eerste tabblad bevat een reeks opties voor het opmaken van tekens. Sommige verdubbelen de opties die we al hebben gezien (zoals het kiezen van lettertypen en kleuren), terwijl de rest je in staat stelt je type te verfijnen.
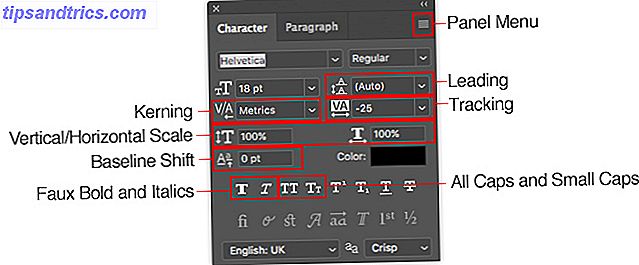
- Paneelmenu: dit omvat Geen onderbreking, waardoor een niet-brekende spatie tussen twee woorden wordt geplaatst om ervoor te zorgen dat ze op dezelfde lijn blijven.
- Vooraan: hiermee kunt u de lijnhoogte voor uw tekst aanpassen. Het instellen op Auto is meestal goed genoeg.
- Kerning: bepaalt de afstand tussen een paar tekens. Stel de optie in op Metrics om het standaardontwerp voor uw lettertype te gebruiken, of op Optical om het door Photoshop automatisch te laten instellen.
- Volgen: bepaalt de afstand tussen alle tekens in uw tekst. Kies strakkere tracking (een negatief getal) om punch en urgentie toe te voegen aan uw headers.
- Verticale schaal en horizontale schaal: deze opties rekken of krimpen uw lettertype verticaal of horizontaal. Gebruik ze alleen voor specifieke ontwerpdozen. Als u een groter of groter ontwerp wilt, kiest u een ander lettertype Wilt u prachtige gratis lettertypen? Hier zijn 25+ sites waar u ze kunt vinden Wilt u prachtige gratis lettertypen? Hier zijn meer dan 25 sites waar u ze kunt vinden In plaats van honderden lettertypen te doorlopen, volgen hier enkele sites die u helpen bij het bijhouden van alle nieuwe lettertypen die u in uw volgende ontwerp wilt gebruiken. Lees verder .
- Basislijnverschuiving: verplaatst geselecteerde tekens boven of onder de basislijn. Meest gebruikt voor het schrijven van subscript of superscript tekens.
- Dik en cursief van Faux: vermijd deze waar mogelijk - gebruik altijd de vetgedrukte of schuine versies van het door u gekozen lettertype, als u ze hebt.
- Alle hoofdletters en kleine kapjes: maak uw tekst automatisch hoofdletter.
- Andere opties: verschillende instellingen voor het maken van sub- en superscripttekens, onderstrepen of beheren van bepaalde OpenType-lettertypen.
Klik op het tabblad Alinea om de opties voor het opmaken van de lay-out van grotere stukken tekst te bekijken.
Hier kunt u de linker- of rechtermarges van uw tekstvak laten inspringen en kiezen of u woordafbreking al dan niet wilt gebruiken.
Teksteffecten in Photoshop
Met Photoshop kunt u effecten aan elke laag toevoegen, en dit bevat een tekstlaag. Hiermee kunt u een slagschaduw toevoegen die ervoor zorgt dat uw tekst opvalt tegen de achtergrond van uw ontwerp, of misschien een gloeiend effect toevoegt.
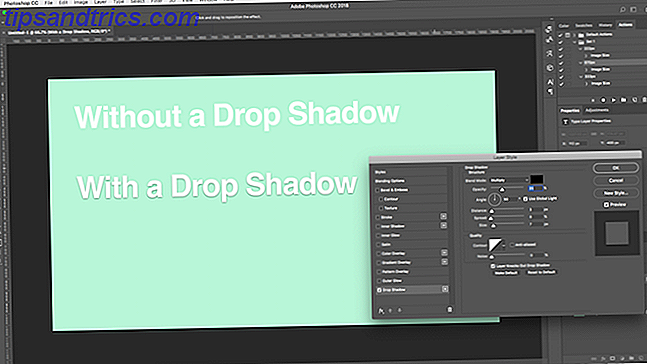
Dubbelklik op de laag om het vak Layerstijl te openen.
Selecteer Slagschaduw en pas de instellingen aan, inclusief dekking, hoek en afstand . Zorg ervoor dat de knop Voorbeeld is aangevinkt, zodat u een realtime beeld van het effect krijgt. Klik op OK als u klaar bent.
Met dezelfde aanpak kunt u een buitenste gloed aan de tekst toevoegen of een textuur op het lettertype toepassen.
Roteren of tekst schuin laten verlopen in Photoshop
Als u tekst wilt roteren of schuintrekken, selecteert u de tekstlaag en drukt u op Ctrl + T of Cmd + T om het gereedschap Vrije transformatie te openen.
Plaats de muisaanwijzer op de hoek van het selectiekader totdat de cursor in een gebogen pijl verandert. Klik nu en sleep om te draaien.
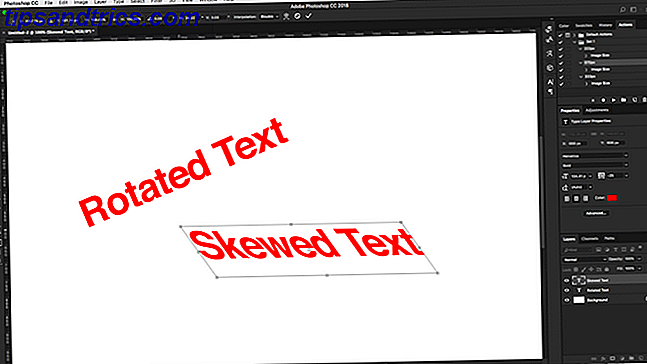
Houd Shift + Ctrl of Shift + Cmd ingedrukt en pak een van de sturen aan de rand van de doos om de tekst scheef te houden. Sleep zijwaarts en druk op Enter om te bevestigen.
Vergeet niet dat te veel scheeftrekken uw lettertype kan verstoren.
Werken met lettertypen in Photoshop
Het juiste lettertype kiezen Lettertypekoppelingstrategieën en -hulpmiddelen voor perfecte lettertypecombinaties Strategieën en hulpmiddelen voor lettertyparing voor perfecte lettertypecombinaties Lettertypekoppeling is deels kunst en deels wetenschap. Met deze strategieën en hulpmiddelen voor het koppelen van lettertypen kunt u voor elke taak de perfecte lettertypekoppeling kiezen. Meer lezen, of een paar lettertypen, is een van de meest essentiële onderdelen van grafisch ontwerp.
Selecteer lettertypen met de vervolgkeuzelijst Lettertypen op de optiebalk . U ziet een kleine voorbeeldweergave voor elk exemplaar.
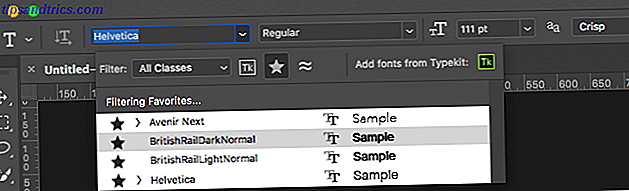
Maak een bladwijzer van uw favoriete lettertypen door op het sterpictogram naast de lettertypen te klikken. Om ze opnieuw te vinden, klik je op het sterpictogram in de menubalk.
Selecteer een lettertype en kies Gelijkaardige lettertypen om door al uw beschikbare lettertypen met vergelijkbare kenmerken te bladeren.
Klik op het pictogram Lettertypen toevoegen van typekit in het vervolgkeuzemenu Lettertypen om uw lettertype te vergroten.
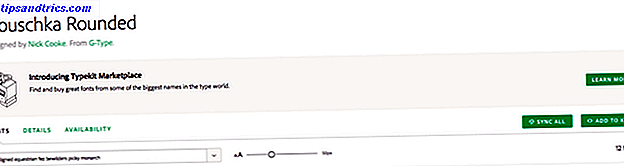
Hiermee wordt Adobe's Typekit-website gelanceerd. Meld u aan als dat nodig is en blader door alle lettertypen die u wilt toevoegen. Klik op de knop Alles synchroniseren om alle stijlen van dat lettertype beschikbaar te maken in Photoshop. Of synchroniseer alleen de stijlen en gewichten die u nodig hebt.
Overeenkomende lettertypen van andere afbeeldingen
Vaak hebt u misschien nog een afbeelding met een lettertype dat u wilt gebruiken, maar niet herkent. Het hulpmiddel Match Fonts van Photoshop kan helpen om deze mysterieuze lettertypen te identificeren, of op zijn minst enkele vergelijkbare alternatieven aanbieden.
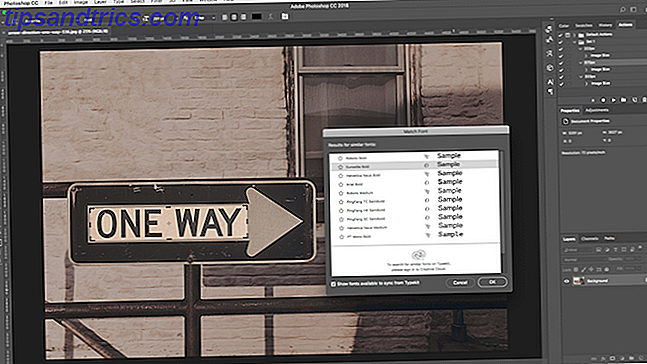
Open de afbeelding en ga naar Tekst> Lettertype matchen . De tool plaatst een overlay op je canvas. Pas de snijtekens aan om het lettertype te markeren dat u wilt matchen.
Enkele suggesties zullen na enkele seconden worden gedaan. Kies er een en klik op OK .
Een lettertype aanpassen
Wanneer u een logo ontwerpt Een eenvoudig logo ontwerpen in Photoshop Een eenvoudig logo ontwerpen in Photoshop Photoshop kan veel meer dan alleen foto's bewerken - het is meer dan in staat om eenvoudig te ontwerpen. Hier laten we u zien hoe u een eenvoudig geometrisch logo maakt. Lees Meer, een snelle truc die je kunt doen om het een unieke draai te geven, is het lettertype dat je gebruikt te tweaken. U kunt dit eenvoudig doen in Photoshop.
Selecteer de tekst en ga naar Type> Converteren naar vorm . Hierdoor wordt de tekst niet meer bewerkbaar.
Pak het pad selectiegereedschap ( A ) om individuele tekens te selecteren. U kunt nu hun kleur wijzigen, verplaatsen of roteren, onafhankelijk van de rest van uw tekst.
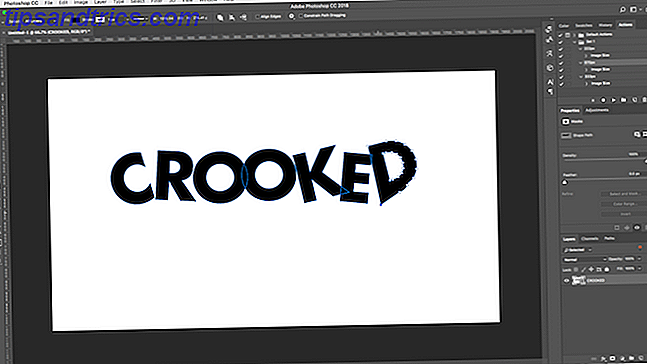
Gebruik het gereedschap Direct selecteren om het pad voor elk teken weer te geven. Versleep de ankerpunten om het uiterlijk van het lettertype aan te passen en u kunt zelfs het gereedschap Pen gebruiken om nieuwe curven aan uw letters toe te voegen.
Wat is het volgende? Meer tips voor Photoshop
Type is een integraal onderdeel van grafisch ontwerp en Photoshop biedt een aantal krachtige hulpmiddelen om te bepalen hoe tekst eruitziet op uw pagina.
De volgende stap is om te leren hoe je het kunt opnemen in de rest van je projecten. Bekijk onze gids voor het werken met vectorafbeeldingen in Photoshop Maken en werken met vectorafbeeldingen in Photoshop Maken en werken met vectorafbeeldingen in Photoshop Photoshop is een verrassend geschikt alternatief voor Illustrator voor vectorafbeeldingen. Hier is een inleidende zelfstudie over het maken van vectorafbeeldingen in Photoshop. Lees Meer en je bent goed voorbereid om iconen, logo's, posters en nog veel meer te gaan maken.



