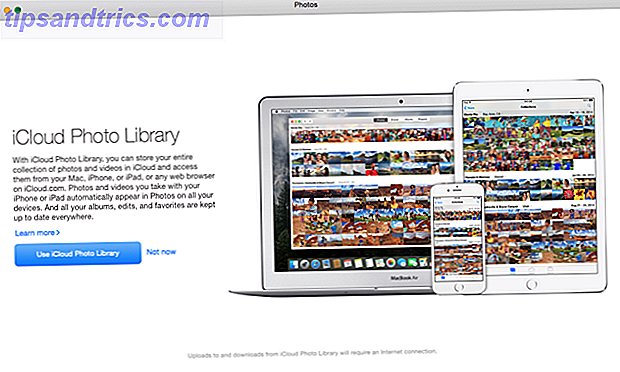Heb je meer dan één besturingssysteem nodig op je Raspberry Pi? Er zijn verschillende hulpmiddelen beschikbaar die helpen het proces te beheren, zoals de eigen NOOBS van de Raspberry Pi Foundation en zijn voorloper BerryBoot.
NOOBS wordt door velen beschouwd als het superieure installatieprogramma, maar mist enkele BerryBoot-opties. Interesse om BerryBoot uit te proberen voor het installeren van uw Raspberry Pi-besturingssystemen? Lees verder!
Wat doet BerryBoot?
Ooit moeite gehad met het installeren van een ISO-schijfimagebestand op de SD-kaart van je Raspberry Pi? Wilt u meer dan één besturingssysteem (misschien een retrospelsysteem en een mediacentrum)? Het antwoord is een hulpmiddel dat helpt bij het beheer van de installatie van een of meer besturingssystemen voor uw Pi.
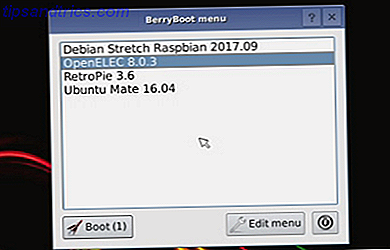
Dat is eigenlijk wat BerryBoot doet. Kees biedt u een selectie van besturingssystemen om uit te kiezen, BerryBoot downloadt de besturingssystemen en installeert ze, met minimale interactie van u.
Het biedt ook enkele basisnetwerkhulpmiddelen, locatie-instellingen en zelfs een editor om de configuratie aan te passen. U kunt bijvoorbeeld uw netwerkinstellingen in wpa_supplicant.conf bewerken. of misschien wilt u de time-out van het opstartmenu wijzigen in cmdline.txt.
BerryBoot gebruiken is eenvoudig:
- BerryBoot downloaden.
- ZIP-bestand extraheren naar een geformatteerde SD-kaart.
- Configureer BerryBoot.
- Selecteer en installeer een of meer besturingssystemen.
- Kies het OS dat je wilt gebruiken elke keer dat je je Raspberry Pi opstart.
BerryBoot maakt het ook mogelijk om de door u gekozen Raspberry Pi-besturingssystemen op een andere locatie dan de SD-kaart te installeren. Als u netwerkopslag (NAS) of een harde schijf (HDD) aangesloten op uw Pi hebt, kunt u deze gebruiken. Dit is een geweldige manier om het schrijven van gegevens op uw SD-kaart te verminderen en de levensduur ervan te verlengen.
De SD-kaart moet echter in de Pi blijven om van op te starten.
Hoe BerryBoot te krijgen
Om BerryBoot te gebruiken, moet je het downloaden van Sourceforge. Dit is een online repository waar veel toepassingen en hulpprogramma's worden gehost.
BerryBoot is beschikbaar in een van de twee downloads. De eerste optie is voor alle versies van de Raspberry Pi, van het origineel tot en met de Raspberry Pi Zero Aan de slag met Raspberry Pi Zero Aan de slag met Raspberry Pi Zero Of u nu een tijdschrift hebt gekocht dat aan de voorkant is geplakt of een set online heeft gevonden, de kans is groot dat je nu de trotse eigenaar bent van een computer van $ 5: de Raspberry Pi Zero. Lees verder . Als je een Raspberry Pi 2 of 3 hebt, is er echter alleen een speciale versie voor deze apparaten.
Twee downloadopties hebben is ideaal als je meer dan een van de vele verschillende Raspberry Pi-modellen hebt De Raspberry Pi-bordgids: Nul versus Model A en B De Raspberry Pi-bordgids: Nul versus Model A en B met zoveel verschillende frambozen Pi-modellen, hoe weet u welke te kopen? Onze ultieme gids vertelt u alles wat u moet weten! Lees verder .
Downloaden : Berryboot voor All Raspberry Pis | Raspberry Pi 2 en 3
Kopieer BerryBoot naar een geformatteerde SD-kaart
Eenmaal gedownload, moet de inhoud van het ZIP-bestand worden geëxtraheerd en gekopieerd naar de SD-kaart van je Pi. Zorg ervoor dat dit eerst in uw pc wordt ingevoegd, klik vervolgens met de rechtermuisknop op het ZIP-bestand en selecteer Alles uitpakken . Klik in het resulterende dialoogvenster op Bladeren en zoek de stationsletter op die overeenkomt met uw SD-kaart. Selecteer dit en klik vervolgens op Uitpakken .
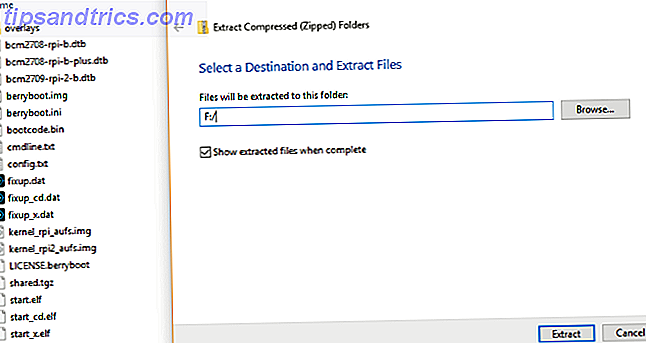
Wacht terwijl de gegevens naar de SD-kaart worden gekopieerd. Zorg ervoor dat de inhoud van het ZIP-bestand wordt gekopieerd naar de hoofdmap van de SD-kaart in plaats van naar een map. Maak hiermee de SD-kaart veilig van uw computer.
De volgende stap is eenvoudig. Plaats de SD-kaart in uw Raspberry Pi en start deze op. Zorg dat je een toetsenbord en / of muis hebt aangesloten. U hebt een of beide nodig om uw besturingssystemen te selecteren.
Configureer BerryBoot
Op het scherm van je Raspberry Pi wordt je in eerste instantie geconfronteerd met een snel configuratiescherm. In het eerste gedeelte, Video, wordt het type tv vastgesteld dat u gebruikt. Als u groene randen boven en onder aan het scherm ziet, selecteert u Ja (overscan uitschakelen) . Anders selecteert u Nee .
Geef vervolgens het juiste type netwerkverbinding op. Als er een Ethernet-kabel is aangesloten, kiest u Bekabeld . Selecteer anders WiFi, zoek de SSID van uw netwerk in de lijst en voer het wachtwoord in.
Zorg er ten slotte voor dat de juiste lay-out van de tijdzone en het toetsenbord zijn geselecteerd onder Locale-instellingen. Dit zorgt ervoor dat BerryBoot toegang heeft tot de server en het door u gekozen besturingssysteem kan downloaden.
Klik op OK als u klaar bent.
Selecteer Bestemming en Installeer besturingssystemen
De volgende prompt nodigt u uit om een bestemming te selecteren voor de besturingssystemen die u gaat installeren. Je hebt altijd de keuze van de lokale SD-kaart, meestal met het label mmcblk0 . Maar als u een NAS-box hebt, of een USB-drive aangesloten (of beide), ziet u ook de opties daarvoor. Dit zijn gelabelde sda voor de USB-stick of HDD en netwerkopslag voor een NAS-apparaat.

Klik met de gemaakte keuze op Formaat (indien nodig) en ga verder. Het is waarschijnlijk het beste om het bestandssysteem te verlaten als de standaard ext4- optie, omdat u de drive waarschijnlijk niet met andere apparaten zult gebruiken.
Merk op dat bij het formatteren bestaande bestanden op de schijf worden verwijderd.
Eenmaal voltooid, wordt de menu-editor BerryBoot weergegeven. Gebruik de knop OS toevoegen om naar een besturingssysteem te zoeken. Deze zijn gegroepeerd in tabbladen, dus zorg ervoor dat u tijd besteedt aan het bladeren door de aangeboden keuze. Wanneer u een besturingssysteem vindt dat u wilt installeren, plaatst u een vinkje in het vakje. Houd de cijfers in de linkerbenedenhoek in de gaten, zodat u kunt zien hoeveel ruimte u nog over hebt op uw bestemmingsapparaat. Selecteer niet te veel besturingssystemen, anders heb je te weinig ruimte!
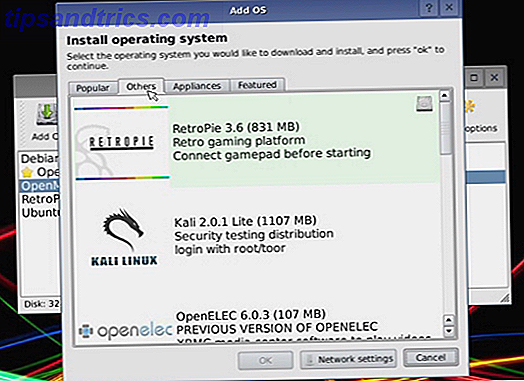
Klik op OK als u klaar bent en selecteer vervolgens het besturingssysteem dat u als standaard wilt instellen . Dit is het besturingssysteem dat zal opstarten wanneer uw Raspberry Pi is ingeschakeld, maar u kunt geen selectie maken in het opstartmenu. Wanneer dit is gebeurd, klikt u op Afsluiten om de download en installatie van uw favoriete besturingssystemen te vragen.
Andere geavanceerde opties voor BerryBoot
Merk op dat Berryboot nog meer menu-opties biedt voor uw opstelling. Met de optie Kloon maakt u bijvoorbeeld een kopie van het geselecteerde besturingssysteem.
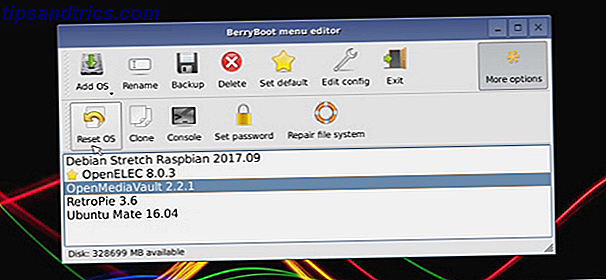
Met Backup kunt u back-ups maken van afzonderlijke besturingssystemen (of alle geïnstalleerde besturingssystemen) naar een ander opslagapparaat. U kunt ook Verwijderen gebruiken om een besturingssysteem te verwijderen.
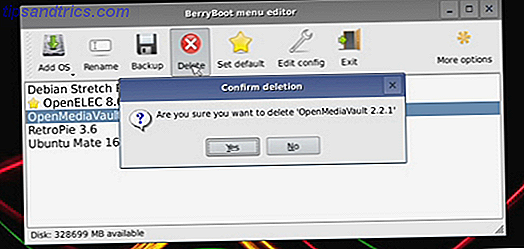
Een instelling die u mogelijk over het hoofd hebt gezien, is Geavanceerde configuratie, toegankelijk via de rechterbenedenhoek van het menu. Hier kunt u de bestanden cmdline.txt en config.txt (evenals het wifi-configuratiebestand, wpa_supplicant.conf) bewerken. In cmdline.txt kunt u bijvoorbeeld de bootmenutimeout-eigenschap bewerken en opgeven hoeveel seconden moeten verstrijken voordat het standaard besturingssysteem wordt geladen.
bootmenutimeout= Ook beschikbaar in het menu Geavanceerde configuratie is een console, een wachtwoord instellen (beschermt uw installaties) en het bestandssysteem herstellen om het bestandssysteem te herstellen. Dit moet ook automatisch worden uitgevoerd als het bestandssysteem beschadigd is (bijvoorbeeld na een stroomstoring).
Je Raspberry Pi opstarten met BerryBoot
Wanneer uw besturingssystemen zijn geïnstalleerd, start de Raspberry Pi opnieuw op en presenteert u een opstartscherm. Zoals aangegeven wordt de standaardoptie na 10 seconden automatisch geladen (tenzij u deze eigenschap hebt gewijzigd), maar als u een handmatige selectie wilt maken, gebruikt u uw toetsenbord of muis om dit te doen.
Even later zult u genieten van het door u gekozen Raspberry Pi-besturingssysteem. Wilt u een andere gebruiken? Gebruik gewoon de herstartoptie en kies opnieuw in het opstartmenu!
Als BerryBoot niet bij u past, is het misschien tijd om NOOBS uitgebreider te bekijken. Bekijk onze NOOBS-gebruikershandleiding Hoe NOOBS voor Raspberry Pi eerste gebruikers kan helpen Hoe NOOBS voor Raspberry Pi eerste gebruikers kan helpen Er is iets aan de Raspberry Pi dat mensen misschien kan afschrikken: tot nu toe was het niet bijzonder gebruiksvriendelijk vriendelijk. NOOBS wil dat veranderen! Meer informatie voor meer informatie.