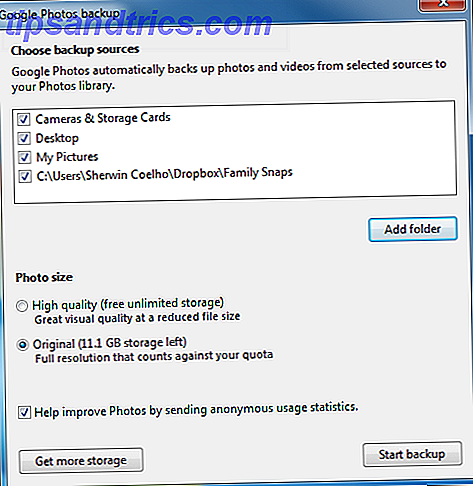Of u nu een rapport voor uw werk samenstelt, of u wilt eenvoudig informatie op uw blog grafisch weergeven, Google Fusion Tables kan hierbij helpen. Google Fusion is eigenlijk een functie die is ingebed in Google Documenten, waarmee u onbewerkte informatie die is opgeslagen in een tabel- of spreadsheetindeling visueel aantrekkelijker kunt maken - of dat nu een cirkeldiagram is, een staafdiagram of een kaart met een informatieve laag.
Of u nu een rapport voor uw werk samenstelt, of u wilt eenvoudig informatie op uw blog grafisch weergeven, Google Fusion Tables kan hierbij helpen. Google Fusion is eigenlijk een functie die is ingebed in Google Documenten, waarmee u onbewerkte informatie die is opgeslagen in een tabel- of spreadsheetindeling visueel aantrekkelijker kunt maken - of dat nu een cirkeldiagram is, een staafdiagram of een kaart met een informatieve laag.
We hebben hier veel diagramgeneratoren behandeld op MUO, inclusief online apps zoals Pie Color en Chart Tool. We hebben zelfs een keer Google's Image Chart Creator behandeld, waarvan ik vrij zeker wist dat hij een voorloper was van Google Fusion Tables. Het mooie van Google Fusion Tables is dat het maken van grafieken naar een meer geautomatiseerd niveau wordt gebracht, doordat u spreadsheets rechtstreeks vanuit Google Documenten kunt importeren. U kunt ook gegevens importeren uit een bestand dat op uw computer is opgeslagen, of het on-the-fly creëren.
Open Google Fusion Tables vanuit Google Documenten
De eerste stap is om in te loggen op uw Google Docs-account en vervolgens op de knop " Aanmaken " aan de linkerkant van het hoofdscherm te klikken. U ziet een vervolgkeuzelijst met alle typische dingen die u in Google Documenten kunt maken, zoals documenten en spreadsheets. Als u iets verderop in die lijst kijkt, ziet u een selectie voor ' Tabel '. Momenteel is dit een bètafunctie.

De eerste optie die u zult hebben, is uw tabel met gegevens importeren. Zoals u kunt zien, kunt u eenvoudig een spreadsheet gebruiken die u al in uw Google Docs-account (Google Spreadsheets) heeft, of u kunt een spreadsheetgegevensbestand vanaf uw computer uploaden.

Voor de toepassing van dit artikel wil ik u laten zien hoe u Google Fusion Tables kunt gebruiken om echte gegevens op een kaart weer te geven. In dit geval ga ik een lijst maken van de reizen die onze familie door de jaren heen heeft gemaakt, en ik zal elke reis beoordelen met een "like" -waarde - van 0 procent tot 100 procent.
Wanneer u een nieuwe lege tabel maakt, kunt u de gegevens één rij per keer invoeren. Het is niet helemaal hetzelfde als een gewone spreadsheet met een aantal lege rijen. U moet klikken op de knop " Nieuwe rij maken " om nieuwe gegevens in te voeren.

Tekst en nummer kunnen alles zijn. Locatie is optioneel, tenzij u de gegevens in een kaartindeling wilt weergeven, in welk geval u die gegevens wilt verbinden met een specifieke locatie die wordt weergegeven op een Google Map. Je kunt ook een datum toevoegen, wat ook handig kan zijn, afhankelijk van wat je probeert weer te geven, maar dat is ook optioneel.
Dit is mijn voltooide tabel, met vijf plaatsen die we hebben bezocht en een cijfer dat aangeeft hoeveel we van de reis hebben gehouden.

Wanneer u klaar bent om uw gegevensblad in een grafische indeling om te zetten, klikt u gewoon op het menu-item " Visualiseren" en selecteert u een van de opties in de lijst. U kunt de gegevens weergeven als een lijndiagram, staafdiagram, cirkeldiagram, scatterplot of een tijdlijn.

Natuurlijk is mijn favoriete functie van Google Fusion Tables de mogelijkheid om gegevens over elkaar heen te leggen op een Google Map. Wanneer u de optie Map selecteert, zijn er enkele extra stappen die u kunt uitvoeren om uw datavisualisatie aan te passen.

Op dit moment is er niets speciaals aan de gegevenspunten, behalve dat ze op de kaart worden geplot op basis van de locaties die ik heb opgegeven voor die gegevenspunten. In plaats hiervan wil ik de kaart nuttiger maken door de eigenlijke markering zelf te wijzigen op basis van het "like" percentage dat ik die reis gaf. Klik op ' Stijlen configureren ' bovenaan de kaart. Klik op " Emmers " en deel de gegevenspunten vervolgens in waardenreeksen. In dit geval wil ik 5 verschillende pictogrammen die het bereik van de beoordelingspunten vertegenwoordigen.

Vergeet niet om te selecteren welke gegevens u vertegenwoordigt door de gegevenskolom in de vervolgkeuzelijst te identificeren. In dit geval heb ik de kolom ' Nummer ' van mijn tabel gekozen. Nu kunt u zien dat de pictogrammen worden weergegeven in de grootte en kleur van het "gewicht" dat ik die rit heb gegeven.

Vanzelfsprekend kan dit veel nuttiger worden als je honderden of duizenden datapunten hebt, en je de pictogrammen opsplitst in zeer nauwkeurig afgestelde buckets. Door dit te doen, kunt u informatie zoals ziektes, ongevallen, natuurrampen en andere gegevens op zo'n manier weergeven dat informatie die anders moeilijk te visualiseren is, alleen in een tabelopmaak kan worden onthuld.
Natuurlijk kunt u ook Google Fusion-diagrammen gebruiken om gegevens weer te geven in uw standaardtaak-, lijn- of staafdiagramindelingen - het soort dagelijkse diagrammen dat u op het werk of op school kunt gebruiken.

Het beste deel van Google Fusion Tables is dat de visualisaties die u maakt overal op internet kunnen worden ingesloten. Het enige wat u hoeft te doen is uw originele tabel "openbaar" te maken en vervolgens in de kaartweergave op de link " Invoegbaar worden " te klikken . Dit levert code die je kunt markeren en plakken op je eigen blog of website.

De andere grafieken kunnen ook op dezelfde manier worden geïntegreerd.

Met Google Fusion Tables wordt het belachelijk snel en eenvoudig om grote hoeveelheden gegevens te importeren en vervolgens die informatie weer te geven in een grafische indeling die u anders wellicht veel langer nodig zou hebben gehad om een toepassing als Microsoft Excel te gebruiken. Met Google Fusion Tables kunt u snel de exacte gegevens identificeren die u wilt weergeven, hoe u deze wilt weergeven en vervolgens zorgt u voor de rest - en kunt u uw visualisaties snel op internet delen.
Dus ga je gang, log in op je Google Docs-account en probeer Google Fusion Tables eens uit. Laat ons weten of het u heeft geholpen uw gegevens op een nieuwe manier te analyseren. Deel uw gedachten en ideeën in de comments hieronder!
Beeldcredits: Shutterstock