
Als u veel tijd voor uw computerscherm doorbrengt, is de kans groot dat u lijdt aan een bepaalde computerbelasting 5 Tekenen dat u computeroogspanning hebt (en hoe u dit kunt verlichten en voorkomen) 5 Tekenen dat u overrekent met het computergeslacht ( En hoe u dit kunt verlichten en voorkomen) Computerbelasting van de ogen is een reëel probleem voor tot 90 procent van de zware computergebruikers. Hier is alles wat u moet weten over wat het is en hoe u het kunt voorkomen. Lees verder . Gelukkig zijn er een paar instellingen die je in Windows 10 kunt wijzigen om de impact van een helder scherm op je ogen te verminderen, en een van die instellingen is de donkere modus.
Wat is de donkere modus in Windows 10?
Dark Mode, niet te verwarren met Night Light Dark Mode vs. Night Light: welke moet je gebruiken in Windows 10? Donkere modus versus nachtlampje: welke moet u gebruiken in Windows 10? Met Night Light, een nieuwe Windows 10-functie, kunt u de hoeveelheid blauw licht op uw scherm verminderen. Hoe verschilt het van de donkere modus en welke moet je gebruiken? Meer lezen met een warme rode tint op uw scherm, hiermee kunt u opteren voor een donkere achtergrond in bepaalde Windows 10-apps. Nachtlampje is bedoeld om uw slaappatroon te helpen, terwijl de donkere modus meer is gericht op het verlichten van vermoeidheid van de ogen.
De donkere modus is alleen van invloed op bepaalde Windows 10-native apps, zoals het venster Instellingen en Microsoft Store. Verschillende andere apps en programma's, waaronder Microsoft's eigen File Explorer en Edge-browser, worden niet beïnvloed door de Dark-modus.
Als u de donkere modus handmatig wilt inschakelen, gaat u naar Instellingen > Aanpassing > Kleuren en selecteert u Donker onder Kies uw standaardappmodus .
Maar wat als u 's nachts alleen de donkere modus wilt en niet elke dag handmatig wilt in- en uitschakelen? Het goede nieuws is dat je het kunt automatiseren met niets meer dan de ingebouwde Windows 10-taakplanner De Windows 10-taakplanner geeft je meer kracht De Windows 10-taakplanner geeft je meer kracht De taakplanner voert automatisch gebeurtenissen op de achtergrond uit. In Windows 10 past de Battery Saver-modus de taakplanner aan om minder energie te gebruiken. We laten u zien hoe u van deze functie kunt profiteren en meer. Lees verder .
Hoe de Dark-modus 's nachts automatisch in te schakelen
- Typ Task Scheduler in de zoekbalk van Windows 10 en open het programma.
- Klik in het programmamenu op Actie > Basistaak maken .

- Voer een naam in voor de taak (ik ging met Enable Dark Mode) en klik op Volgende .

- Voor Wanneer wil je dat de taak begint?, selecteer Dagelijks en klik op Volgende .

- Laat de startdatum ongewijzigd en vul de tijd in waarop de donkere modus moet worden ingeschakeld en klik op Volgende . (Als u de neiging heeft om met uw laptop te reizen, zorg dan dat Synchroniseren over tijdzones is aangevinkt.)

- Selecteer voor de actie Start een programma en klik op Volgende .

- Typ Reg. In het veld Program / Script . In het veld Argumenten toevoegen, kopieer en plak het volgende en klik op Volgende :
add HKCU\SOFTWARE\Microsoft\Windows\CurrentVersion\Themes\Personalize /v AppsUseLightTheme /t REG_DWORD /d 0 /f
- Klik op Voltooien .

Als uw computer is uitgeschakeld op het tijdstip dat u hebt gekozen, wordt de donkere modus niet ingeschakeld tenzij u het volgende doet, zorg ervoor dat het dialoogvenster Eigenschappen openen voor deze taak wanneer ik op Voltooien klik, is aangevinkt .
Ga in het dialoogvenster dat wordt geopend naar het tabblad Instellingen en vink taak uitvoeren zo snel mogelijk nadat een geplande start is gemist . Op deze manier zal de taak worden uitgevoerd zodra u uw computer aanzet, waardoor de Dark-modus achteraf mogelijk wordt.

U kunt deze instellingen opnieuw bezoeken door de Taakplanner te openen en op de Taakplannerbibliotheek te klikken en de taak te vinden die u wilt bewerken (ze worden in alfabetische volgorde weergegeven) en op het tabblad Instellingen te klikken.

Hoe u de donkere modus automatisch overdag uitschakelt
Deze stap is essentieel als u wilt dat uw computer heen en weer schakelt tussen de twee modi. Om 's ochtends terug te schakelen naar de verlichtingsmodus, moet je dezelfde bovenstaande stappen uitvoeren en een tweede taak maken, maar selecteer in stap 5 de tijd in de ochtend dat je de lichtmodus wilt inschakelen.
In stap 7 typt u Reg in het veld Program / Script . In het veld Argumenten toevoegen, kopieer en plak het volgende en klik op Volgende :
add HKCU\SOFTWARE\Microsoft\Windows\CurrentVersion\Themes\Personalize /v AppsUseLightTheme /t REG_DWORD /d 1 /f Hoe de taken te bewerken of te verwijderen
Als u van gedachten verandert en besluit dat u niet langer automatisch de donkere modus wilt inschakelen of wijzigingen wilt aanbrengen in de instellingen, zoals de tijd die het activeert, opent u de Taakplanner en klikt u op Taakplannerbibliotheek. Nadat u uw taak hebt geselecteerd, ziet u de optie om de taak onder Acties te verwijderen.
U kunt testen of de taak werkt door op de knop Uitvoeren te klikken en hij zal onmiddellijk van modus veranderen.
Dubbelklik op de taak en er verschijnt een venster waarin u alle eerder ingevoerde informatie kunt bewerken. Om de tijd te wijzigen, gaat u naar het tabblad Triggers en dubbelklikt u om het dialoogvenster te openen waarin u de tijd kunt bewerken.
Om je Windows 10-ervaring volledig donker te maken, wil je waarschijnlijk elke wijziging in elke Windows 10-app afzonderlijk bekijken. De duistere kant van Windows 10: een thema instellen en kleuren veranderen De duistere kant van Windows 10: een thema instellen en kleuren veranderen Windows 10 is zo helder dat het vermoeide ogen kan veroorzaken. Een donker thema instellen is een eenvoudige manier om je ogen een pauze te geven. We laten u zien hoe u Windows 10 en de meest gebruikelijke thema's ... Lees meer.








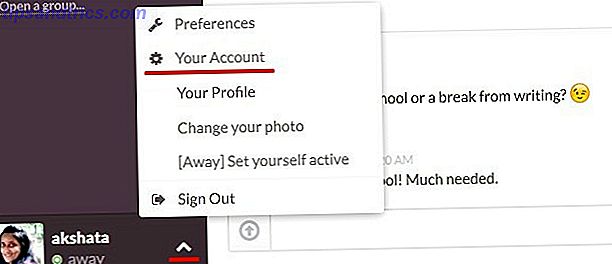
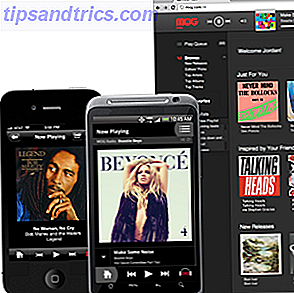
![Wat semantische markup is en hoe het het internet voor altijd zal veranderen [Technology Explained]](https://www.tipsandtrics.com/img/internet/688/what-semantic-markup-is-how-it-will-change-internet-forever.jpg)