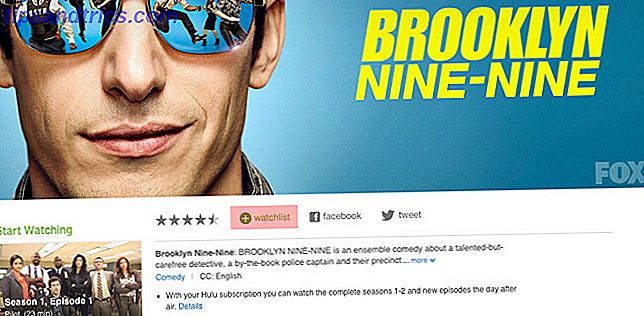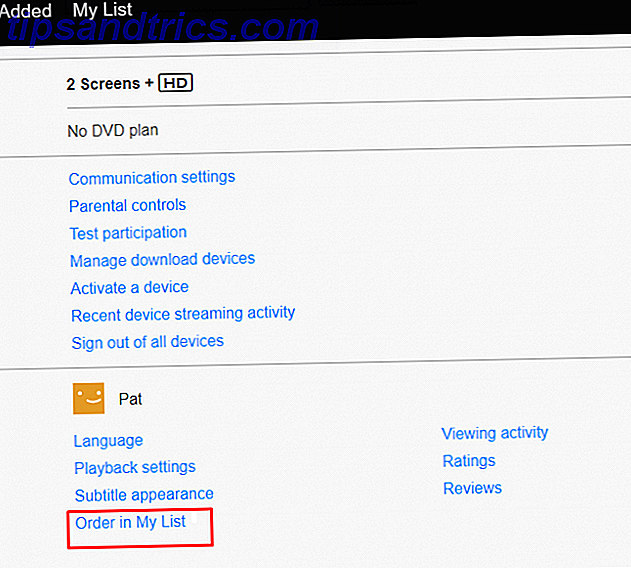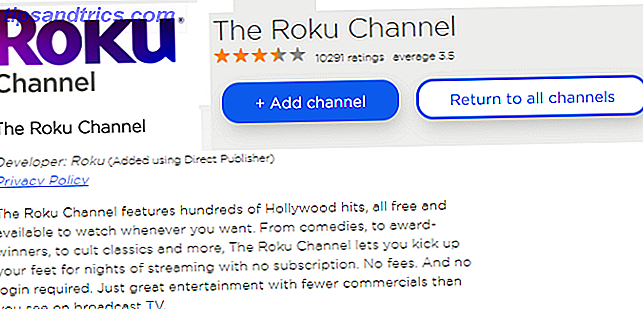We hebben ad infinitum geschreven over waarom u een back-up van bestanden moet maken 5 Fundamentele back-upfeiten Elke Windows-gebruiker zou moeten weten 5 Fundamentele back-upfeiten Elke Windows-gebruiker zou moeten weten We hoeven u nooit eraan te herinneren back-ups te maken en uw gegevens veilig te houden. Als u zich afvraagt wat, hoe vaak en waar u een back-up van uw bestanden moet maken, hebben we rechttoe rechtaan antwoorden. Lees Meer en wat er kan gebeuren als je niet Deze jongens maakten geen back-up van hun bestanden, kijk eens wat er gebeurde Deze jongens maakten geen back-up van hun bestanden, kijk nu wat er gebeurde Als er iets is wat ik heb geleerd in die eerste jaren van werkend met computers (en de mensen die ze gebruiken), was het hoe kritisch het is om niet alleen belangrijke dingen te bewaren, maar ook om ... Lees meer. In het slechtste geval? U verliest al uw apps, gegevens, instellingen en bestanden en dwingt u opnieuw opnieuw te beginnen.
Een groot ongemak - en een die u zo gemakkelijk kunt vermijden.
Maar zelfs als u beslist om een back-up te maken van uw spullen The Ultimate Windows 10 Data Backup Guide De Ultieme Windows 10 Data Backup Guide We hebben elke back-up-, herstel-, herstel- en reparatieoptie samengevat die we konden vinden in Windows 10. Gebruik onze eenvoudige tips en wanhoop nooit meer over verloren gegevens! Lees Meer, u zit misschien vast met deze vervolgvraag: Van welke bestanden en mappen moet ik een back-up maken? Blijf lezen om meer te weten te komen, plus meer informatie over welke bestanden en mappen u moet negeren.
Bestanden en mappen om een back-up te maken
Houd er rekening mee dat wanneer we het hebben over het maken van een back-up van gegevens, het ideale geval is dat u gegevens moet kunnen herstellen en deze meteen goed moet laten werken, maar dat is niet altijd het geval.
Behandel deze als noodback-ups: het herstelproces is misschien niet gemakkelijk en het kan zijn dat u gegevens handmatig moet ophalen, maar het is beter dan voor niets te beginnen.
AppData en ProgramData
AppData (C: / Users / {Username} / AppData) wordt gebruikt voor het opslaan van de gebruikerspecifieke instellingen van een app. Binnen deze map hebt u AppData / Roaming (gegevens die met de gebruiker naar een ander systeem kunnen worden verplaatst) en AppData / Local (gegevens die specifiek zijn voor dit specifieke systeem).
Maak geen back-up van de volledige AppData-map. Richt u alleen op de apps waarvoor u de gebruikersspecifieke configuraties nodig hebt. Roaming is belangrijker dan Local, dus voel je vrij om dit laatste te negeren.

ProgramData (C: / ProgramData) wordt gebruikt voor het opslaan van app-instellingen en gegevens die niet zijn gekoppeld aan specifieke gebruikers. Maak geen reservekopie van de volledige map ProgramData, maar doorloop de bestanden en sla deze op in de toekomst.
Houd er rekening mee dat AppData en ProgramData-instellingen en -gegevens mogelijk alleen compatibel zijn met bepaalde versies van de app. Een back-up van deze bestanden kan goed zijn voor het nageslacht en voor referentie, maar er kan een bug optreden als u de back-up rechtstreeks herstelt.
documenten
De map Documenten (C: / Gebruikers / {Gebruikersnaam} / Documenten) is bedoeld als een plaats waar gebruikers persoonlijke bestanden en documenten kunnen opslaan. Helaas hebben veel softwareontwikkelaars dit genegeerd en gebruiken ze de map om app-gerelateerde gegevens op te slaan (bijv. Calibre slaat e-mailbibliotheekmetadata hier op).
Net als bij AppData en ProgramData, wilt u misschien een back-up van deze bestanden maken voor het nageslacht en voor referentie. Visual Studio gebruikt bijvoorbeeld Documenten om instellingen en sjablonen op te slaan, SoftMaker Office gebruikt Documenten om sjablonen en ontwerpen op te slaan, enz.
downloads
De map Downloads (C: / Users / {Username} / Downloads) is waar gedownloade bestanden zouden moeten gaan. De meeste webbrowsers staan standaard in deze map voor downloads en veel tools voor het downloaden van media Vastleggen van streaming video vanaf elke website met deze 5 tools Capture streaming video vanaf elke website met deze 5 tools Een meerderheid van het hedendaagse internetverkeer bestaat uit gestreamde video. Maar videostreaming kan duur zijn met datalimieten. De oplossing is om streaming video's op te nemen en naar uw computer te downloaden. Lees Meer ook standaard hier. Je kunt net zo goed deze bestanden back-uppen, zodat je ze niet opnieuw hoeft te downloaden.
U hoeft zich geen zorgen te maken over het maken van een back-up van e-mails als u IMAP gebruikt, maar als u POP3 gebruikt, moet u er mogelijk een back-up van maken.

(IMAP houdt e-mails op de server terwijl POP3 ze naar uw lokale computer downloadt. Meer informatie over IMAP vs. POP3 Wat is POP & IMAP en welke moet u gebruiken voor uw e-mail? Wat is POP & IMAP en welke moet u gebruiken voor Je e-mail Als je ooit een e-mailclient of -app hebt opgezet, ben je zeker de voorwaarden POP en IMAP tegengekomen. Weet je nog welke je hebt gekozen en waarom? Als je niet ... Lees meer.)
Helaas slaan e-mailclients gegevens op verschillende manieren op. Outlook slaat je e-mails (en agenda's, contacten, taken en notities) op als een enkelvoudig PST-bestand, dat zich op een van de volgende locaties kan bevinden:
- C: / Users / {username} / AppData / Local / Microsoft / Outlook
- C: / Users / {username} / AppData / Roaming / Microsoft / Outlook
- C: / Gebruikers / {gebruikersnaam} / Documenten / Outlook-bestanden
- C: / Users / {username} / AppData / Local / Microsoft / Outlook
Omdat er te veel andere e-mailclients zijn, kunnen we ze niet allemaal dekken. Een snelle zoekopdracht van Google naar "hoe een back-up te maken van [e-mailclient] e-mails" zou je naar de antwoorden moeten leiden die je nodig hebt.
Spellen
Als je games koopt en speelt via Steam, gebruiken veel van hen de Steam Cloud om gamegegevens en -instellingen te synchroniseren, zodat je een consistente ervaring op verschillende machines kunt hebben.
Om Steam Cloud-synchronisatie in te schakelen, gaat u naar Steam> Instellingen, klikt u op het tabblad Cloud en schakelt u vervolgens Steam Cloud-synchronisatie in voor applicaties die dit ondersteunen .
Als je wilt zien welke games Steam Cloud ondersteunen, ga je naar de pagina Bibliotheek en klik je vervolgens in de rechterbovenhoek op Lijstweergave . Spellen die deze functie ondersteunen, hebben een cloud-pictogram:

Voor alle andere games moet je hun opslaggegevens afzonderlijk zoeken en vinden. Hier zijn een aantal veel voorkomende locaties waar games gegevens kunnen opslaan:
- C: / ProgramData / {Game}
- C: / Program Files / {Game}
- C: / Program Files / Steam / steamapps / common / {Game}
- C: / Programmabestanden / Steam / {gebruikersnaam} / {Game}
- C: / Users / {username} / AppData / Roaming / {Game}
- C: / Users / {username} / AppData / Local / {Game}
- C: / Users / {username} / Documents / {Game}
- C: / Gebruikers / {gebruikersnaam} / Documenten / Mijn spellen / {Game}
- C: / Gebruikers / {gebruikersnaam} / Opgeslagen spellen / {Game}
Muziek, afbeeldingen, video's
Net als bij de mappen Documenten en downloads biedt Windows speciale mappen voor het opslaan van persoonlijke mediabestanden: muziek (C: / Gebruikers / {Gebruikersnaam} / Muziek), Afbeeldingen (C: / Gebruikers / {Gebruikersnaam} / Afbeeldingen) en Video's ( C: / Users / {username} / video's).
Sommige media-apps gebruiken deze mappen voor het opslaan van lokale bestanden (iTunes bewaart bijvoorbeeld bibliotheekbestanden in de submap Music / iTunes), dus hoewel deze niet essentieel zijn om een back-up te maken, kan het wenselijk zijn als u niet alles opnieuw wilt downloaden .
projecten
Als u creatief werk doet (bijv. Programmeren, fotograferen, videobewerking, enz.), Moet u absoluut een back-up van deze bestanden maken, vooral van alle werken die nog worden uitgevoerd! Alleen jij weet waar je al je creatieve projecten bewaart. Vergeet niet om een back-up van ze allemaal te maken.
Dit is niet zo belangrijk voor programmeurs die Git-bronbeheer gebruiken. Wat is Git en waarom zou je versiebeheer moeten gebruiken als je een ontwikkelaar bent Wat is Git en waarom zou je versiebeheer moeten gebruiken als je een ontwikkelaar bent? Als webontwikkelaar, veel van de tijd dat we de neiging hebben om op lokale ontwikkelsites te werken, upload dan gewoon alles wanneer we klaar zijn. Dit is prima als je alleen bent en de wijzigingen klein zijn, ... Lees meer, maar het is nog steeds een goed idee om lokale back-ups te houden, zelfs als je bron wordt gehost en beheerd door een service op afstand.
archief
Als u persoonlijke bestanden hebt die niet in de bovenstaande mappen zijn opgeslagen, vergeet dan niet om die ook te back-uppen. Ik denk aan bestanden zoals belastingdossiers en documenten, huur- en leasedocumenten, zakelijke facturen, bank- en creditnota's, certificaten, cv's, verschillende spreadsheets, enz.
Bestanden en mappen om te negeren
Uit angst om kostbare gegevens te verliezen, kun je in de verleiding komen om elke map te back-uppen die zelfs maar enigszins belangrijk klinkt. Vecht die drang! Uiteindelijk verspilt u ruimte, uw back-ups zullen langer duren om te maken en te herstellen, en het ongemak kan u ervan weerhouden regelmatig back-ups te maken. Wat u moet weten over redundantie en back-ups Wat u moet weten over redundantie en back-ups Redundantie wordt vaak verward met back-ups. Inderdaad, de concepten zijn relatief vergelijkbaar, zij het met enkele belangrijke verschillen. Lees verder .
Hier zijn enkele van die bestanden en mappen die u veilig kunt negeren.
drivers
We raden eenvoudigweg geen back-up van bestaande stuurprogramma's aan. Een stuurprogramma is een softwareprogramma dat interfaces maakt tussen hardware en systeem, in principe fungeert als een tolk waarmee een bepaald apparaat (bijv. Toetsenbord, muis, monitor) op uw systeem met volledige functionaliteit correct werkt.
Aangezien de hardware verschilt van het ene systeem naar het andere, hebt u niet dezelfde stuurprogramma's nodig. Indien nodig kunt u een reservekopie maken van stuurprogramma-installatiebestanden. Maak gewoon geen back-up van de stuurprogramma's zelf.
Programmabestanden
Beide C: / Program Files en C: / Program Files (x86) bevatten apps die op uw systeem zijn geïnstalleerd. Je kunt ze niet gewoon kopiëren en plakken naar een ander systeem en hopen dat ze zullen werken - soms doen ze dat wel, maar meer zullen ze dat niet doen. Installaties worden meestal aangepast voor het systeem.

De enige uitzondering hierop is als u een draagbare versie van een app hebt geïnstalleerd. Deze zijn ontworpen als zelfstandige mappen en vereisen niets buiten de map om de app correct te laten werken. Zie onze pagina Beste draagbare apps De beste draagbare apps De beste draagbare apps Draagbare apps zijn lichte softwareversies die kunnen worden uitgevoerd vanaf een USB-station zonder op de hostcomputer te zijn geïnstalleerd. We hebben de beste geselecteerd voor een aantal taken. Lees meer voor ideeën.
Temp-bestanden
Temp-bestanden zijn precies dat: tijdelijke bestanden . Ze zijn gemaakt voor een specifieke actie op een bepaald moment en zijn niet langer nodig wanneer die actie is voltooid. Waarom bewaart jouw systeem ze? Welnu, ontwikkelaars zouden hun programma's moeten verwijderen als ze klaar zijn, maar luiheid heeft de overhand.
Back-up van tijdelijke bestanden is onzin. Doe het niet.
ramen
U zou kunnen denken dat u alleen de map C: / Windows hoeft te kopiëren om een back-up van het besturingssysteem te maken, maar dat werkt niet. Windows is afhankelijk van de Windows-systeemmap, ja, maar vertrouwt ook op vele andere componenten: register, bootloader, enz.
Als u echt uw hele systeem in één keer wilt back-uppen, kunt u beter een Windows-image maken. Een ISO-image van uw Windows-systeem maken Een ISO-image van uw Windows-systeem maken Een snelle en eenvoudige manier nodig hebben om een back-up te maken en Windows te herstellen zonder te vertrouwen op back-uptools of de cloud? Het is tijd om te leren hoe u een ISO-image van uw Windows-pc kunt maken. Lees Meer dat u op een later tijdstip (of op een andere machine) kunt herstellen.
Tips voor het maken van een back-up van uw systeem
Nu weet u waar u een back-up van moet maken, hoe kunt u alles ondersteunen?
De eenvoudigste methoden zijn synchroniseren met cloudopslag of opslaan op een externe schijf, maar we raden aan een NAS-opslagapparaat te gebruiken 7 Redenen om een NAS te gebruiken voor gegevensopslag en back-ups 7 Redenen om een NAS te gebruiken voor gegevensopslag en back-ups Externe harde schijven zijn geweldig voor gegevensopslag, maar in plaats daarvan zijn er veel meer voordelen aan het gebruik van een op een netwerk aangesloten schijf. Hier is alles wat je moet weten. Lees meer (wat lijkt op een externe schijf die fungeert als persoonlijke cloudopslag, zodat u het beste van beide werelden krijgt).
Zijn er andere bestanden en mappen waarvan u een back-up wilt maken of die u wilt vermijden? Wat is je favoriete back-upmethode? Laat het ons weten in de comments hieronder!