
Meerdere desktops zijn oorspronkelijk in 2009 aan het desktopbesturingssysteem van Apple toegevoegd, met de release van OS X 10.5 "Leopard" - maar een verrassend aantal gebruikers is nog steeds verbaasd dat de functie überhaupt bestaat.
Apple noemt ze "spaties" en ze laten je toe je werkruimte beter te organiseren, afleiding te organiseren en je beter te concentreren op de taak die je moet uitvoeren. Het is tijd om te stoppen met het minimaliseren, maximaliseren en jongleren van vensters en de controle te nemen over uw kostbare schermruimte!
Waarom heb ik meer desktops nodig?
Stel u een seconde voor dat u een tweede monitor zou kopen Eindelijk twee functionele desktops met de werkelijke meerdere monitoren krijgen Eindelijk twee functionele desktops met de werkelijke meerdere monitors krijgen Als u eenmaal hebt geprobeerd te werken met een opstelling met twee monitors, gaat u nooit meer terug. Hoewel twee monitoren je de dubbele werkruimte geven en de productiviteit verhogen, vond ik de installatie nooit perfect. Op het einde, ... Lees Meer voor je MacBook - bij het aansluiten zou je twee bureaubladen hebben, zodat je vensters kunt positioneren en beide tegelijk kunt bewerken. Dat is precies hoe meerdere desktops werken in OS X, behalve dat je geen andere monitor nodig hebt om te profiteren.
Je kunt een van deze desktops maar één keer tegelijk zien of gebruiken (mits je maar één monitor hebt), maar de functie biedt nog steeds een uitstekende organisatiehulp die je kan helpen geconcentreerd te blijven door afleidingen te verbergen. 3 manieren om multitasken te stoppen en geconcentreerd te blijven Efficiënter en productiever [Windows] 3 manieren om multitasken te stoppen en gerichter te blijven Efficiënter en productiever [Windows] Bij MakeUseOf hebben we talloze artikelen geschreven over multitasking. Het blijkt echter dat multitasking rotzooit met je hersenen. Onderzoek toont aan dat mensen die veel multitasken, "meer vatbaar zijn voor interferentie door ... Read More en het verminderen van de noodzaak om constant vensters te verplaatsen.

In plaats van te kiezen voor het instellen van meerdere werk- en thuisaccounts op mijn MacBook Pro, gebruik ik spaties om te blijven werken en om afzonderlijk te spelen. Ik heb één bureaublad gewijd aan twee Google Chrome-vensters, naast elkaar voor bewerking, schrijven en onderzoeken. Ik heb nog een andere voor mijn persoonlijke Safari-browsesessie, samen met Berichten en Mail te allen tijde open. Evernote en Apple's Agenda-app is gereserveerd voor een aparte ruimte. Ik houd er ook een gewijd aan software zoals Photoshop, Audacity en TextWrangler. En niet te vergeten entertainment - mijn laatste desktop is voor muziek in de vorm van Rdio en iTunes.
Je kunt op elk moment wel 16 desktops hebben (wat waarschijnlijk excessief is) en je kunt ze desgewenst gebruiken.
Ruimtes & Missiebeheer
De multipele desktopfunctie van Apple is te vinden in het Mission Control- scherm van OS X, dat toegankelijk is door op F3 te drukken of door een omhoogwaartse veegbeweging met drie vingers te gebruiken . Je vindt Mission Control ook in de map Programma 's en je kunt het vastpinnen in het dock. Alles wat je moet weten over het dock van je Mac Alles wat je moet weten over het dock van je Mac Het is de primaire manier waarop veel gebruikers communiceren met Mac OS X, maar Veel mensen weten nog steeds niet wat de meest elementaire en nuttige dingen zijn waar het dok toe in staat is. Meer lezen of zoeken Spotlight voor zoeken Efficiënter zoeken In Mac OS X met onze beste spot Tips Efficiënter zoeken in Mac OS X met onze beste tips Spotlight is al jaren een geweldige Mac-functie, met Cupertino die regelmatig Redmond leert in de kunst van het zoeken op desktop. Hier zijn een paar tips om meer te vinden op je Mac. Lees meer als dat je ding is.
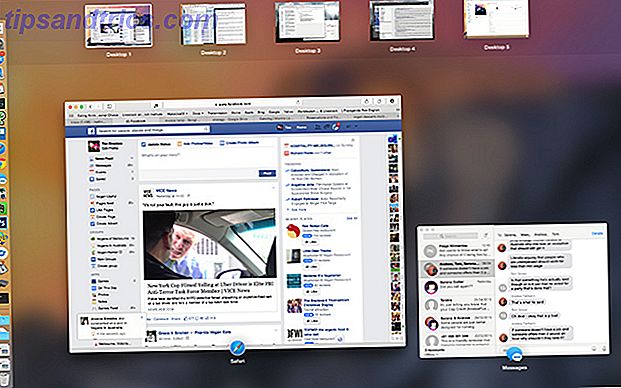
Om een nieuw bureaublad toe te voegen, kunt u uw muisaanwijzer in de rechterbovenhoek houden of houdt u de Option- toets ingedrukt om het meteen te onthullen. Als u op deze knop klikt, ziet u een andere desktop aan de lijst en als u erop klikt, gaat u er meteen naar toe.
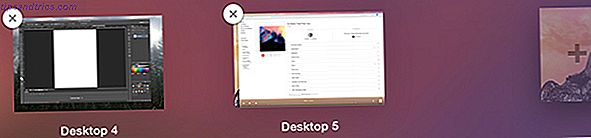
Naast het klikken op hen in Mission Control, kunt u navigeren tussen bureaubladen met horizontale bewegingen met drie vingers op een trackpad of met de pijltjestoetsen op een toetsenbord.
U kunt applicaties van de ene naar de andere desktop verplaatsen door Mission Control te starten en naar de door u gekozen ruimte te slepen, of u kunt het venster bij de titelbalk pakken en naar de rand van het scherm slepen. Na een korte pauze zal OS X naar het volgende bureaublad gaan, als het bestaat.
U kunt desktops opnieuw ordenen - klik en sleep ze gewoon. Als u een bureaublad wilt verwijderen, houdt u de Option- toets ingedrukt en klikt u op de "X" die verschijnt. Toepassingen of vensters worden dan naar een andere desktop verplaatst in plaats van gesloten of verloren.
Geavanceerde tips
Er zijn nog enkele handige tips die het navigeren en gebruiken van applicaties met meerdere desktops nog eenvoudiger kunnen maken.
Toetsenbord sneltoetsen
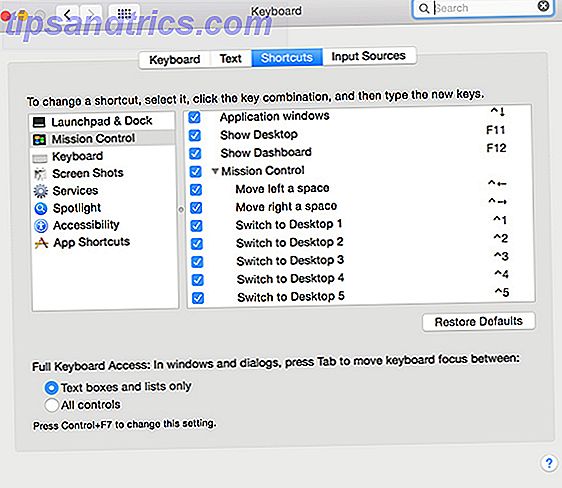
Ga naar Systeemvoorkeuren> Toetsenbord> Snelkoppelingen om verschillende snelkoppelingen te vinden die je kunt inschakelen om snel naar een aangewezen bureaublad te gaan. Standaard nemen deze de vorm aan van de toets Control + Number, afhankelijk van het bureaublad dat u snel wilt openen, maar u kunt de snelkoppeling desgewenst wijzigen.
Apps toewijzen aan specifieke bureaubladen
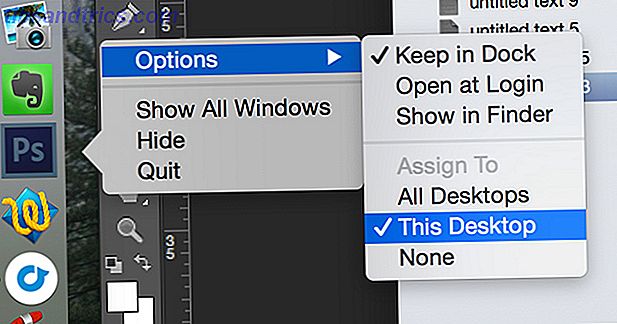
Het is mogelijk om applicaties toe te wijzen aan specifieke desktops, zodat ze altijd op dezelfde plek kunnen worden gevonden. Om een app aan een bureaublad toe te wijzen, maakt u eerst het bureaublad (als u dit nog niet hebt gedaan) en navigeert u ernaar. Open uw toepassing naar keuze en dubbelklik met de muis of houd Control + ingedrukt en klik op het pictogram in het dock. Onder Opties selecteert u Toewijzen aan dit bureaublad en in de toekomst zal de toepassing altijd worden geopend in de momenteel geselecteerde ruimte.
Wijs achtergronden toe aan elke spatie
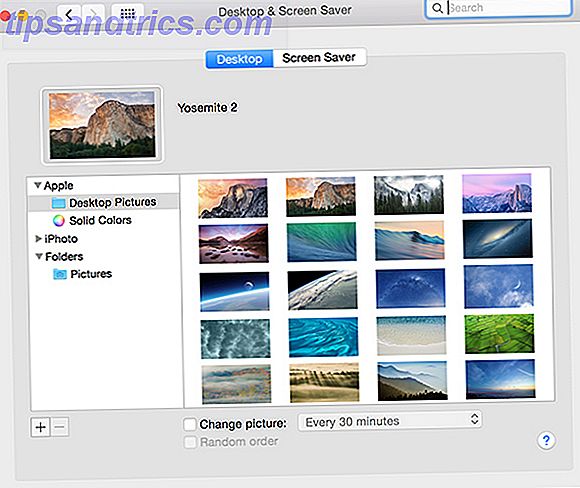
Nadat u een nieuw bureaublad hebt gemaakt, kunt u het standaard Systeemvoorkeuren> Desktop & Screensaver- menu gebruiken om een achtergrond te kiezen. De achtergrond die u kiest, blijft hetzelfde, zelfs als u uw desktops opnieuw rangschikt.
Versnel Mission Control-animaties
Maakt u veel gebruik van Mission Control om uw bureaublad te organiseren terwijl u meer apps opent? Bespaar kostbare milliseconden door de tijd die het duurt voordat Mission Control verschijnt aan te passen door te definiëren hoe lang de animatie moet duren. Open een Terminal- venster (zoek in Spotlight of zoek het onder Hulpprogramma's in de map Toepassingen) en plak het volgende:
defaults write com.apple.dock expose-animation-duration -float 0.05; killall Dock
Je kunt dit aantal veranderen in wat je wilt, een groter aantal brengt meer vertraging met zich mee, dus als 0, 05 een beetje onverwacht voelt, kun je dit naar 0, 15 of hoger verhogen. Om de standaardinstellingen te herstellen, plakt u eenvoudig het volgende in de opdrachtregel:
defaults delete com.apple.dock expose-animation-duration; killall Dock
Het is ook mogelijk om het OS X-dock aan te passen met verborgen Terminal-opdrachten. 10 Verborgen terminalcommando's voor het aanpassen van het Mac Dock 10 Verborgen terminalcommando's voor het aanpassen van het Mac Dock Van eenvoudige tweaks zoals het toevoegen van verborgen stapels voor recente items, om alleen de geopende applicaties te tonen - er is veel dat je kunt doen om het dock van je Mac aan te passen. Lees verder .
Mission Control, Quick Look & Dashboard
Als u veel vensters op één scherm hebt, kan het moeilijk zijn om te zien wat wat is. Als je een venster met je muis markeert en op de spatiebalk drukt, zoomt Mission Control in en krijg je een beter beeld.
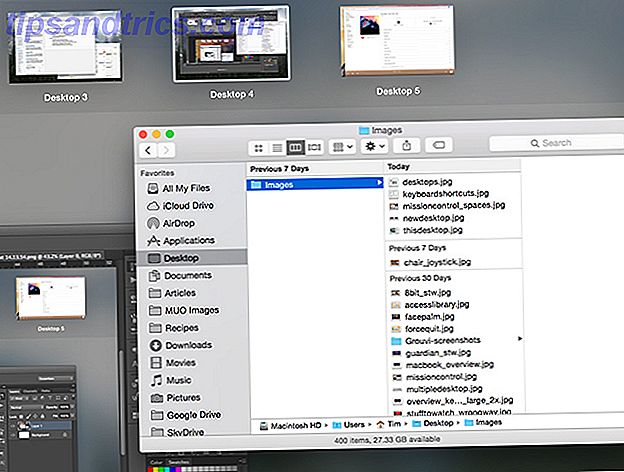
Als je Dashboard als een spatie wilt verwijderen, bekijk dan Justin's pogingen om het volledig te vervangen door Berichtencentrum. Deze Berichtencentrum Widgets Dashboard Irrelevant maken Deze Berichtencentrum Widgets Dashboard Irrelevant maken Het Dashboard sterft. De meeste gebruikers negeren het en niet veel ontwikkelaars bouwen er dingen voor. Vervang alle Dashboard-widgets van je Mac met de nieuwe weergave Vandaag in Yosemite. Lees verder .
Hoe gebruik je meerdere desktops op je Mac? Geef ons uw deskundige organisatietips.
Image credit: Current Setup (Matthew Van Kampen)

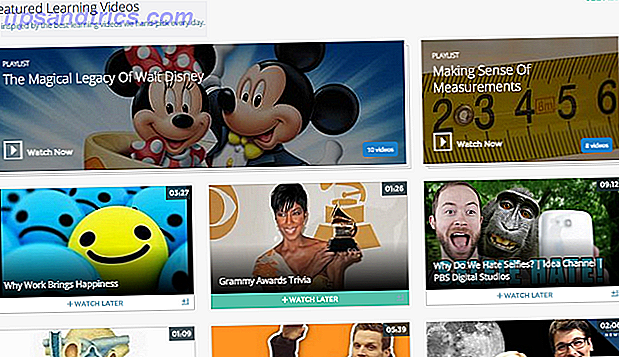
![Gebruik Wolfram Alpha om coole statistieken op te bouwen over je Facebook-account [Wekelijkse Facebook-tips]](https://www.tipsandtrics.com/img/internet/592/use-wolfram-alpha-dig-up-cool-statistics-about-your-facebook-account.jpg)
