
Een Excel-dashboard Visualiseer uw gegevens en maak uw spreadsheets Gebruiksvriendelijk met een Excel-dashboard Visualiseer uw gegevens en maak uw spreadsheets Gebruiksvriendelijk met een Excel-dashboard Soms is een eenvoudig spreadsheetformaat niet aantrekkelijk genoeg om uw gegevens toegankelijk te maken. Met een dashboard kunt u uw belangrijkste gegevens in een gemakkelijk te verwerken vorm presenteren. Meer lezen is een geweldige manier om de meest relevante gegevens te laten zien in een grote, onoverzichtelijke spreadsheet. Of het nu voor uw eigen referentie is, of om informatie door te geven aan anderen, het is een geweldige manier om het kaf van het koren te scheiden.
In deze gids ga ik een dashboard produceren dat zal dienen als een aanvulling op mijn jaarlijkse rewatch van de speciale Halloween-afleveringen van The Simpsons . U kunt echter dezelfde methoden toepassen op alles van een workoutplanner tot een verkooprapport.
Hoe u uw dashboard in Excel kunt maken
Deze drie technieken zullen een standaard Excel-dashboard transformeren tot een nuttige, esthetische bron die u op de lange termijn tijd en moeite bespaart. De basisinstellingen 5 Excel-documentinstellingen die u nooit moet vergeten 5 Excel-documentinstellingen controleren die u nooit moet vergeten Wanneer u een Excel-sjabloon kiest of een spreadsheet deelt, kan deze aangepaste instellingen bevatten waarvan u niet wilt dat iemand deze ziet. Controleer altijd deze instellingen. Meer lezen van een Excel-dashboard is vrijwel hetzelfde. De standaard is om een of meer vellen te gebruiken om achter de schermen te werken, zodat het dashboard zelf netjes en opgeruimd is.
1. Voeg een grafiek toe aan het dashboard met de camera
De camera-tool is erg handig voor ons doel. Hiermee kunt u eenvoudig een gedeelte van een ander deel van uw spreadsheet weergeven waar u maar wilt. We gaan het gebruiken om een grafiek op ons dashboard te plaatsen.
Eerst moeten we onze grafiek opstellen.

Zoals u kunt zien, heb ik dingen voorlopig relatief eenvoudig gehouden. Het volgt gewoon de IMDB-gebruikersscore van elke aflevering. Maak vervolgens een ander blad met de naam Dashboard als u dat nog niet hebt gedaan.
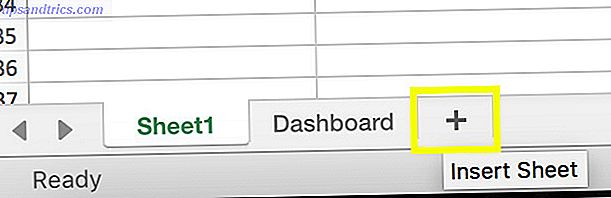
Selecteer vervolgens het gebied van uw spreadsheet dat uw diagram bevat en klik op de knop Camera - mogelijk moet u dit toevoegen aan de werkbalk Snelle toegang. Ga naar uw Dashboard- blad en klik op de plaats waar u het diagram wilt plaatsen.
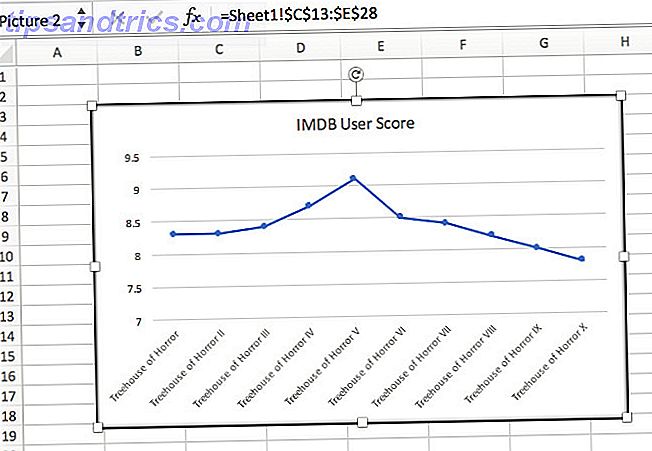
Je zou moeten eindigen met iets als het bovenstaande. Het is niet nodig om nu nog precieze aanpassingen te maken, plaats het gewoon in het Dashboard- blad. Zodra we al onze componenten klaar hebben, kunnen we onze lay-out aanpakken.
2. Implementeer een vervolgkeuzemenu om tussen items te schakelen
Het volgende dat ik aan mijn dashboard wil toevoegen, is een vervolgkeuzemenu Interactieve Excel-grafieken maken met de INDEX-formule Interactieve Excel-grafieken maken met de INDEX-formule We laten u zien hoe u de INDEX-formule en een standaard drop-out gebruikt Down-menu om interactieve Excel-diagrammen te maken. Met dit eenvoudige proces worden statische diagrammen omgezet in dynamische informatiehubs. Meer lezen waarmee de gebruiker een afzonderlijke aflevering kan selecteren en relevante details kan bekijken. Een dashboard is bedoeld om in één oogopslag informatie te bieden, dus dit is een goede manier om ervoor te zorgen dat het niet overbelast wordt.
Onze gegevens voorbereiden
Om dit in te stellen, moeten we teruggaan naar het blad waar we onze gegevens bewaren. Kopieer en plak de koppen uit uw tabel verderop op de pagina.
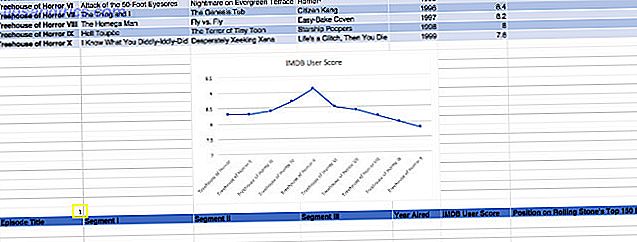
Je ziet ook dat ik een 1 als tijdelijke aanduiding heb toegevoegd, gemarkeerd in het geel. Dit zal een cruciale rol spelen in de functie INDEX Excel-spreadsheets sneller zoeken: vervang VERT.ZOEKEN met INDEX en MATCH Zoek Excel-spreadsheets sneller: vervang VERT.ZOEKEN met INDEX en MATCH Nog steeds met VERT.ZOEKEN om informatie in uw spreadsheet te zoeken? Dit is hoe INDEX en MATCH een betere oplossing kunnen bieden. Meer informatie die we gaan toevoegen.
Kopieer deze code naar de meest linkse cel onder de tabelkoppen die u zojuist hebt geplakt.
=INDEX(A2:G11, $A$29, 0) U moet wijzigingen aanbrengen om uw spreadsheet weer te geven. De eerste groep cellen moet al uw gegevens omvatten, minus de kopteksten. De tweede is het plaatshoudernummer dat we zojuist hebben toegevoegd, en de derde kan als nul worden achtergelaten - in dit geval specificeren we geen kolom.
Sleep die formule naar buiten om de hele rij te vullen.

Hierboven ziet u dat ik het plaatshoudernummer heb veranderd naar een 2 en de cellen opnieuw bevolkt met informatie uit de tweede rij cellen. Dit is de basis voor ons dropdown-menu.
Gegevens toevoegen aan het dashboard
Het is tijd om onze oude vriend de camera- tool te gebruiken. Selecteer een cel met informatie die u op het dashboard wilt opnemen, klik op het pictogram en ga vervolgens naar het Dashboard- blad en plaats het waar het moet zijn.
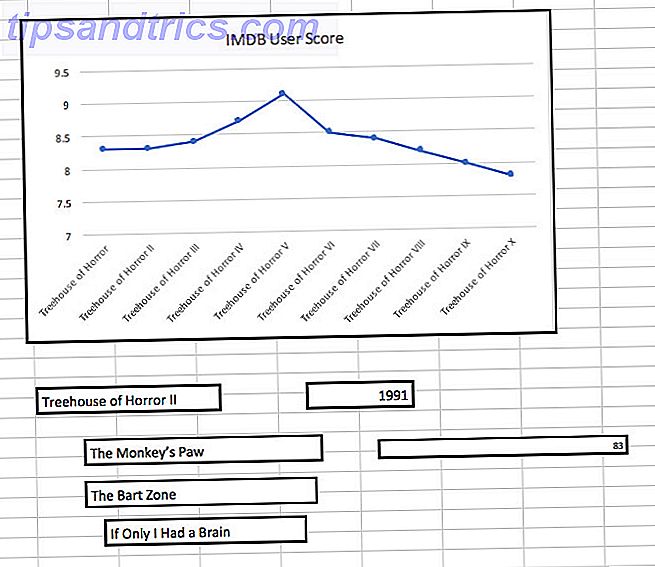
Nogmaals, er is geen grote behoefte om de dingen er op het eerste gezicht esthetisch aantrekkelijk uit te laten zien. We concentreren ons voorlopig op het skelet van ons dashboard. Ga terug naar het blad met de gegevens en verander het nummer handmatig, om te zien of de waarden in het dashboard veranderen.
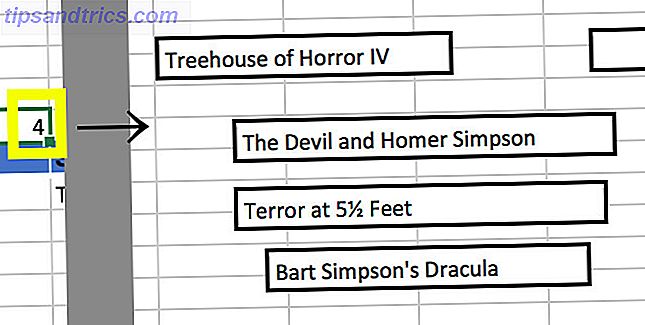
Mijn spreadsheet werkt prima, dus ik ga door met het toevoegen van het vervolgkeuzemenu.
Ga naar het tabblad Ontwikkelaars en kies de keuzelijst met invoervak .
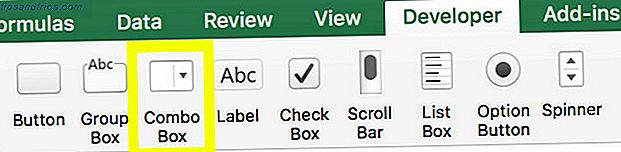
Plaats het waar je maar wilt, klik er vervolgens met de rechtermuisknop op en selecteer Besturing opmaken .
Voer voor het invoerbereik het cellenbereik in waaruit u wilt tekenen en voer bij Cellink de cel in waaraan we een nummer hebben toegevoegd. Vergeet in beide gevallen niet om een verwijzing toe te voegen aan het blad waarop ze staan.
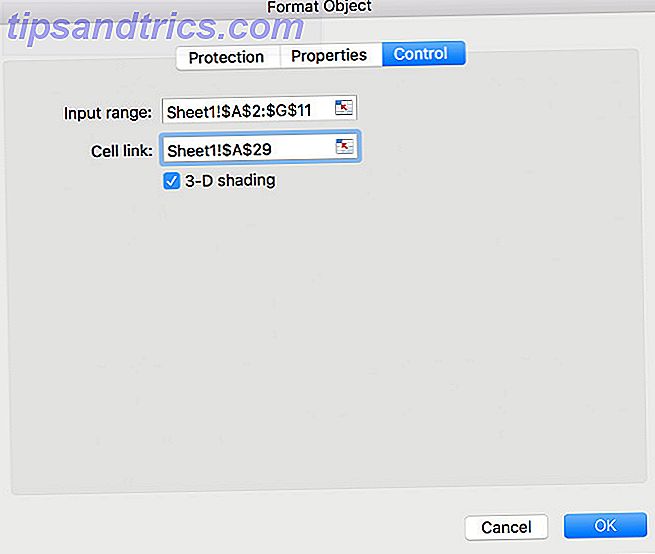
Uw vervolgkeuzemenu zou nu moeten werken zoals bedoeld. Test het uit.
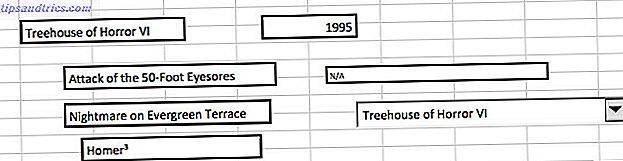
3. Voeg een schema toe voor uw Dashboard-taken
Ten slotte gaan we een eenvoudige manier toevoegen om taken te plannen. Het voltooien van mijn Treehouse of Horror rewatch op tijd voor Halloween betekent een strikt schema houden 5 manieren om uw dag automatisch te plannen 5 manieren om uw dag automatisch te plannen Belemmeren alle kleine dingen uw productiviteit? In plaats van geïrriteerd te raken over dingen die je niet onder controle hebt, kun je vooruit plannen en een aantal dingen die je kunt bedienen automatisch plannen. Lees verder . Ik wil dat mijn dashboard me automatisch precies vertelt welke episode ik op een bepaalde dag moet bekijken.
Om dit te implementeren, gaan we naar het blad met onze gegevens en voegen we een nieuwe kolom helemaal links in het document toe.
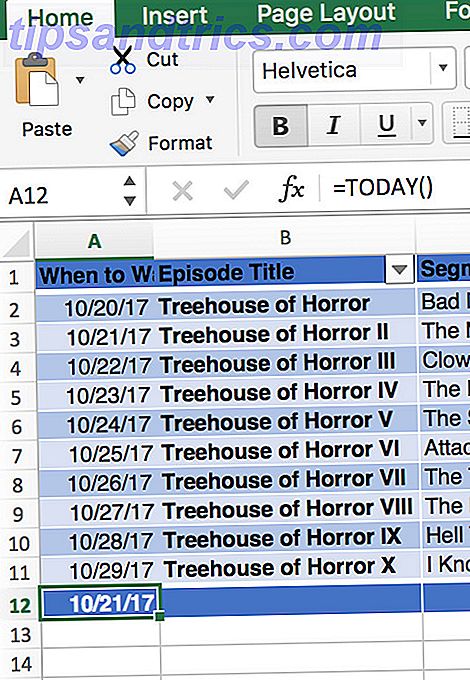
Ik heb de datum toegevoegd die ik van plan ben om elke aflevering te bekijken. In een andere context kunt u de deadline voor een bepaalde taak toevoegen. 9 Best Time Management Tools voor het Georganiseerd blijven 9 Best Time Management Tools voor Georganiseerd blijven De tijdmanagementhulpmiddelen die hier worden getoond helpen u bij het optimaal benutten van uw dagen. Geschikt voor elke zakelijke of persoonlijke situatie. Dit is het moment om je leven te organiseren! Lees verder . Onderaan de kolom heb ik = TODAY () gebruikt om een cel te maken die altijd de huidige datum weergeeft.
Vervolgens ga ik de volgende formule direct in de cel invoegen aan de rechterkant:
=VLOOKUP(A12, A2:B11, 2, FALSE) U kunt zien hoe dit er hieronder uitziet.
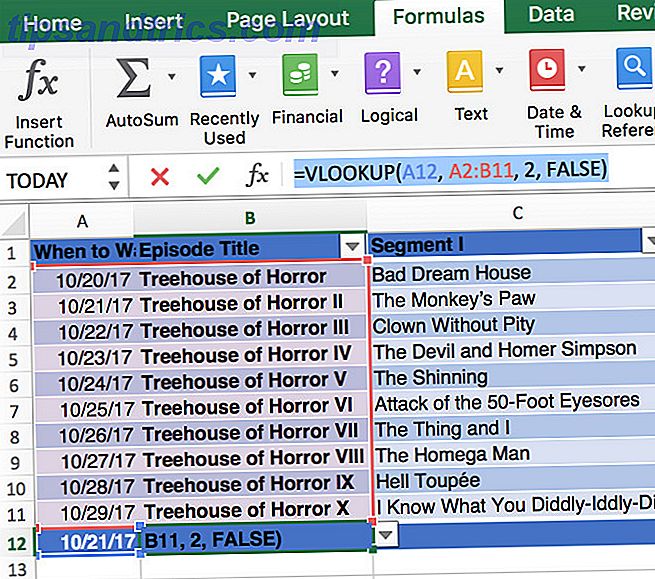
De eerste cel verwijst naar de datum van vandaag en het celbereik geeft aan waar VERT.ZOEKEN Excel-spreadsheets sneller moet zoeken: Vervang VLOOKUP met INDEX en MATCH Zoek Excel-spreadsheets sneller: vervang VLOOKUP met INDEX en MATCH Nog steeds met VERT.ZOEKEN om informatie in uw spreadsheet te zoeken? Dit is hoe INDEX en MATCH een betere oplossing kunnen bieden. Lees Meer Probeer een overeenkomst te vinden Zoeken Excel Spreadsheets Sneller: Vervang VERT.ZOEKEN met INDEX en MATCH Zoek Excel Spreadsheets sneller: vervang VERT.ZOEKEN met INDEX en MATCH Nog steeds met VERT.ZOEKEN om informatie in uw spreadsheet te zoeken? Dit is hoe INDEX en MATCH een betere oplossing kunnen bieden. Lees verder .
Het getal 2 dicteert dat het resultaat uit de tweede kolom moet worden getrokken en FALSE bevestigt dat we alleen op zoek zijn naar een exacte overeenkomst.
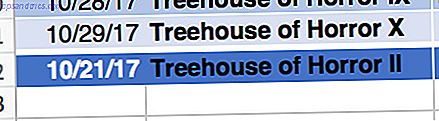
Dit werkt geweldig, dus we gaan de rest van de rij vullen met de formule en vervolgens opnieuw het hulpmiddel Camera gebruiken om deze informatie aan het dashboard toe te voegen.
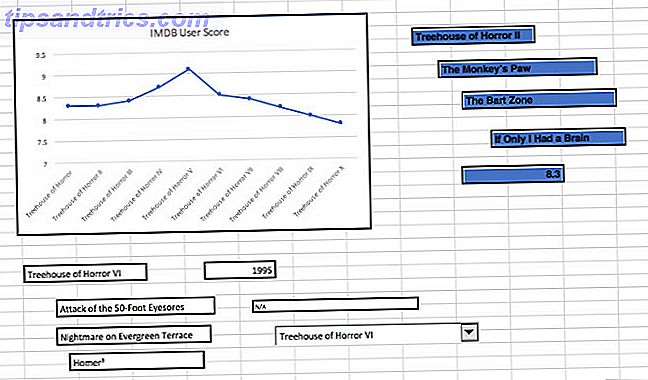
Nu hebben we een aanzienlijke hoeveelheid informatie om op ons dashboard weer te geven. Het is tijd om het ontwerp aan te passen.
Dashboard ontwerp
Deze fase van het maken van een dashboard heeft alles te maken met het maken van je eigen esthetische keuzes. Het uiterlijk van je Windows 10-bureaublad wijzigen Het uiterlijk van je Windows 10-bureaublad wijzigen Je hebt zojuist een upgrade naar Windows 10 uitgevoerd en je vraagt je af hoe je kan het aanpassen en personaliseren. We helpen u uw bureaublad stap voor stap te veranderen in een virtuele Windows-ervaring. Lees verder . Het is echter belangrijk om te onthouden dat ons eindproduct bedoeld is om informatie in een oogopslag weer te geven, dus grote lettertypen en contrasterende kleuren zijn altijd een goed idee.
Mijn eerste keuze was het tabblad Pagina-indeling en verwijder het vakje Afdrukken onder Rasterlijnen . Al onze informatie komt van een ander blad, dus het raster is niet erg handig. Ik heb ook het menu Cellen opmaken gebruikt om de achtergrondkleur te wijzigen in een passend Simpons- achtige tint geel.
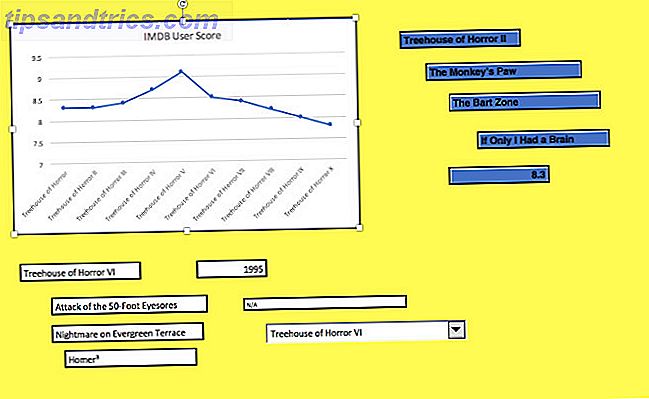
Dit ziet er nog niet bijzonder esthetisch uit, maar we zijn nog erg vroeg in het proces! Ga vervolgens naar het gegevensblad zodat we de cellen kunnen aanpassen die op ons dashboard worden weergegeven. We gaan daar kleuren en lettertypen veranderen voordat we teruggaan naar het dashboard om de lay-out aan te pakken.
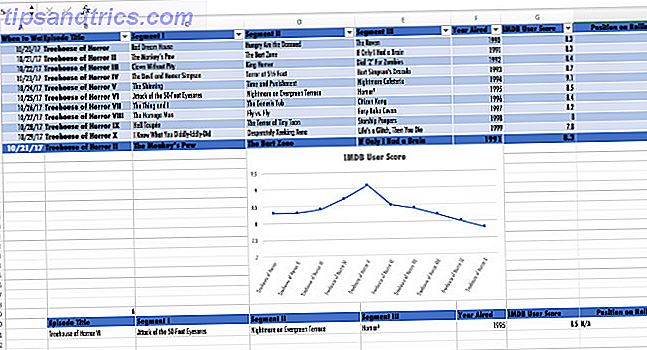
Mijn eerste zet is om alle tekst te veranderen in een verkorte versie van Futura, een lettertype dat gewoonlijk door de show wordt gebruikt.
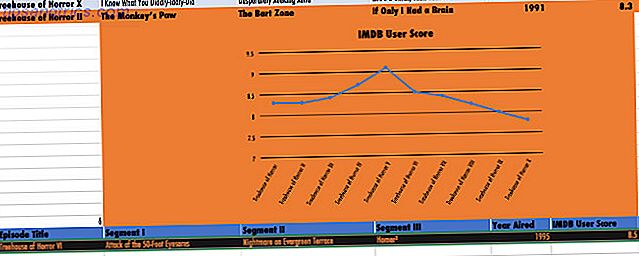
Vervolgens introduceerde ik een zwart-en-oranje kleurenschema in Halloween-thema dat goed zou contrasteren met de gele achtergrond.
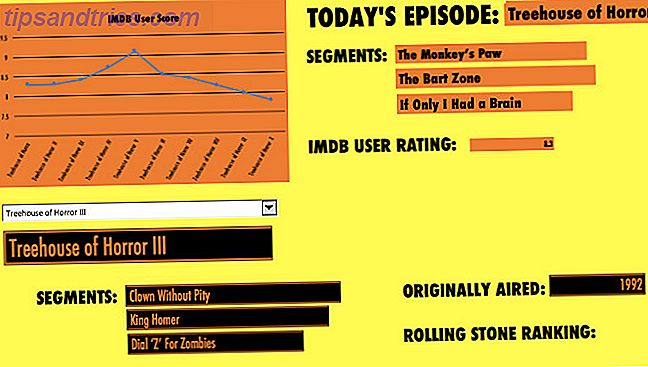
Op dit punt besloot ik terug te gaan naar het gegevensblad om enkele cellen aan te passen. Degenen met een nummer of een jaar leken iets te breed voor de gegevens in kwestie.
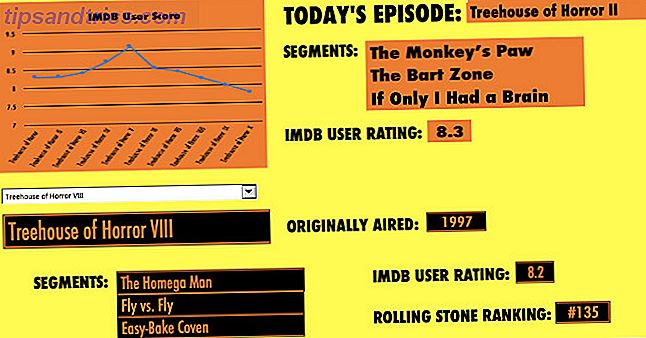
Dit is ons afgewerkte dashboard. De rechterhandsectie in de rechterbovenhoek wordt bijgewerkt op basis van de huidige datum en de onderste sectie zal veranderen afhankelijk van de vervolgkeuzeselectie. Het is duidelijk, het is beknopt, en het biedt een goede hoeveelheid informatie zonder aanmatigend te zijn.
Probeer je eigen take
Het dashboard dat ik hierboven heb samengesteld, is specifiek ontworpen voor één bepaald doel. Echter, dezelfde technieken hebben een grote verscheidenheid aan verschillende toepassingen.
Het begrip van hoe de functie TODAY moet worden gebruikt in combinatie met andere formules, kan bijvoorbeeld worden gebruikt voor verschillende taakplanningsdoelen. Op dezelfde manier is het hulpprogramma Camera ongeveer zo flexibel als het wordt.
De sleutel is het vaststellen wat je dashboard moet doen en bepalen hoe Excel dat kan vergemakkelijken. 10 Easy Excel Timesavers die je misschien hebt vergeten 10 eenvoudige Excel Timesavers die je misschien had vergeten Deze tien tips zullen je tijd die menial Excel-taken uitvoeren minimaal houden en je spreadsheet productiviteit. Lees verder . Het is een zeer krachtig stuk software. De sleutel is weten wat functionaliteit doet.
Heeft u een tip voor het produceren van Excel-dashboards? Heeft u een hand met een bepaald probleem nodig? Neem deel aan het gesprek in het gedeelte Opmerkingen hieronder.



