
Het cloud-gesynchroniseerde fotobeheersysteem van Apple voor uw Mac en iPhone, iCloud-fotobibliotheek, biedt krachtige hulpmiddelen voor uw foto's. We hebben al enkele belangrijke eigenschappen van iCloud-fotobibliotheek geschetst. Nu is het tijd om dieper in dat systeem te graven.
Deze handleiding kan als gratis PDF worden gedownload. Download de Master Guide van iCloud Photos: alles wat u nu moet weten voor fotobeheer . U kunt dit kopiëren en delen met uw vrienden en familie.Laten we eens kijken naar de belangrijkste routines die u nodig hebt om uw foto's en video's te beheren met iCloud. Hoofdzakelijk behandelen we hoe:
- Upload foto's naar iCloud
- Toegang tot foto's
- Foto's delen
- Foto's downloaden
- Verwijder foto's
Voordat we aan de slag gaan, moet u zorgen dat uw foto's een back-up hebben en klaar zijn om te herstellen. Back-up en herstel van de iTunes- en fotobibliotheek van uw Mac Back-up en herstel van de iTunes & Photos-bibliotheek van uw Mac De kans is groot dat u al uw muziek, foto's en video's eenmaal, je zult ervoor zorgen dat het nooit meer gebeurt. Meer lezen voor het geval er iets misgaat.
Hoe foto's uploaden naar iCloud
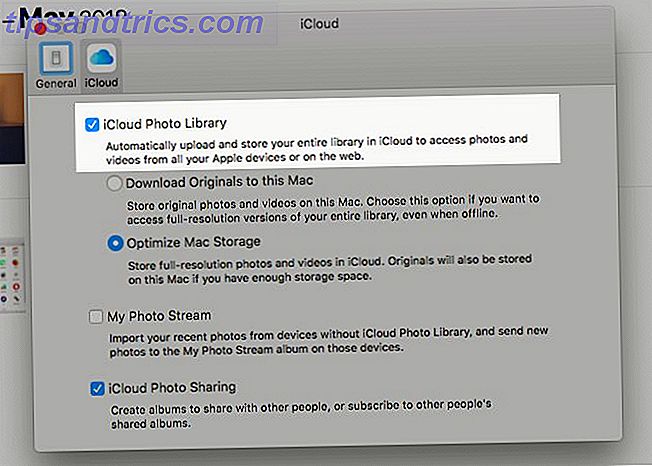
Om een back-up te maken van foto's naar iCloud, moet u eerst de cloud-sync-functie voor de app Foto's inschakelen. U kunt dit doen door iCloud-fotobibliotheek in te schakelen op elk van uw Apple-apparaten:
- Op een Mac: u kunt cloudsynchronisatie instellen vanuit de app Foto's. Zodra je de app hebt geopend, ga je naar Foto's> Voorkeuren> iCloud . Schakel daar het selectievakje voor iCloud-fotobibliotheek in . Je vindt deze instelling ook onder Systeemvoorkeuren> iCloud> Foto's> Opties .
- Op een iPhone / iPad: open Instellingen en tik bovenaan op uw naam, onder het zoekvak. Ga vanuit het volgende scherm naar iCloud> Foto's om toegang te krijgen tot de iCloud-fotobibliotheek- optie. Tik op de tuimelschakelaar om de instelling in te schakelen. U kunt het ook inschakelen via Instellingen> Foto's .
iCloud-fotobibliotheek maakt gebruik van uw iCloud-opslag voor het maken van back-ups van foto's, wat betekent dat u een limiet van 5 GB hebt, tenzij u een upgrade uitvoert naar een hoger opslagplan Is het eindelijk tijd om meer iCloud-opslag te kopen? Is het eindelijk tijd om meer iCloud-opslag te kopen? Nu iCloud-opslag aanzienlijk minder kost dan vroeger, is het misschien tijd om te upgraden tot meer dan 5 GB. Lees verder .
Als u wilt controleren of het gratis plan voldoende is voor uw huidige behoeften op het gebied van fotobeheer, moet u weten hoe groot uw fotobibliotheek is. Je kunt het vinden op / Home / Pictures . Klik met de rechtermuisknop op het pictogram Fotobibliotheek en kies Info ophalen in het contextmenu om te zien hoeveel opslagruimte uw foto's en video's innemen.
In elk geval is het het beste om uw albums te ontdooien voordat u foto's naar iCloud uploadt. Daarna kunt u de extra iCloud-opslag voor andere doeleinden gebruiken.
Foto's met hoge resolutie of lage resolutie
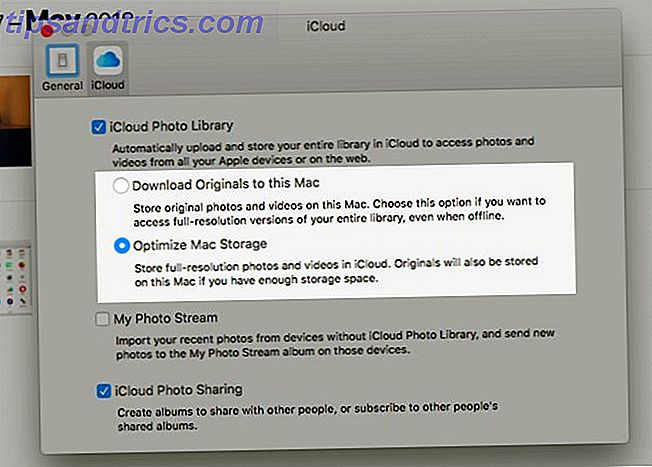
Terwijl u cloud-synchronisatie inschakelt zoals hierboven beschreven, kunt u kiezen uit twee opties:
- Bewaar originelen op uw apparaat voor offline toegang.
- Houd originelen in de cloud en optimaliseer opslagruimte op uw apparaten Verbeter uw iPhone-fotobeheer om meer ruimte vrij te maken Verbeter uw iPhone-fotobeheer om meer ruimte vrij te maken Heeft u duizenden foto's op uw iPhone? Is het moeilijk om de foto's te vinden die je zoekt? Is je iPhone vol? U moet aan uw fotobeheer werken. Meer lezen met lichtgewicht kopieën.
Natuurlijk hoeft u niet op alle apparaten dezelfde optie te kiezen. U kunt originelen op uw Mac bewaren en versies met een lage resolutie op uw iPhone gebruiken.
Op een Mac vind je de optie Optimaliseren niet alleen in de instellingen van de app Foto's, maar ook onder Over deze Mac> Opslag> Beheer> Foto's . Het wordt weergegeven als Optimize Photo Library .
Houd er rekening mee dat u ook foto's rechtstreeks naar iCloud op het web kunt uploaden op de pagina Foto's van iCloud. Klik op de knop Foto's uploaden op de werkbalk om media te selecteren om te uploaden. Slepen en neerzetten werkt ook. Foto's die u op deze manier uploadt, worden niet weergegeven op apparaten waarop iCloud-fotobibliotheek is uitgeschakeld.
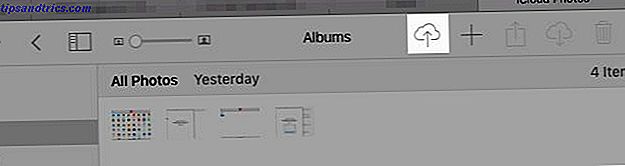
Wat gebeurt er nadat u iCloud-fotobibliotheek inschakelt
Zodra u iCloud-fotobibliotheek inschakelt, wordt van elke foto en video uit uw Photos-bibliotheek een back-up gemaakt naar iCloud met volledige resolutie. Ja, dat omvat alles, van JPG-, PNG- en GIF- afbeeldingen tot 4K-video's en Live Photos. Er is geen optie voor selectieve synchronisatie .
Het daadwerkelijke synchronisatieproces kost nogal wat tijd, afhankelijk van de grootte van uw fotobibliotheek en uw internetsnelheid.
Op je Mac kun je meer foto's naar iCloud uploaden door ze naar de app te slepen. Dit werkt alleen als u de volgende instelling hebt ingeschakeld: Foto's> Voorkeuren> Algemeen> Importeren> Items naar de fotobibliotheek kopiëren .
Als je dat niet hebt gedaan, behandelt de app de foto's die je erin hebt geplaatst als bestanden waarnaar wordt verwezen. Met andere woorden, foto's catalogiseren de afbeeldingen, maar voegen ze niet toe aan uw fotobibliotheek. Als gevolg hiervan worden deze ook niet naar iCloud geüpload. U kunt bestanden waarnaar wordt verwezen kopiëren naar uw bibliotheek met de menuoptie Bestand> Consolideren .
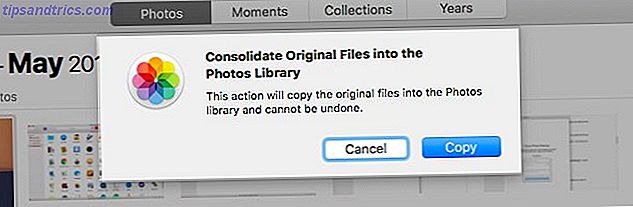
Op je iPhone worden alle foto's en video's die je vastlegt of importeert in je Camera Roll automatisch gesynchroniseerd naar iCloud. Screenshots tellen ook mee.
Het beste van iCloud-sync is dat uw iCloud-fotobibliotheek een back-up maakt van uw fotobewerkingen naar de cloud! U kunt foto's bewerken en hun originele versies vanaf elk apparaat op elk gewenst moment herstellen.
Als u iTunes op uw Mac hebt gebruikt om foto's met uw iPhone te synchroniseren, verliest u deze van uw telefoon wanneer u iCloud-fotobibliotheek hierop inschakelt. Maar ze blijven op je Mac staan. Zodra u cloudsynchronisatie op uw Mac hebt ingeschakeld, maken de foto's een back-up naar iCloud en verschijnen ze weer op uw telefoon.
Een alternatief voor iCloud-foto's
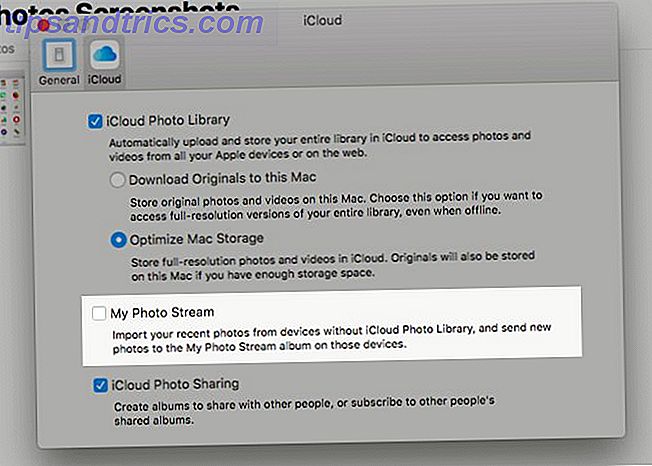
Laten we zeggen dat uw fotobibliotheek klein is of dat u geen back-up van uw foto's wilt maken bij iCloud. In dat geval wilt u misschien de optie Mijn fotostream kiezen in plaats van de iCloud-fotobibliotheek .
Met deze functie worden 1.000 van uw meest recente foto's (oftewel 30 dagen) draadloos over uw Apple-apparaten gesynchroniseerd. Het werkt niet met video's. En foto's die zijn geüpload naar Mijn fotostream tellen niet mee voor uw iCloud-opslag.
Als u iCloud-fotobibliotheek hebt ingeschakeld, is de status van Mijn fotostream irrelevant.
Hoe toegang te krijgen tot iCloud-foto's
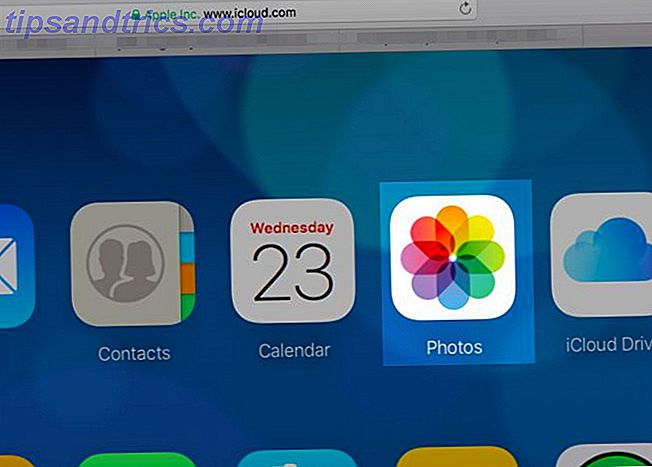
Je kunt al je iCloud-foto's en -video's bekijken in de Photos-app op al je Apple-apparaten. Bovendien kunt u ze ook op internet bezoeken op icloud.com. Om dit te doen, moet je inloggen met je Apple ID en de app Foto's op de pagina openen.
Hoe zit het met niet-Apple-apparaten: hebt u toegang tot uw iCloud-foto's? Het hangt er van af.
Als u een Windows-gebruiker bent, kunt u iCloud voor Windows installeren om toegang te krijgen tot iCloud-foto's op de pc. Met de app geïnstalleerd, kunt u ook foto's van uw Windows-afbeeldingenbibliotheek uploaden naar iCloud. Apple heeft de vereiste installatie-instructies voor het gebruik van iCloud-fotobibliotheek op uw Windows-pc.
Op een Linux-computer moet je terugvallen op de webinterface van iCloud om je foto's te bekijken. Om toegang te krijgen tot iCloud-foto's op Android, is de webversie van iCloud in Chrome de beste keuze. Maar het is verre van perfect.
Hoe foto's delen op iCloud
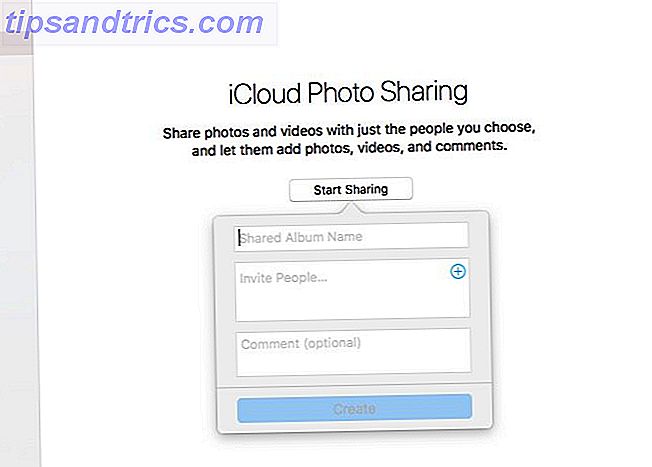
Voordat u foto's en video's met anderen kunt delen, moet u de functie voor het delen van iCloud-foto's inschakelen. Laten we kijken hoe dat te doen:
- Op een Mac: ga in de app Photos naar Foto's> Voorkeuren> iCloud en schakel het selectievakje voor iCloud Photo Sharing in .
- Op een iPhone / iPad: u vindt de tuimelschakelaar voor iCloud-foto's delen onder Instellingen> [Uw naam]> iCloud> Foto's .
Op dit moment krijgt de app Foto's (op zowel macOS- als iOS-apparaten) een nieuw gedeelte: Gedeeld . In dit gedeelte vindt u een knop Delen starten waarmee u uw eerste gedeelde album kunt maken. (In de toekomst zult u de Plus- knop in het gedeelte met gedeelde albums moeten gebruiken om er meer van te maken.)
Zodra het nieuwe album is geïnstalleerd, wordt het weergegeven onder Gedeeld> Gedeelde albums op Mac. Op uw iPhone / iPad vindt u het onder Gedeeld .
Als u foto's of video's aan het gedeelde album wilt toevoegen, moet u het album openen:
- Op een Mac: klik op de link Foto's en video's toevoegen .
- Op een iPhone / iPad: tik op de plusknop op het tabblad Foto's .
Dat is niet de enige manier om media toe te voegen aan een gedeeld album. Dit is de alternatieve methode voor Mac:
- Selecteer in de Foto's-app de foto's die u aan een gedeeld album wilt toevoegen.
- Klik op de knop Geselecteerde foto's delen op de werkbalk en vervolgens op de optie Delen via iCloud in het menu dat verschijnt.
- Selecteer in het pop-upvenster dat verschijnt het gedeelde album waaraan u de foto's wilt toevoegen. U kunt ook de optie Nieuw gedeeld album kiezen als u meteen een nieuw album wilt maken.
Deze iOS-versie van deze methode is vrijwel identiek.
De ins en outs van gedeelde albums
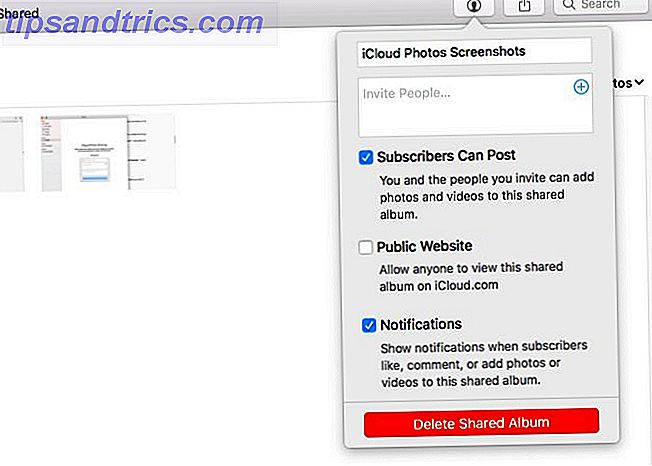
Albumuitnodigingen kunnen gedeelde video's en foto's downloaden naar hun eigen bibliotheek. U kunt mensen uitnodigen voor een gedeeld album met behulp van iCloud-contactgegevens, zoals een iMessage-telefoonnummer of iCloud-e-mailadres. Natuurlijk hoef je deze informatie niet in te typen, omdat je met de app Foto's rechtstreeks contacten kunt kiezen uit de app Contacten.
Kun je albums delen met niet-iCloud-gebruikers? Ja, maar alleen als u het album verandert in een "openbare website" die toegankelijk is op icloud.com. Dat is gemakkelijk om te doen!
Selecteer op uw Mac in de zijbalk in Foto's het gedeelde album dat u iedereen wilt laten bekijken. Klik vervolgens op de knop Mensen in de werkbalk en vink vervolgens het selectievakje Openbare website aan in het vak voor de fly-outopties dat wordt weergegeven.
Op iOS-apparaten vindt u de optie Openbare website onder het tabblad Personen van het album.
Standaard kunnen albumabonnees foto's en video's toevoegen aan het gedeelde album. U ontvangt ook meldingen wanneer er activiteiten zijn op een van uw gedeelde albums. U kunt deze instellingen aanpassen vanaf dezelfde locatie waar u de instelling Openbare website inschakelt.
Als u Family Sharing hebt ingesteld, zoekt u naar het Family- album in het gedeelte Gedeeld . Dat is waar u foto's kunt delen en bekijken die beperkt zijn tot uw ledenkring voor het delen van uw gezin.
Kunnen uw gedeelde albums niet worden weergegeven op iCloud.com? Maak je geen zorgen; dat is hoe het zou moeten werken. Gedeelde albums zijn zichtbaar via hun unieke webadressen, maar niet vanuit uw iCloud-account zelf.
Foto's downloaden van iCloud
Stel dat u uw foto's en video's van iCloud op een externe harde schijf wilt opslaan. Of misschien denkt u aan het gebruik van Google Photos of een andere back-upservice. In dergelijke gevallen moet u eerst weten hoe u uw iCloud-foto's kunt bemachtigen.
Op een Mac
macOS slaat je foto's op in een ingesloten Finder-map, wat betekent dat je ze rechtstreeks vanuit deze locatie kunt kopiëren. Ze zijn gesorteerd in op datum gebaseerde mappen en submappen, die misschien niet ideaal zijn voor back-ups.
Een betere manier om foto's op Mac te downloaden, is via de app Foto's. Open het, selecteer de foto's die u wilt opslaan en sleep ze naar een Finder-map van uw keuze.
U kunt ook de menuoptie Bestand> Exporteren> [X] Foto's exporteren gebruiken . Hiermee kunt u een bestandsformaat kiezen om te downloaden. Als u ze graag wilt downloaden zoals ze zijn, klikt u op Bestand> Exporteren> Origineel ongewijzigd exporteren voor [X] Foto's .
Om een aantal foto's tegelijk te selecteren, selecteert u de eerste in de set en Shift- klik op de laatste in de set. Je kunt Cmd- klikken op losse foto's om ze een voor een te pakken. Als u alle foto's in een album wilt selecteren, drukt u op Cmd + A.
Van iCloud.com
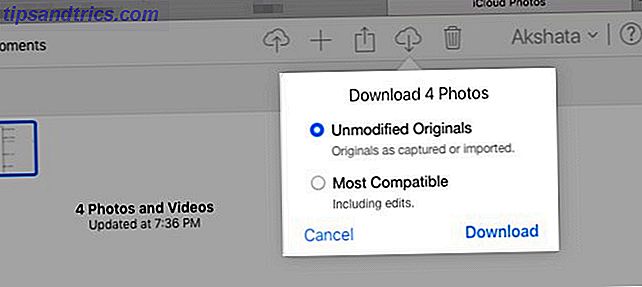
Selecteer een aantal foto's en klik op de werkbalkknop Geselecteerde items downloaden . Wilt u geoptimaliseerde afbeeldingen (inclusief bewerkingen) downloaden in plaats van de ongewijzigde originelen? Plaats de muisaanwijzer op de werkbalkknop in plaats van erop te klikken. Klik vervolgens op het pijltje naar beneden dat verschijnt en selecteer de optie Meest compatibel voordat u gaat downloaden.
Helaas werken de sneltoetsen Shift- klik en Cmd + A niet op iCloud.com. Alleen Cmd- klikken werkt voor meerdere selecties, daarom is de iCloud-methode vervelend wanneer u veel foto's moet downloaden.
Hier is een ietwat eigenzinnige oplossing voor dit probleem. Klik op Foto's in de zijbalk om foto's op datum te sorteren. Plaats de muisaanwijzer op een foto in een set en klik op de plusknop die helemaal rechts wordt weergegeven. Als u dit doet, worden alle foto's in die set geselecteerd. Natuurlijk is dit alternatief nog steeds omslachtig, al was het maar minder.

Op een iPhone / iPad
Selecteer Downloaden en Originelen bewaren onder Instellingen> [Uw naam]> iCloud> Foto's . Uiteindelijk krijgt uw fotobibliotheek de versies met volledige resolutie van alle foto's. Je kunt ze kopiëren naar je Mac met iTunes of meteen naar een externe harde schijf met behulp van de Image Capture-app op macOS.
Als u altijd originelen wilt overbrengen, moet u eerst een kleine aanpassing aanbrengen. Ga naar Instellingen> Foto's> Overzetten naar Mac of pc op je iPhone en schakel over van Automatisch naar Originelen bewaren .
U kunt ook foto's opslaan in de app Bestanden op uw telefoon. Om dat te doen, selecteert u eerst de foto's die u wilt opslaan en tikt u op de knop Delen op de werkbalk. Veeg vervolgens door de onderste rij met pictogrammen en kies Opslaan in bestanden daarin.
Op een Windows-pc
De methode om foto's van iCloud naar uw Windows-pc te downloaden is vergelijkbaar met die voor Mac. Maar hier moet je Ctrl- klikken in plaats van Cmd -klik om meerdere foto's te selecteren.
Als u de iCloud-app voor Windows hebt geïnstalleerd, kunt u natuurlijk alle foto's en video's tegelijk downloaden. Om aan de slag te gaan, navigeert u naar iCloud-foto's in Verkenner en klikt u op Foto's en video's downloaden . U vindt daar ook een link Foto's en video's uploaden als u foto's naar de cloud wilt verplaatsen.
Hoe foto's te verwijderen van iCloud
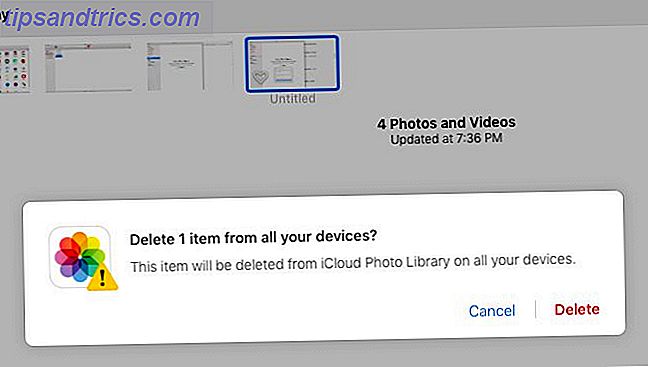
Het verwijderen van uw iCloud-foto's is vrij eenvoudig als u ze op uw Mac bekijkt. Selecteer het geheel en selecteer Verwijderen [X] Foto's in het contextmenu of het rechtsklikmenu.
Selecteer op uw iPhone / iPad de foto's en tik op het prullenbakpictogram in de balk onderaan. U kunt op een reeks foto's tikken en slepen om ze allemaal te selecteren. Begin met het selecteren van de foto bovenaan links. U hebt ook de optie Alles selecteren in albums om foto's in bulk te verwijderen.
Als u een foto op iCloud.com wilt verwijderen, selecteert u deze en klikt u op de werkbalkknop Verwijderen . Nogmaals, het is vervelend dat er geen eenvoudige manier is om meerdere foto's te selecteren. Cmd- klikken is prima als je maar een paar foto's hoeft te selecteren. Maar als je pagina's en pagina's van foto's hebt om door te komen, zal dit te lang duren. Het verwijderen van foto's op uw bureaublad is de gemakkelijkste oplossing.
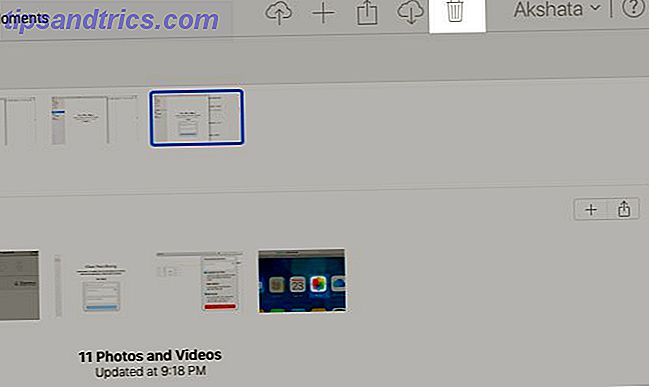
In alle drie bovenstaande gevallen zou u een variant van dit bericht moeten zien voordat u het verwijderen bevestigt:
Deze foto wordt op al je apparaten uit je iCloud-fotobibliotheek verwijderd.
Dat is een onfeilbare manier om te vertellen dat de foto's zijn verdwenen van uw iCloud-apparaten en uw iCloud-account. (Natuurlijk kunnen kopieën van foto's die je wilt verwijderen nog steeds rondzweven als je ze naar iemand hebt gestuurd via chat, e-mail, etc.)
Verwijderde foto's komen terecht in de map Onlangs verwijderd . U kunt ze vanaf deze locatie binnen 30 dagen na verwijdering herstellen.
Als u niet zo lang wilt wachten, kunt u ze handmatig definitief verwijderen met de optie Alles verwijderen in de map Recent Deleted . U hebt ook een Recover- optie in dit gedeelte, voor het geval u van gedachten verandert en een of alle foto's terug wilt in de herstelperiode.
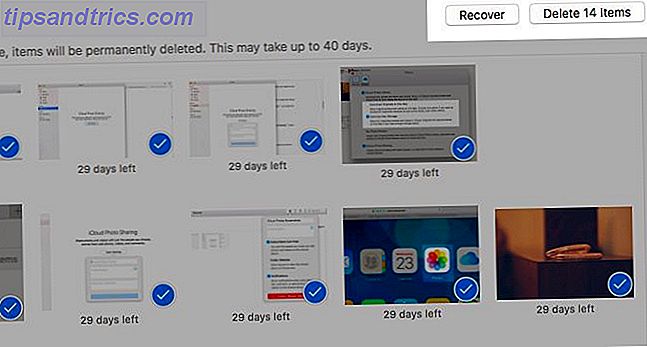
Schakel iCloud-fotobibliotheek uit
Wil je foto's van je telefoon verwijderen zonder ze van iCloud te verwijderen? U kunt dit alleen doen als u iCloud-fotobibliotheek uitschakelt.
Als u die route aflegt, kunt u de optie Verwijderen van iPhone kiezen voordat u bevestigt dat u de functie wilt uitschakelen. Kies Foto's en video's downloaden als u een kopie van uw bibliotheek op uw iPhone wilt.
Vergeet niet dat het uitschakelen van iCloud-fotobibliotheek niet de juiste manier is om foto's van iCloud te verwijderen. Het werkt niet, omdat het uitschakelen van cloudsynchronisatie op een apparaat de foto's alleen van dat apparaat verwijdert. We hebben de juiste manier behandeld om foto's van iCloud te verwijderen.
Neem je foto's mee naar de cloud
Hoewel Apple Photos vanaf het allereerste begin werkt, kan het een tijdje duren om de fijne kneepjes van iCloud-fotobibliotheek te begrijpen. Problemen met iCloud-synchronisatie kunnen u doen struikelen en u moet weten hoe u algemene iCloud-problemen kunt oplossen De 9 meest voorkomende iCloud-problemen en hoe u ze kunt oplossen De 9 meest voorkomende iCloud-problemen en hoe u ze kunt verhelpen Een "kan geen verbinding maken met de server" of "Updaten iCloud-instellingen" bericht op uw iPhone? We laten u zien hoe u deze veelvoorkomende iCloud-problemen oplost. Lees verder . Zorg ervoor dat je de gedetailleerde aanwijzingen van Apple leest bij elke stap om te begrijpen wat er aan de hand is en om mediakloven te voorkomen.



