
Wanneer mensen naar een nieuw huis verhuizen, is het behang vaak een van de allereerste dingen die veranderd moeten worden - maar velen van ons houden vast aan de standaardachtergrond als het gaat om onze computers.
Natuurlijk is er niets mis met het vasthouden aan het stockbeeld, maar er valt iets te zeggen om je eigen persoonlijke draai aan je systeem te geven. Bovendien zijn er praktische voordelen aan het veranderen van uw bureaublad die een krachtig effect op uw productiviteit kunnen hebben.
Hier zijn zes eenvoudige manieren om uw bureaubladachtergrond aan te passen in Windows. Of je nu vijf minuten of vijf uur wilt besteden aan het maken van tweaks, je zult afscheid kunnen nemen van die saaie standaard-uitgave visuals.
1. Behang van een week waard
Hier is een eenvoudige manier om je achtergrond voor elke dag van de week te wijzigen. Maak eerst een map op uw harde schijf en vul deze met zeven verschillende afbeeldingen die u als achtergrond wilt instellen. Geef ze vervolgens elke dag een naam voor elke dag van de week en begin de bestandsnaam met opeenvolgende nummers, bijvoorbeeld 1_Mon.jpg", 2._Tues.jpg", 3_Wed.jpg".
Ga vervolgens naar Instellingen > Aanpassing > Achtergrond . Gebruik het vervolgkeuzemenu om Diavoorstelling te selecteren en kies vervolgens de map die u zojuist hebt gemaakt.
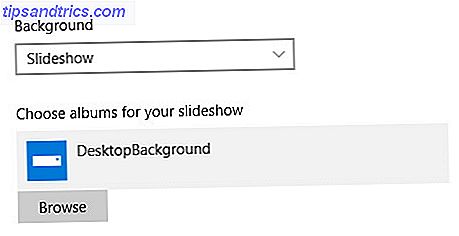
Gebruik de vervolgkeuzelijst Foto wijzigen om 1 dag te selecteren en controleer of de schuifregelaar Shuffle is ingesteld op Uit .

Uw afbeeldingen zouden nu dagelijks moeten doorlopen, omdat ze gesorteerd zijn op het nummer aan het begin van hun bestandsnaam. Als u nog een stap verder wilt gaan, kunt u zelfs een afbeeldingseditor gebruiken zoals Photoshop GIMP versus Photoshop: welke is geschikt voor u? GIMP versus Photoshop: welke is geschikt voor u? Photoshop is de meest populaire app om afbeeldingen te bewerken en GIMP is het beste gratis alternatief daarvoor. Welke moet je gebruiken? Meer lezen om een tekst toe te voegen die overeenkomt met de dag waarop deze moet worden weergegeven.

2. Selecteer verschillende achtergronden voor virtuele desktops
Een van de handigste nieuwe functies in Windows 10 is de toevoeging van virtuele desktops 5 manieren om virtuele desktops te verbeteren in Windows 10 5 manieren om virtuele desktops in Windows 10 te verbeteren Virtuele desktops kunnen u helpen bij het uitbreiden en organiseren van uw bureaublad. Hier laten we u zien hoe u de Task View-functie van Windows 10 kunt verbeteren en productief kunt gebruiken. Read More, een manier om uw workflow te stroomlijnen door verschillende vensters te organiseren in afzonderlijke virtuele werkruimten. U kunt bijvoorbeeld één bureaublad hebben voor de spreadsheets en Word-documenten die u nodig heeft voor uw werk, en vervolgens een afzonderlijke computer om op internet te surfen terwijl u onderweg bent.
Deze functie werkt prima direct, maar misschien vind je het nog nuttiger als je afzonderlijke achtergronden kunt toewijzen waarmee je in een oogopslag weet met welke desktop je werkt. Om dat te doen, heb je een hulpprogramma nodig dat je hier kunt downloaden.

Met deze lichte, minimalistische toepassing kunt u verschillende achtergrondafbeeldingen toewijzen aan verschillende bureaubladen. Dit werkt onder de motorkap door te controleren welk virtueel bureaublad momenteel actief is en vervolgens de achtergrond in te schakelen als een wijziging wordt gedetecteerd.
3. Wijs achtergronden toe over meerdere monitors
Als u een opstelling met meerdere monitors gebruikt Hoe productiever te zijn met Dual Monitors Productiever werken met Dual Monitors U hebt ruimte voor meerdere documenten nodig om overzicht te krijgen en snel tussen taken te schakelen. Wat voor uw bureau geldt, is ook van toepassing op uw virtuele werkruimte. We laten u zien hoe het ertoe doet. Meer lezen, dan wilt u misschien een andere achtergrond gebruiken voor elke weergave. Hiertoe selecteert u de gewenste afbeeldingen in Bestandsverkenner met Besturing of Shift .

Klik vervolgens met de rechtermuisknop op de afbeelding die u als achtergrond op uw primaire beeldscherm wilt instellen en selecteer Instellen .

De afbeelding waarop u hebt geklikt, wordt weergegeven als de achtergrond voor uw primaire beeldscherm en alle andere afbeeldingen die u hebt geselecteerd, worden gebruikt als achtergrond voor uw andere beeldschermen.
4. Gebruik een Wallpaper Manager
Voor meer controle over hoe uw multi-monitor setup omgaat met bureaubladachtergrond, is het de moeite waard om naar een externe behangmanager te kijken. Display Fusion is een uitstekende betaalde keuze, biedt veel meer functionaliteit dan achtergronden voor iemand die meer dan één scherm gebruikt en heeft veel controle over één enkele monitor als wallpaper uw hoogste prioriteit heeft. Een standaard pro-licentie kost $ 25, maar er is een proefversie van 30 dagen beschikbaar om te zien of de software aan uw behoeften voldoet.

Gebruikers met één monitor die op zoek zijn naar een alternatieve optie, kunnen Brilli Wallpaper Changer in de Windows Store bekijken. Met deze handige app kun je achtergronden kiezen en kiezen uit de Bing-beeldbibliotheek en je eigen verzameling, en het werkt met al je Windows-apparaten. U bent echter beperkt tot twee collecties van elk dertig afbeeldingen, tenzij u een in-app-aankoop van $ 1, 49 doet.
5. Gebruik een video als achtergrond
De volgende techniek kan voor sommigen een beetje storend zijn, maar het is zeker een snit boven je standaard statische behang. Download de ongelooflijk nuttige VLC-mediaspeler 6 Meer VLC Mediaspeler Functies die u moet uitproberen 6 Meer VLC Media Player Functies die u moet proberen VLC is een mediaspeler die krachtiger is dan u zou denken. Gebruik je het volledig? Hier zijn enkele tips. Lees Meer (als u dit nog niet hebt) en ga naar Extra > Voorkeuren en selecteer vervolgens het tabblad Video .

Gebruik de vervolgkeuzelijst Uitvoer om DirectX video-uitvoer te selecteren. Sla uw instellingen op en start VLC opnieuw op.

Kies een video om af te spelen, klik er met de rechtermuisknop op en ga naar Video > Instellen als achtergrond . U kunt nu de speler minimaliseren en doorgaan met het bekijken van de door u gekozen clip vanuit het comfort van uw bureaublad. Vink eenvoudigweg de optie Als achtergrond uit als u klaar bent.

6. Gebruik Rainmeter voor een Next-Generation-desktop
Hoewel er tal van manieren zijn om je Windows 10-achtergrond aan te passen zonder aanvullende software te installeren, moet iedereen die op zoek is naar volledige controle Rainmeter pakken.
Rainmeter wordt gebruikt om skins te maken en weer te geven die het uiterlijk van Windows 10 veranderen. Het pakket stelt gebruikers in staat om enorme veranderingen aan te brengen in het visuele ontwerp van de interface en zelfs functionele widgets toe te voegen, zoals mediaspelerbesturingselementen en systeemmonitoren.

Er zijn tal van stock skins die u kunt downloaden en direct kunt gebruiken, maar om echt het meeste uit het programma te halen, wilt u de touwen leren kennen en beginnen met het ontwerpen van uw eigen thema's. Of je nu een parallax-desktop samenstelt Hoe maak je een parallax-desktopachtergrond met rainmeter Hoe maak je een parallax-desktopachtergrond met rainmeter? Als je een live geanimeerde desktop wallpaper wilt, kijk dan eens in Rainmeter! Hier laten we u zien hoe u een uniek parallax-effect creëert voor uw bureaubladachtergrond van Windows. Meer lezen of dieper in live wallpaper duiken Maak uw bureaublad verbluffend met een interactieve live achtergrond Maak uw bureaublad verbluffend met een interactieve live wallpaper Niets maakt uw bureaublad beter dan een live interactieve achtergrond. Het is ook een van de grootste oefeningen bij het aanpassen van je Windows-installatie. We laten u zien hoe u dit eenvoudig kunt doen met Rainmeter. Lees Meer, je zult snel zien dat je verbeeldingskracht de limiet is.
Vergeet niet dat minder meer is!
Het is verleidelijk om gek te worden als je eenmaal weet hoeveel je kunt doen om je bureaublad te personaliseren. Het is echter belangrijk om te onthouden dat te veel toeters en bellen een irritante afleiding kunnen worden zodra u aan uw pc gaat zitten om wat werk te doen.
Er is niets mis met het verfraaien van je bureaublad, maar het is altijd de moeite waard om na te denken over de vraag of de kleuren en afbeeldingen die je hebt gekozen je risico op oogvermoeidheid opleveren. Zijn de vele schermen in ons leven onze ogen kwetsen? Zijn de vele schermen in ons leven onze ogen kwetsen? Lees verder .
Denk na over manieren waarop u uw bureaublad kunt aanpassen om uw workflow te verbeteren. Tweaks zoals virtuele desktops met kleurencodering en Rainmeter-widgets die uw systeem controleren, lijken misschien onbeduidend, maar als ze correct worden gebruikt, kunnen ze elke dag tijd en moeite besparen.
Het is geweldig om een desktop te hebben die er goed uitziet en uw smaak weerspiegelt, maar het is nog beter als de wijzigingen die u aanbrengt, uw productiviteit super kunnen belasten.
Heeft u een tip om andere gebruikers te helpen hun bureaublad aan te passen? Of heb je een achtergrondgerelateerde uitdaging die niet onder dit artikel valt? Hoe dan ook, laat je stem horen door hieronder een reactie achter te laten.



