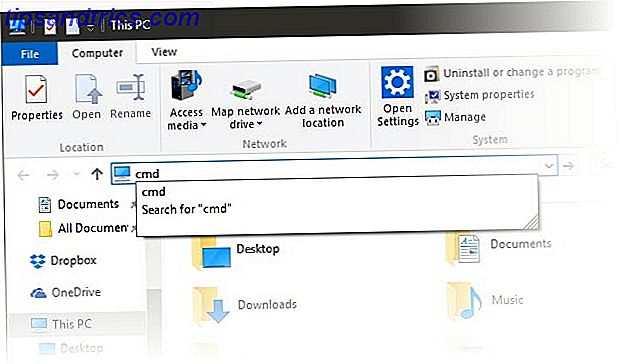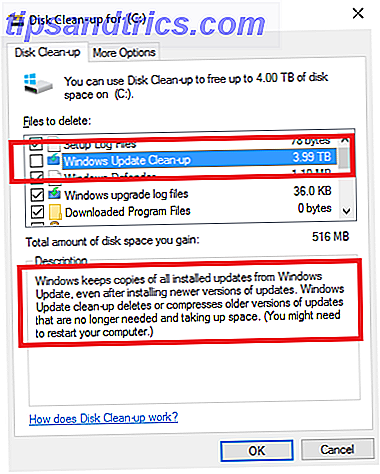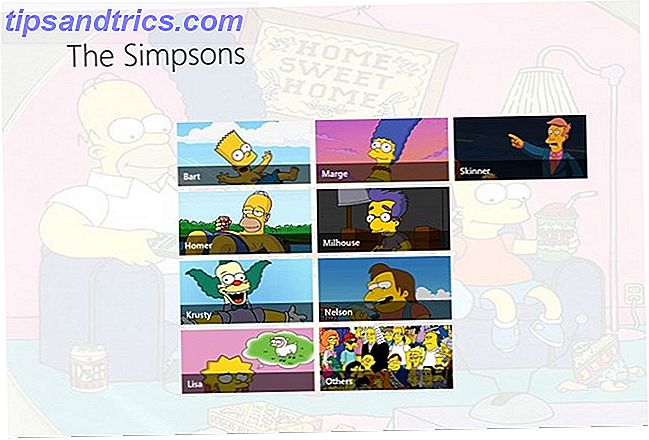De flexibiliteit van de Raspberry Pi kent geen grenzen, en net als je denkt dat je alles hebt bereikt, komt er nog iets anders. Dit kan te maken hebben met een geweldig idee dat jij of iemand anders had, of geïnspireerd op een nieuw vrijgegeven uitbreidingshardware voor het apparaat.
Een van de eerste uitbreidingen die je moet kopen voor de Raspberry Pi Vijf geweldige Raspberry Pi-uitbreidingen die het nog handiger maken Vijf geweldige Raspberry Pi-uitbreidingen die het nog handiger maken Je Raspberry Pi is veelzijdig en soms verbazingwekkend, maar benut je de volledige kracht van dat kleine doosje? Geef je Pi een boost met deze 5 uitbreidingen! Lees Meer is de cameramodule. Met een speciale connector kan de camera voor verschillende taken worden gebruikt. Laten we ze eens bekijken.
Ten eerste: schakel de camera in
Begin met het controleren of je je Raspberry Pi-camera hebt aangesloten op de mini-computer. Start vervolgens het apparaat op en meld u aan (we gaan ervan uit dat u de standaard Raspberry Pi OS gebruikt, Raspbian Optimaliseert de kracht van uw Raspberry Pi met Raspbian Optimaliseert de kracht van uw Raspberry Pi met Raspbian Zoals het een man betaamt met te veel tech op zijn handen, ik heb onlangs met mijn Raspberry Pi gespeeld en het apparaat zo geconfigureerd dat het optimaal werkt. Het blijft draaien als ... Lees meer). Voer de opdrachtregel in
sudo raspi-config Selecteer Camera inschakelen in het menu.
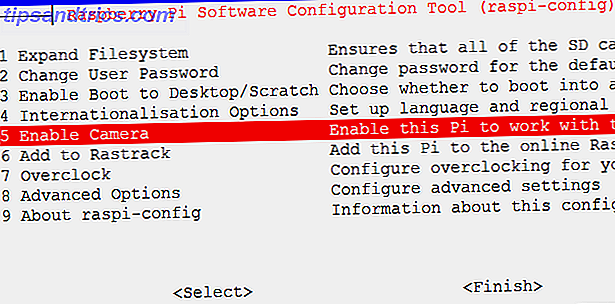
Selecteer vanaf hier Uitschakelen en vervolgens Voltooien en Ja om opnieuw op te starten.
Maak een foto
Wanneer uw Pi opnieuw start, meldt u zich opnieuw aan en bij de prompt Enter
raspistill –o image.jpg" Hiermee wordt uw eerste afbeelding vastgelegd, die u in de GUI kunt bekijken. Als u Terminal nog niet vanuit de GUI gebruikt, moet u hiernaar overschakelen met behulp van de opdracht
startx Latere opdrachten kunnen worden uitgevoerd in Terminal en de resultaten worden gecontroleerd in de Raspbian-bestandsbeheerder. Je kunt zoveel foto's nemen als je wilt met deze opdracht, hoewel de bestandsnaam image.jpg" moet worden gewijzigd bij elke herhaling van de opdracht, om te voorkomen dat de vorige afbeelding wordt overschreven.
Laten we wat geavanceerder worden en de Pi opdracht geven om een getimede foto te maken na een enkele druk op de knop.
Begin met het installeren van de Python-ondersteuning voor de camera.
sudo apt-get install python-picamera python3-picamera Als je klaar bent, voer je in
sudo idle & Hiermee start de Python-omgeving. Python verschijnt regelmatig in de tutorials van Raspberry Pi en is een verrassend eenvoudige taal om grip op te krijgen. Voor meer hulp hierom raden wij u aan onze vijf beste websites te bekijken voor het leren van Python De 5 beste websites om Python te leren programmeren De 5 beste websites om Python te leren programmeren In het afgelopen decennium is de programmeertaal van Python enorm populair geworden onder programmeurs in alle codeergebieden. Van webontwikkelaars tot videogamecollectors tot in-house toolmakers, veel mensen zijn gevallen ... Lees meer en bezoek Lynda.com als je geïnteresseerd bent in het verder brengen van je Python-vaardigheden.
Ga naar Bestand> Nieuw venster om een teksteditor te openen en voer de volgende code in:
import time import picamera with picamera.PiCamera() as camera: camera.start_preview() time.sleep(0) camera.capture('/home/pi/Desktop/image.jpg"') camera.stop_preview() Gebruik Bestand> Opslaan om uw werk op te slaan en noem het iets als timedsnap.py. Wanneer u klaar bent om het script uit te voeren, gaat u naar Uitvoeren> Module uitvoeren of tikt u op F5 .
We kunnen ditzelfde script gebruiken - met enkele aanpassingen - om de Raspberry Pi-cameramodule te gebruiken voor andere projecten.
Een PiCamera met een timer

Datzelfde script kan opnieuw worden gebruikt met een kleine aanpassing om een camera te maken met een getimed countdown, een enorm voordeel voor elke selfie-geobsedeerde snappers. Laten we eerlijk zijn, dit is een Raspberry Pi, dus je kunt waarschijnlijk een manier vinden om de behuizing en camera op een selfiestick te monteren en er in het openbaar mee uit te gaan.
Als u een aftelling van 5 seconden wilt toevoegen, wijzigt u de lijn
time.sleep(0) naar
time.sleep(5) Als u klaar bent, vergeet dan niet om op te slaan en druk op F5 om het aftellen te beginnen. Zeg kaas!"
Neem video op met uw Raspberry Pi-camera
Stilbeelden maken is één ding, maar hoe zit het met video? Net als bij een smartphone-camera of standaard desktop-webcam (wat in wezen de camera van de Pi is, net zonder de behuizing), kunt u ook video opnemen.
Wijzig het script in de opdrachtprompt als volgt:
import time import picamera with picamera.PiCamera() as camera: camera.start_preview() camera.start_recording('/home/pi/Desktop/video.h264') time.sleep(30) camera.stop_recording() camera.stop_preview() U zult merken dat ik de time.sleep () waarde op 30 heb gezet, wat betekent dat het script zal beginnen met opnemen, 30 seconden zal wachten en dan zal stoppen. Sla dit script op als videocapture.py en druk op F5 om uit te voeren.
Let op het gebruik van de functie camera.start_recording () . Hiermee wordt het beeldmateriaal opgeslagen als een bestand met de naam video.h264, een videoclip met hoge definitie die u kunt openen vanaf de Raspbian-desktop. De beste manier om dit te doen, is door naar de map Desktop te bladeren (of wat het gekozen pad in het bovenstaande script is), druk op F4 om de terminal te openen en op te geven
omxplayer video.h264 Voeg een geschikte batterij toe voor de Raspberry Pi en een display en je hebt een compacte camcorder!
Time-lapse fotografie
Time-lapse-fotografie 4 manieren om time-lapse-video's te maken 4 manieren om time-lapse-video's te nemen Time-lapse-video's zijn enkele van mijn favoriete video's om te bekijken. Ze zijn gewoon zo fascinerend, of de video het verstrijken van de tijd in een woestijn of de workflow van een tekenaar laat zien. Er is gewoon iets ... Read More is in populariteit toegenomen met de explosie van smartphonecamera's in de afgelopen paar jaar, waardoor wat eens de provincie van gespecialiseerde fotografen was, toegankelijk werd voor bijna iedereen.
Het nadeel van het gebruik van een smartphone voor dat soort fotografie ligt voor de hand; het is tijdrovend en het is een hulpmiddel dat u misschien nodig heeft voor, en dat is, het maken en ontvangen van telefoontjes. De Raspberry Pi met bijbehorende camera is een goed alternatief en met een bijgevoegde batterij kan het net zo draagbaar en veelzijdig zijn als een Android- of iPhone-app, en het is logischer dan alleen je Pi te gebruiken als een time-lapse-trigger voor een DSLR. Vastleggen van time-lapse-fotografie met uw Raspberry Pi en DSLR of USB Webcam Hoe kunt u time-lapse-fotografie vastleggen met uw Raspberry Pi en DSLR of USB Webcam Time-lapse fotografie kan u echt een idee geven van hoe de wereld op macroscopisch niveau werkt, boven alles wat denkbaar is aan de normale menselijke ervaring van de tijd. Lees verder .
Installeer ffmpeg voordat u doorgaat:
sudo apt-get install ffmpeg Gebruik vervolgens dit Python-script om de time lapse-afbeeldingen vast te leggen:
import time import picamera VIDEO_DAYS = 1 FRAMES_PER_HOUR = 60 FRAMES = FRAMES_PER_HOUR * 24 * VIDEO_DAYS def capture_frame(frame): with picamera.PiCamera() as cam: time.sleep(2) cam.capture('/home/pi/Desktop/frame%03d.jpg"' % frame) # Capture the images for frame in range(FRAMES): # Note the time before the capture start = time.time() capture_frame(frame) # Wait for the next capture. Note that we take into # account the length of time it took to capture the # image when calculating the delay time.sleep( int(60 * 60 / FRAMES_PER_HOUR) - (time.time() - start) ) 
U hebt een verzameling afbeeldingen gemaakt die gedurende een periode van 60 minuten zijn opgenomen met dit script. Om de afbeeldingen als een film te bekijken, compileert u de afbeeldingen als volgt:
ffmpeg -y -f image2 -i /home/pi/Desktop/frame%03d.jpg" -r 24 -vcodec libx264 -profile high -preset slow /home/pi/Desktop/timelapse.mp4 Je kunt de video in je Raspberry Pi uitvoeren met een Terminal-opdracht:
omxplayer timelapse.mp4 De video wordt vervolgens op volledig scherm afgespeeld. Het ziet er ongeveer zo uit ...
De Raspberry Pi-beveiligingscamera
We hebben eerder onderzocht hoe je een huiswebcamveiligheidssysteem kunt bouwen met je Raspberry Pi Bouw een Motion Capture-beveiligingssysteem met behulp van een Raspberry Pi Bouw een Motion Capture-beveiligingssysteem met behulp van een Raspberry Pi Van de vele projecten die je met de Raspberry Pi kunt bouwen, een van de meest interessante en permanent bruikbare is het motion capture beveiligingssysteem. Read More, met een tutorial die dateert van voor de uitgebreide beschikbaarheid van de speciale camera van de Pi. De dingen zijn natuurlijk sindsdien veranderd, maar je kunt dezelfde principes en software gebruiken om de Pi te veranderen in een veel compacter beveiligingscamera. In theorie kun je het komen en gaan in en uit je huis controleren voor minder dan $ 100 met behulp van een of meer Raspberry Pi-beveiligingscamera's.
We hebben je vijf functies voor je Raspberry Pi-cameramodule gegeven, maar we denken dat je dit misschien aan de lijst kunt toevoegen. Hoe gebruik je de jouwe? Vertel ons in de reacties.