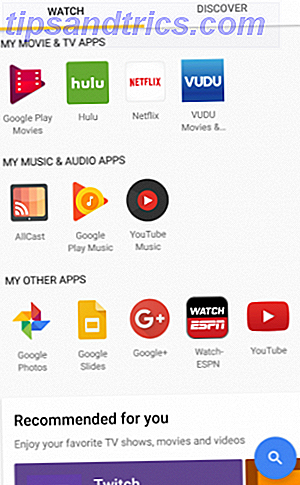Zelfs als u regelmatig systeemonderhoud uitvoert, rigoureus bent in uw aanpak van bestandsbeheer en geen apps installeert die u nooit zult gebruiken, kan uw Windows-machine na verloop van tijd nog steeds onoverzichtelijk worden.
Er zijn veel soorten rommel, die allemaal weg vreten bij de prestaties en het geheugen van je computer. Het kan onnodige OEM-bloatware op de achtergrond zijn, een opeenstapeling van oude logbestanden of zelfs dubbele kopieën van documenten en foto's.
In dit artikel introduceer ik de verschillende soorten rommel die van invloed kunnen zijn op uw pc, en leg vervolgens uit hoe u de Windows 10 Reset- en Refresh- functies gebruikt om het probleem te verhelpen.
1. OEM Bloatware
OEM-bloatware heeft Windows-gebruikers tientallen jaren teisteren. Afgezien van een aantal goed gedocumenteerde beveiligingsproblemen 4 Veiligheidsredenen Waarom u Lenovo-pc's moet vermijden 4 Veiligheidsredenen Waarom u Lenovo-pc's moet lezen Meer lezen, dit kan de CPU-, RAM- en schijfgebruik van uw machine nadelig beïnvloeden.
Het kan ook van invloed zijn op de opstarttijden en waardevolle opslagruimte van uw pc, vooral als uw computer oud is en onvoldoende geheugen heeft.
Tot en met de Windows 10-jarig jubileum-update van 2016 heeft het opnieuw instellen van uw systeem het probleem niet opgelost. Fabrikanten bakten de OEM-software in de herstelschijf, wat betekent dat deze opnieuw zou verschijnen zodra de reset was voltooid.
Natuurlijk kunt u de software handmatig verwijderen. Bloatware eenvoudig verwijderen uit Windows 10 Bloatware eenvoudig verwijderen uit Windows 10 Windows 10 wordt geleverd met verschillende vooraf geïnstalleerde apps die ruimte op uw apparaat in beslag nemen en niet gemakkelijk te verwijderen zijn. Klinkt als bloatware, nietwaar? We laten u zien hoe u deze apps kunt verwijderen. Lees verder . Zoals echter in de inleiding wordt vermeld, laat het handmatig verwijderen van apps vaak restbestanden en registersleutels weg op uw besturingssysteem. Alleen de meest computergeletterde gebruikers konden alle sporen van de rommel verwijderen.
De verjaardagsverjaardag heeft alles veranderd. Microsoft heeft een nieuwe Refresh- tool gelanceerd waarmee automatisch een nieuw exemplaar van Windows 10 4 Ways kan worden gedownload om Windows 10 opnieuw in te stellen en opnieuw te installeren vanaf Scratch 4-manieren om Windows 10 opnieuw in te stellen en opnieuw te installeren. Windows 10 is nog steeds Windows, wat betekent dat het elke keer opnieuw moet beginnen soms. We laten u zien hoe u met zo weinig mogelijk moeite een nieuwe Windows 10-installatie kunt krijgen. Lees verder . Het is volledig vrij van OEM-software en stelt u in staat om uw bestanden te bewaren als u dat wenst.
2. Windows Update
Het maakt niet uit welke Windows-versie u gebruikt, u moet deze altijd up-to-date houden. Hierdoor blijft u veiliger omdat Microsoft continu de beveiliging van uw systeem verbetert en kwetsbaarheden oplost.
Helaas gaan updates soms mis, vooral omdat Microsoft de vervelende gewoonte heeft om gebroken updates vrij te geven. Ze worden vaak niet correct gedownload of het installatieproces loopt vast.
In dergelijke situaties zal Windows de download / installatie op een later tijdstip opnieuw proberen. Maar wat gebeurt er met die ongebruikte corrupte bestanden Hoe een beschadigde Windows 10-installatie op te lossen Een beschadigde Windows 10-installatie repareren Systeem corruptie is de ergste die kan gebeuren met uw Windows-installatie. We laten u zien hoe u Windows 10 weer op het goede spoor kunt krijgen als u last heeft van BSOD's, stuurprogrammafouten of andere onverklaarde problemen. Lees verder ? Theoretisch zullen Windows ze verwijderen. In de praktijk hangen er verschillende op uw machine, soms voor onbepaalde tijd.
Zelfs als uw updates succesvol zijn, bewaart Windows automatisch een kopie van elke geïnstalleerde update. Dit kan problematisch zijn. Windows-updates zijn cumulatief, zodat de grootte van de bestanden snel ballonnen. Ik wis regelmatig mijn oude systeembestanden, maar in slechts een paar maanden heb ik bijna 4 TB onnodige rommel verzameld.
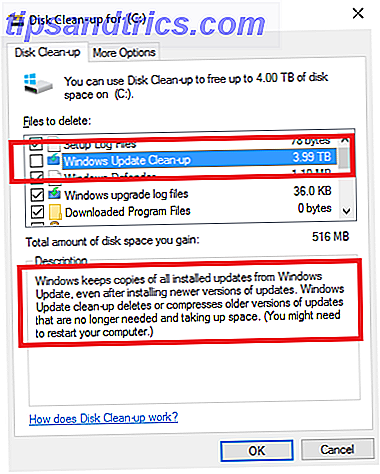
Onder het "We build it as we go" -model van Microsoft is het percentage bestanden dat moet worden gewijzigd erg hoog. Ze raken een hoog percentage van de code.
- Rex McMillan, principal product manager voor LANDesk
Hetzelfde geldt voor belangrijke upgrades van het besturingssysteem. Als u van Windows 7/8 / 8.1 naar Windows 10 bent gegaan door gebruik te maken van de gratis update-aanbieding van Microsoft, zou uw systeem uw oude bestanden in C: \ Windows.old hebben opgeslagen. Hetzelfde gebeurt wanneer u de jubileumupdate installeert.
Technisch gezien zou Windows de .old-bestanden moeten verwijderen. De schijfruimte vrijmaken door de Windows.old-map te verwijderen Schijfruimte vrijmaken door de Windows.old-map te verwijderen Windows bereidt een automatische back-up voor u opnieuw installeert. De map Windows.old bevat gebruikersprofielen en persoonlijke bestanden. U kunt als volgt de gegevens herstellen en de map verwijderen om ruimte vrij te maken. Meer informatie na een maand, maar een snelle zoekopdracht op verschillende fora onthult dat het automatisch verwijderen niet voor veel gebruikers werkte. Het lijkt erop dat de problemen het meest voorkomen bij mensen die geen schone installatie van het besturingssysteem hebben uitgevoerd toen ze aanvankelijk waren bijgewerkt naar Windows 10.
U kunt de bestanden handmatig verwijderen met behulp van het hulpprogramma Schijfopruiming door te sturen naar Configuratiescherm> Systeembeheer> Schijfopruiming> Systeembestanden opschonen> OK . Als u echter meerdere vogels in één klap wilt doden en uw pc als nieuw wilt laten draaien, gebruikt u de Reset-tool.
3. Register Bloat
Spelen met het register van uw systeem kan gevaarlijk zijn Hoe Windows registerfouten op te lossen en wanneer niet te hinderen Hoe Windows registerfouten te repareren en wanneer niet te storen In de meeste gevallen zal het repareren van ons register niets doen. Soms veroorzaken registerfouten toch ravage. Hier zullen we onderzoeken hoe we registerproblemen kunnen identificeren, isoleren en verhelpen - en wanneer we helemaal niet lastig vallen. Lees verder . Het is gemakkelijk om onomkeerbare wijzigingen aan te brengen die uw computer onbruikbaar maken. Het is een van de belangrijkste redenen waarom je apps als CCleaner met de grootste omzichtigheid moet behandelen.
Een bloat in het register is echter een lastig verschijnsel. Elke actie die u op uw machine uitvoert, wordt ergens in het register vastgelegd, inclusief bestanden en apps die u hebt verwijderd. Helaas is Windows inefficiënt in het opschonen van het register, en de software van de de-installatie verwijdert vaak onnodige invoer.

Na verloop van tijd is uw register opgeblazen met duizenden overtollige vermeldingen. Hoe meer overbodige items je hebt, hoe trager je systeem wordt.
In plaats van een potentieel risicovolle registry cleaner app te gebruiken. Hoe het Windows register te resetten naar standaard Hoe het Windows register te resetten naar standaard Als je het Windows register verknoeid hebt, hopelijk heb je een back-up. Als dat niet het geval is, hebt u een korte lijst met opties om het probleem op te lossen. Lees Meer, laat de Reset-tool u een nieuwe kopie van uw besturingssysteem en een volledig schoon register geven. Hoe u het Windows-register opnieuw instelt naar standaard Hoe u het Windows-register opnieuw instelt als standaard Als u het Windows-register verknoeid hebt, hopelijk heeft u een back-up. Als dat niet het geval is, hebt u een korte lijst met opties om het probleem op te lossen. Lees verder .
4. Foutbestanden
Soms gaat het mis. Misschien krijg je de gevreesde "Blue Screen of Death" Windows 8 Crashing? Gemakkelijk probleemoplossend Blue Screen en andere problemen Windows 8 crasht? Eenvoudig Blue Screen oplossen & andere problemen Windows 8 is niet perfect. Dat gezegd hebbende, de meeste blauwe schermen en programma-crashes zijn geen Windows-fout. Onze tips helpen u om precies te identificeren wat er mis is met uw pc en om het probleem op te lossen. Meer lezen of een klein proces loopt vast op de achtergrond en dit heeft geen invloed op uw gebruikerservaring.
Hoe ernstig (of minder belangrijk) het probleem ook is, Windows bewaart er een logbestand van. U kunt deze logbestanden naar Microsoft verzenden in geval van consistente crashes, maar de meeste gebruikers niet.
Nogmaals, de grootte van deze bestanden begint snel te ballonelen. Ik heb alleen mijn bestandsgrootte voor het foutenlogboek gecontroleerd en deze is momenteel 1, 91 GB. Het is een hoop verspild geheugen.
De Reset-tool verwijdert al deze onnodige bestanden.
5. Gebruiker Bloat
De laatste grote bron van zwelling op uw systeem zijn uw eigen bestanden. Als u het type persoon bent dat zijn documenten en mediabestanden niet ordent, kunt u gemakkelijk snel meerdere exemplaren van dezelfde foto of meerdere concepten van hetzelfde Word-bestand krijgen.
Een dergelijke ongeordende aanpak van bestandsbeheer gedurende een lange periode kan problemen veroorzaken. Uw machine zal gaan kraken onder druk van het indexeren van zo'n enorm aantal bestanden.
Het Reset-gereedschap helpt u niet in deze situatie. U moet de functie Vernieuwen gebruiken en vervolgens zorgvuldig al uw oude gegevens doorlopen om deze te stroomlijnen. Een lang proces? Ja. Maar een lonende? Absoluut.
Reset versus Vernieuwen
Zoals je hebt gelezen, heb je gemerkt dat ik naar twee vergelijkbare maar uiteindelijk verschillende hulpmiddelen verwijs. Hoewel de voorwaarden bekend zullen worden bij Windows 8-gebruikers, is de functionaliteit anders in Windows 10.
Kortom, de Reset-tool installeert een nieuw exemplaar van Windows 10 maar herstelt de rest van het systeem Hoe Systeemherstel en Factory Reset Werk in Windows 10 Hoe Systeemherstel en Factory Reset Werk in Windows 10 Spatie van ruimte naar een volledige herstelpartitie is iets uit het verleden. Systeemherstel en Factory Reset zijn verbeterd in Windows 10. We laten u zien hoe het nu allemaal werkt. Lees meer zoals het was toen u het kocht. Vernieuwen installeert een schone versie van Windows 10 maar zonder de bloatware.
Beide methoden geven je de keuze om je oude bestanden te bewaren of helemaal opnieuw te beginnen, en beide zullen Windows 10-apps en je aangepaste instellingen wissen.
Om met het Reset- of Refresh-proces te beginnen, gaat u naar Start> Instellingen> Update en Herstel> Herstel .
Reset
Als u uw systeem wilt resetten, kiest u Aan de slag onder Reset deze pc en volgt u de instructies op het scherm.

Vernieuwen in Windows 10 1607
Opmerking: als u een upgrade naar Windows 10 1703 (Creators Update) hebt uitgevoerd, scrolt u omlaag. De volgende beschrijving is alleen geldig voor de oudere verjaardag update.
Als u uw machine wilt vernieuwen, klikt u op Leren hoe u opnieuw kunt beginnen met een schone kopie van Windows 10 onder Meer herstelopties .

U wordt naar een nieuw scherm in uw browser gebracht. Kies Download tool nu onderaan de pagina.

Nadat de download is voltooid, volgt u de instructies op het scherm. Na een aantal schermen kunt u kiezen of u uw oude bestanden wilt behouden of niet.

Als u de optie Vernieuwen gebruikt, hebt u 10 dagen om terug te gaan naar uw vorige installatie.
Vernieuwen in Windows 10 1703
In de Creators Update heeft Microsoft de vernieuwingsoptie opgenomen in Windows. U kunt de hierboven beschreven route volgen, dwz door Instellingen> Update en herstel> Herstel> Meer herstelopties> ... opnieuw beginnen . Hiermee start Windows Defender.

Klik op Aan de slag om het proces Vernieuwen te starten.
U kunt ook op Windows-toets + R drukken om het menu Uitvoeren te starten en vervolgens systemreset -cleanpc invoeren en op Enter drukken . Nu zou je het volgende menu moeten zien:

Selecteer Volgende om uw pc te verversen en de nieuwste versie van Windows te installeren.
Nog vragen?
Ik heb uitgelegd waarom de Reset-functie zo handig is en je hebt laten zien hoe je hem moet gebruiken. Maar ik help graag als mijn gids vragen heeft gesteld.
Ik hoor ook graag van gebruikers die deze hulpprogramma's hebben geïmplementeerd. Heb je de verwachte resultaten bereikt? U kunt uw vragen en feedback achterlaten in de opmerkingen hieronder.