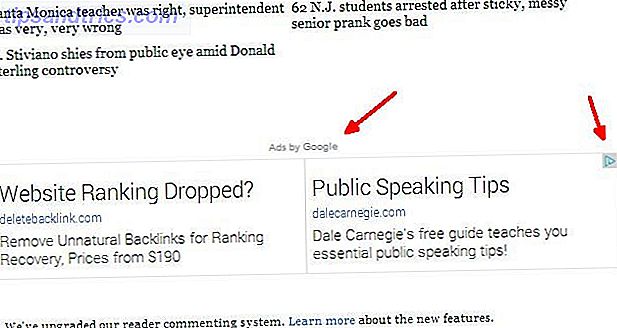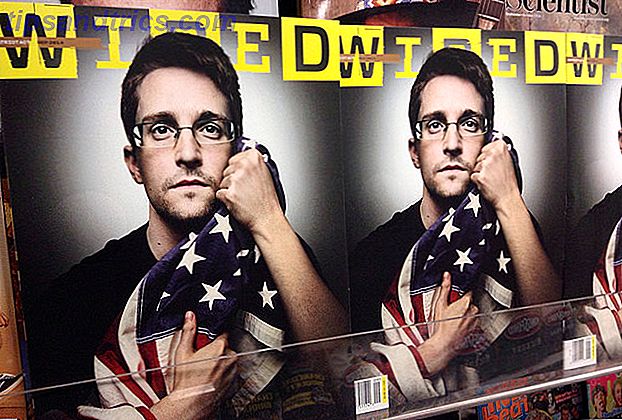Gebruikt u nog steeds kopiëren en plakken om labels, naamkaartjes of andere aangepaste documenten te maken? Laat ons u een eenvoudige Microsoft Office-automatisering tonen Hoe u Microsoft Word-mailings kunt gebruiken om e-mails te automatiseren Hoe u Microsoft Word-mailings kunt gebruiken om e-mails te automatiseren Hoewel er veel dingen zijn die ik niet leuk vind aan Microsoft Word, zijn er nog veel meer dingen die ik leuk vind over het. In het bijzonder hou ik van de mogelijkheid om veel van de taken die ... Lees meer tool die u uren bespaart te automatiseren!
Afdruk samenvoegen Massale e-mails verzenden in Outlook met Afdruk samenvoegen Massale e-mails verzenden in Outlook met Afdruk samenvoegen Meer lezen is een Microsoft Office-techniek om individuele namen en adressen van een tafel automatisch over te zetten naar een aangepaste sjabloon om documenten zoals naam te produceren badges en adreslabels. Of je nu uitnodigingen stuurt voor een familiefeest Partyplanning Made Easy: 12 van de beste bronnen Feestplanning Eenvoudig gemaakt: 12 van de beste bronnen Wanneer de zomer binnenkomt (en weer uit, voor de beroemde Britse week van de week), is de tijd want tuinfeesten zijn bij ons. U hebt een thema ingesteld en iedereen opgedragen om in kostuum te komen, maar als ... Lees meer of mailt u nieuwe contactinformatie naar een reeks klanten op het werk, dan is er geen betere manier om het proces te automatiseren dan met behulp van Afdruk samenvoegen.
Bereid brondocument voor
Ten eerste heeft u een pool van contacten nodig om uw gegevens te verzamelen. We gaan een Excel-spreadsheet maken om dit te doen, met individuele kolommen voor elk stuk informatie waartoe we toegang willen hebben. Ik zal Excel en Word gebruiken vanuit de Office 2007-suite, maar het proces is grotendeels hetzelfde in recentere Office-versies. Voor mijn doeleinden heb ik de naam, het bedrijf, het adres, de stad, de staat en de postcode gekozen, maar afhankelijk van het soort project waaraan u werkt, wilt u wellicht verschillende details opnemen.
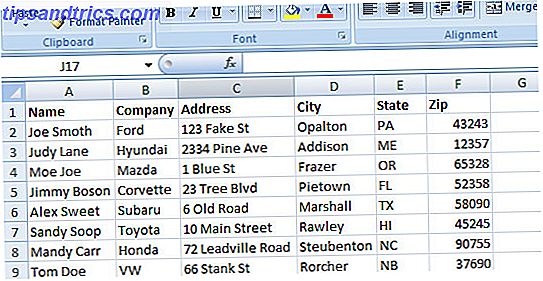
Het belangrijkste is dat de informatie van elke persoon wordt opgedeeld in afzonderlijke kolommen, waarbij het soort informatie in elke kolom als een titel in de bovenste rij wordt toegevoegd. Zo kunnen we kiezen welke referenties we gebruiken - we hoeven bijvoorbeeld alleen de naam en het bedrijf van iemand te weten voor een ID-badge, maar hebben het hele adres nodig als we later een adreslabel willen afdrukken. MovingLabelKit: Download gratis Afdrukbare bewegende labels MovingLabelKit: download gratis afdrukbare bewegende labels Lees meer.
Selecteer brongegevens
De volgende stap is om alle cellen met informatie te markeren en vervolgens Naam definiëren te selecteren op het tabblad Formules .
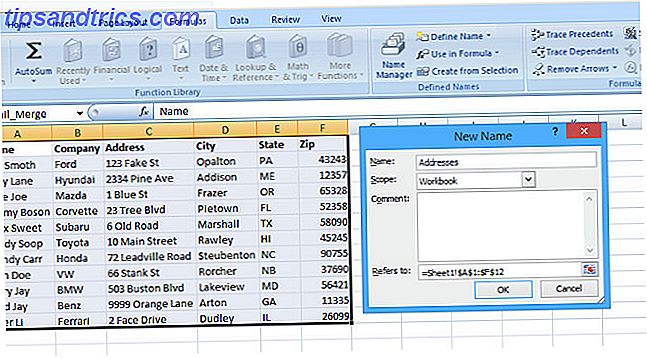
Je kunt de naam maken die je leuk vindt, zorg er gewoon voor dat het iets is dat je later onthoudt. Als het informatie is waarvan je waarschijnlijk maanden en jaren later terugkijkt, is het misschien de moeite waard om een korte beschrijving te geven in het veld Opmerkingen om je geheugen op gang te brengen. Hoe bouw je één hersenbevorderende gewoonte op in 2015 Hoe bouw je één brein op? -Boosting Habit In 2015 Geef je hersenen een boost in 2015. Het is makkelijker dan je denkt en neemt elke dag maar een paar minuten van je leven in beslag, iets wat je gemakkelijk kunt omzetten in een gewoonte. Meer lezen op een later tijdstip.
Zodra dit is gebeurd, slaat u uw spreadsheet op en gaat u naar Word om de volgende stap van uw Afdruk samenvoegen aan te pakken.
Stel samenvoegen in Word in
Ga in Word naar het tabblad Mailings en selecteer Start Afdruk samenvoegen en kies vervolgens het type document dat u aan het maken bent - in mijn geval een label.
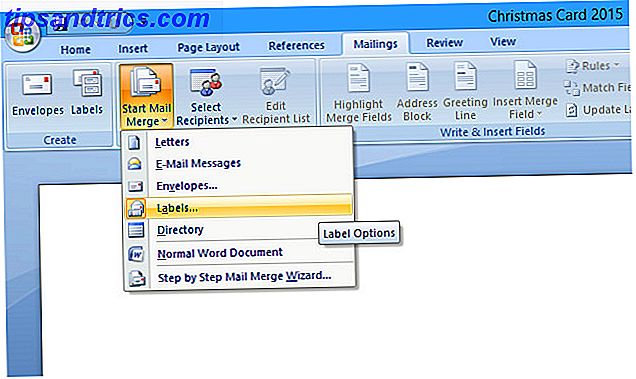
Selecteer een overeenkomende sjabloon
Als u aan een envelop of een label werkt, gaat u op niet-standaard papier afdrukken, zodat u een scherm krijgt met meer opties voor het door u geselecteerde type document. Zorg ervoor dat u de standaardlade van uw printer gebruikt, tenzij u opzettelijk een andere lade gebruikt en kies vervolgens het productnummer van het label of het formaat en de lay-out van de envelop die u gaat gebruiken, zodat Word pas de juiste sjabloon toe op uw document.
Importeer brongegevens
Daarna is het tijd om de contacten te importeren uit de spreadsheet die u hebt ingesteld om mee te beginnen. Klik op Geadresseerden selecteren op het tabblad Mailing en kies Bestaande lijst gebruiken . Je krijgt een Verkenner-venster te zien Hack Windows Verkenner voor Efficiëntie Boost Hack Windows Verkenner voor Efficiëntie Verhoogt Windows Verkenner - beter bekend als Bestandsverkenner in Windows 8 - is een applicatie waar je waarschijnlijk veel tijd in doorbrengt. Zelfs Windows geeks die geen ander Microsoft-programma gebruiken, neigen naar ... Lees meer - navigeer eenvoudig naar de plaats waar je de spreadsheet hebt opgeslagen. Wanneer u het Excel-bestand selecteert, wordt u gevraagd om de tabel te selecteren die u wilt gebruiken; kies degene die u eerder in het proces hebt gedefinieerd.
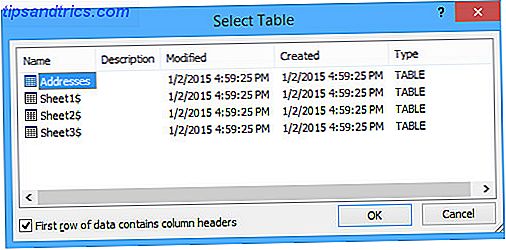
Op dit punt is het de moeite waard te klikken op Overeenkomende velden in het lint voor het schrijven en invoegen van velden om ervoor te zorgen dat alle informatie in uw spreadsheet correct is geïdentificeerd. Veelgebruikte velden zoals Naam en Adres zijn waarschijnlijk automatisch opgehaald, maar u kunt hier, indien nodig, iets ingewikkelder of ongebruikelijks verhelpen.
Gegevens invoegen in sjabloon
Nu kunt u beginnen met het implementeren van uw Afdruk samenvoegen. Selecteer Adresblok of Wenslijn in het lint voor het schrijven en invoegen van velden en u krijgt opties voor de informatie die uw document zal bevatten. Omdat ik een label maak, hoef ik geen begroeting op te nemen, dus heb ik Adresblok geselecteerd.
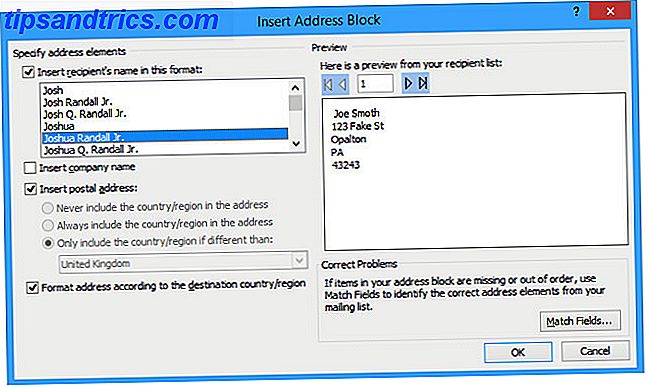
Als we ervoor hadden gekozen namen in de eerste spreadsheet in te voeren als voornaam, achternaam en dergelijke afzonderlijk, zou de naam van de geadresseerde in dit formaat dialoog ons een hele reeks opties geven om deze informatie te presenteren. Dit is strikt optioneel, maar als je in dit stadium meer opties wilt, is het de moeite waard om te overwegen. Hierboven heb ik de optie Bedrijfsnaam invoegen uitgeschakeld omdat mijn labels bestemd zijn voor een persoonlijke mailing.
Als u op zoek bent naar een beetje meer controle over de lay-out van uw document, in plaats van Adresblok te selecteren, kunt u stuk voor stuk informatie invoegen met behulp van Samenvoegveld invoegen en selecteren welke specifieke details u aan uw document wilt toevoegen. Vervolgens kunt u Voorbeeldresultaten selecteren om uw voltooide product te bekijken. Als u een blad met etiketten maakt, vergeet dan niet op Labels bijwerken in het lint met schrijf- en voegvelden te klikken, zodat uw hele pagina uw werk weerspiegelt.
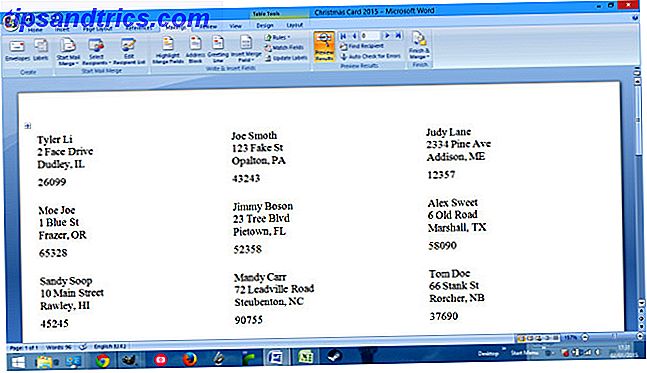
Document opmaken
Nu hoeft u alleen nog maar uw document er naar uw zin uit te laten zien - u kunt sleutelen aan lettertypen, lettergroottes en dergelijke, net als elk ander Word-document. Als u met labels werkt, hoeft u alleen het label linksboven te bewerken; Word brengt uw wijzigingen aan in de rest van de vermeldingen in uw document zolang u eraan denkt om terug te gaan en op Labels bijwerken op het tabblad Verzendingen te klikken zodra u klaar bent.
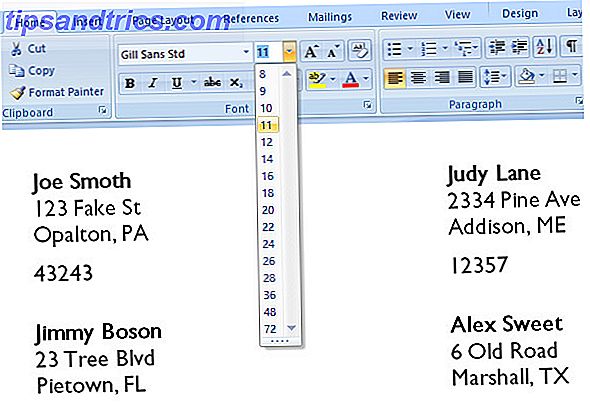
Finaliseer uw document
Als u tevreden bent met hoe uw document eruit ziet, gaat u terug naar het tabblad Verzendingen en selecteert u Voltooien en samenvoegen . U krijgt de keuze om de documenten afzonderlijk te bewerken, ze meteen af te drukken of ze naar een e-mailprogramma te exporteren om ze elektronisch te verzenden.
Afdruk samenvoegen kent vele toepassingen
Als u eenmaal bekend bent met het basisproces voor Afdruk samenvoegen, kunt u complexere mailings maken met dezelfde sleutelbegrippen. Een goed onderhouden database Excel Vs. Access - Kan een spreadsheet een database vervangen? Excel Vs. Access - Kan een spreadsheet een database vervangen? Welke tool moet u gebruiken om gegevens te beheren? Toegang en Excel zijn beide voorzien van gegevensfiltering, sortering en query's. We laten u zien welke het beste geschikt is voor uw behoeften. Meer informatie gevuld met contactgegevens kan steeds opnieuw worden gebruikt om deze documenten te produceren - en u kunt uzelf daarmee veel tijd besparen.
Heeft u een tip voor het afhandelen van een post die we hebben gemist? Of een andere manier om een mailing te maken die nog meer tijd bespaart? Laat het ons weten in de comments hieronder.