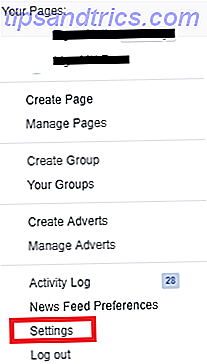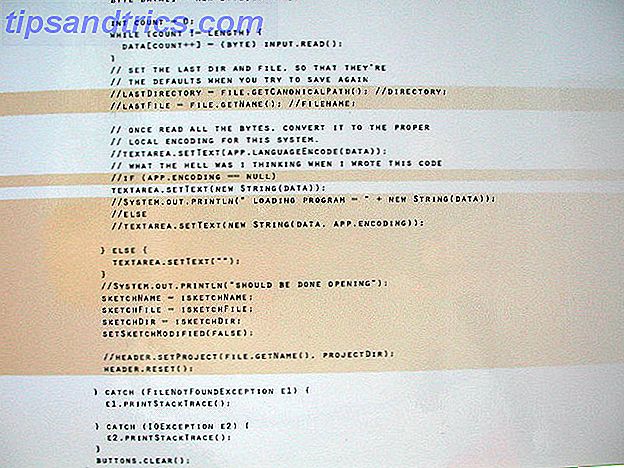Als u onlangs de sprong van Evernote naar OneNote Migrating From Evernote naar OneNote hebt gemaakt? Alles wat u moet weten! Migreren van Evernote naar OneNote? Alles wat u moet weten! OneNote is een van de beste alternatieven voor Evernote en het is gratis. We laten u zien hoe OneNote anders is en laten u de tools zien om soepel te migreren. Meer lezen, of je vindt het leuk om je leven te organiseren met een cloudgebaseerde notitie-app De beste alternatieven voor Evernote die je vandaag nodig hebt De beste alternatieven voor Evernote die je vandaag nodig hebt Evernote's recente prijsstijging en beperking van twee apparaten voor het gratis plan hebben je gestoord workflow voor notities maken? Dan is het tijd om nog eens naar de beste Evernote-alternatieven te kijken. Lees Meer voor de eerste keer, er is een kans dat je je nu een beetje overweldigd voelt.
OneNote en Evernote hebben enkele belangrijke verschillen Evernote versus OneNote: welke app voor het maken van aantekeningen past bij u? Evernote versus OneNote: welke app voor het maken van aantekeningen past bij u? Evernote en OneNote zijn geweldige notitie-apps. Het is moeilijk om tussen de twee te kiezen. We hebben alles vergeleken van interface tot organisatie van notities om u te helpen bij het kiezen. Wat werkt het beste voor jou? Read More dat kan schokkend zijn voor nieuwe gebruikers, terwijl voor complete beginners de OneNote-interface verwarrend kan lijken.
Ik ben hier niet om te zeggen welke de beste optie is of om de basisfuncties van OneNote te doorlopen. OneNote is nu echt gratis met meer functies dan voorheen OneNote is nu echt gratis met meer functies dan voorheen Evernote regeert niet langer de toonhoogte van notitie-apps. Microsoft heeft onlangs aangekondigd dat OneNote meer gratis zal zijn dan ooit tevoren. Laat ons u laten zien wat dit betekent in termen van functies en functionaliteit. Lees verder . In plaats daarvan bekijkt dit artikel enkele tips en tricks die gebruikers voor het eerst niet kennen.
Ik heb het in twee delen gesplitst: ten eerste enkele basistrucs die nuttig zullen zijn voor alle nieuwe gebruikers, en ten tweede een korte samenvatting van hoe je bepaalde dingen in OneNote doet die je waarschijnlijk wel wist in Evernote.
Simpele tips en trucs
Hier zijn vijf coole tips en tricks om je op weg te helpen.
1. Spreadsheets insluiten
Van het maken van budgetten 7 Handige Excel-bladen om meteen het budget van uw gezin te verbeteren 7 Handige Excel-bladen om direct uw gezinsbudget te verbeteren Het is niet altijd gemakkelijk om een gezinsbudget in te stellen, maar deze zeven sjablonen geven u de structuur die u nodig hebt om te beginnen. Meer informatie voor het beheren van databases, Microsoft Excel kan op veel handige manieren worden gebruikt. Als u echter een Excel-gebruiker bent, kan het frustrerend zijn om voortdurend verschillende bestanden in en uit te schakelen.
De oplossing? Sluit de spreadsheets rechtstreeks in OneNote in en bewerk ze vanuit de app.
Navigeer naar de pagina waar u uw blad wilt insluiten en klik vervolgens op Invoegen> Spreadsheet> Bestaand Excel-spreadsheet .
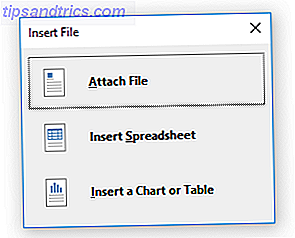
Selecteer het bestand dat u wilt insluiten en u krijgt dan drie keuzes: Bestand bijvoegen, Spreadsheet invoegen en Diagram of tabel invoegen . Als u Bijvoegbestand kiest, maakt u een koppeling naar een kopie van het blad dat in uw OneNote-map wordt opgeslagen. Als u Spreadsheet invoegen selecteert, wordt een bewerkbare versie van het werkblad ingesloten en ten slotte kunt u klikken op Diagram of tabel invoegen om te kiezen welke pagina's u in uw werkmap wilt opnemen.
Je kunt het eindresultaat hieronder zien:
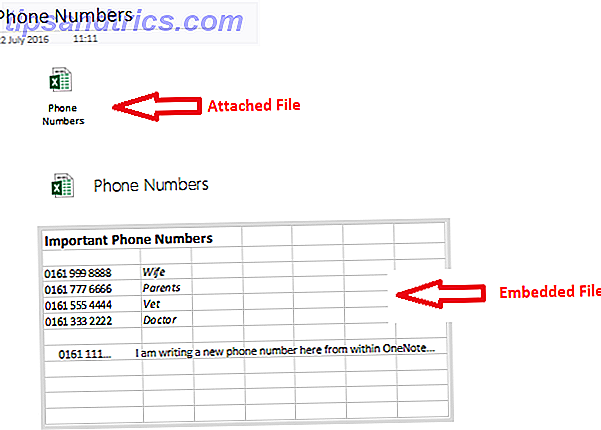
Opmerking: deze functie strekt zich uit tot andere niet-Excel-bestanden, maar ze kunnen alleen worden bijgevoegd en niet worden bewerkt.
2. Snelle notities
Een van de meest onderbenutte OneNote-functies 7 Little-Known OneNote-functies waar u dol op bent 7 Weinig bekende OneNote-functies You Will Love OneNote is 100% gratis en zit boordevol geavanceerde functies. Laten we eens kijken naar enkele die je misschien hebt gemist. Als u OneNote nog niet gebruikt, kunnen deze u mogelijk overtuigen. Meer lezen - zelfs door gebruikers op de lange termijn - is de functie Quick Note.
Microsoft beschrijft ze als "het elektronische equivalent van een kleine gele notitie", en ze hebben een paar geweldige voordelen:
- U kunt ze zelfs maken wanneer OneNote niet actief is door op Win + N te drukken
- Je kunt ze aan je scherm koppelen zodat ze altijd zichtbaar zijn. Deze functie is erg handig als u tijdens een telefonische vergadering aantekeningen wilt maken of ideeën wilt noteren terwijl u in andere apps werkt. Markeer de notitie die u wilt vastzetten en klik vervolgens op Beeld> Altijd bovenaan .
- U kunt belangrijke snelle notities slepen en neerzetten in uw andere notitieblokken.
Om toegang te krijgen tot al uw snelle notities, klikt u op de link onder aan uw notitieboeklijst.
3. Rekenmachine
Windows 10's calculator app 9 Verwaarloosde Windows Calculator Functies om je dag (en geld) op te slaan 9 Verwaarloosde Windows Calculator Functies om je dag (en geld) op te slaan De klassieke Windows Calculator bevat veel over het hoofd geziene functies. We brengen ze aan het licht en laten je zien hoe je deze app kunt gebruiken om sneller met wiskunde te werken, ongebruikelijke berekeningen te verwerken en geld te besparen. Read More komt sinds de lancering voor enige kritiek; het is niet zo pittig of responsief als oudere versies.
Gelukkig, en gooi het weg en voer al je berekeningen uit vanuit OneNote. Typ de gewenste vergelijking en druk op Enter - het resultaat wordt automatisch toegevoegd aan het einde van uw som.
4. Neem schermknipsels
Net als Evernote wordt OneNote geleverd met een webclipper. Maar wist je dat het ook schermclips kan nemen?
Zolang de app op de achtergrond draait, kunt u op de Windows-toets + Shift + S drukken om de tool te activeren.
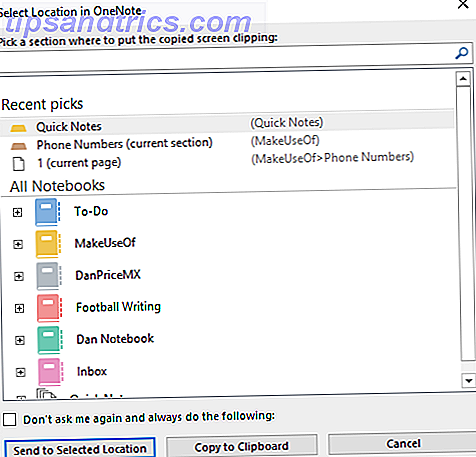
Sleep de cursor over het gedeelte van het scherm dat u wilt knippen en selecteer vervolgens wanneer u de notitie wilt opslaan in het pop-upvenster.
5. Bouw een Wiki
Er zijn veel redenen waarom u een wiki wilt maken. Hoe u uw eigen Wiki kunt maken met OneNote Hoe u uw eigen Wiki kunt maken met OneNote Een wiki is een geweldige manier om grote hoeveelheden informatie te delen en op te slaan. En we laten u zien hoe u eenvoudig een wiki kunt maken met OneNote. Lees verder ; misschien werk je aan een groot project en wil je gemakkelijk links toevoegen naar veel verschillende lijsten en ideeën, misschien wil je je eigen persoonlijke levenslog maken 20+ leuke manieren om een Lifelog te starten in 2016 20+ leuke manieren om te beginnen met een Lifelog in 2016 Er zijn meer manieren dan ooit om in 2016 met lifelogging te beginnen, dus we bekijken enkele van de beste apps, services en gadgets die je kunnen helpen. Meer lezen, of misschien wilt u een inhoudsopgave maken voor een bepaalde notebook.
OneNote maakt het eenvoudig om koppelingen te maken tussen notities. Navigeer naar waar u de koppeling wilt maken en plaats de naam van het notitieblok waarnaar u een koppeling wilt maken tussen een dubbele vierkante haak (bijvoorbeeld [[Vakantie 2012]] )
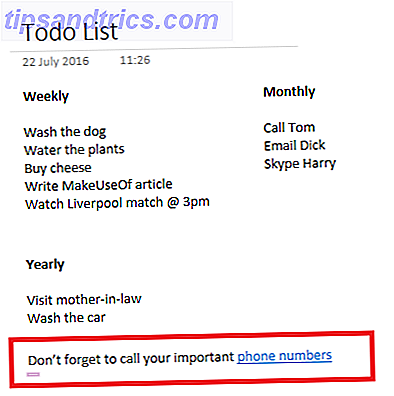
U kunt ook een koppeling maken door met de rechtermuisknop op een pagina te klikken, Koppeling naar pagina kopiëren te selecteren en deze in een notitieblok te plakken.
U kunt zelfs de ankertekst van de link bewerken. Klik er met de rechtermuisknop op en ga naar Koppeling bewerken .
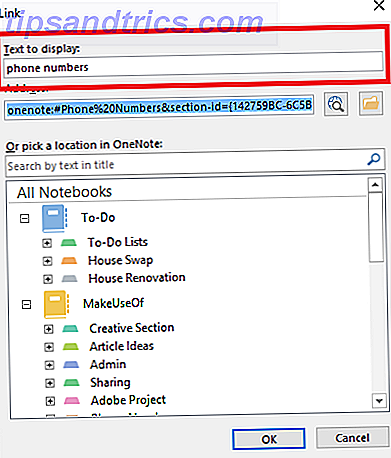
Van Evernote komen?
Hier volgen nog drie tips speciaal voor gebruikers die de sprong hebben gemaakt uit Evernote.
1. E-mail notities voor jezelf
Net als Evernote laat OneNote u notities naar uzelf e-mailen. In tegenstelling tot Evernote, krijgt u echter geen persoonlijk e-mailadres voor willekeurige reeksen. In plaats daarvan moet u de e-mailaccounts toevoegen die u wilt verzenden naar uw OneNote-account.
Het is gemakkelijk om te doen - bezoek gewoon OneNote.com/EmailSettings in uw browser. Alle Microsoft-e-mailadressen waarvan u eigenaar bent (zoals @ outlook.com, @ hotmail.com en @ live.com) worden automatisch weergegeven. Klik op Nog een adres toevoegen om een niet-Microsoft-e-mailadres toe te voegen.
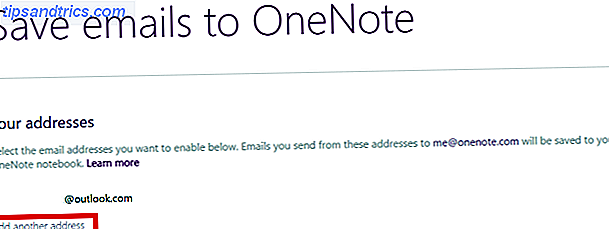
Zodra ze allemaal zijn ingesteld, worden alle e-mails die u naar [email protected] stuurt automatisch opgeslagen in de app.
2. Sorteer chronologisch
In de eerste plaats laat OneNote u alleen notities sorteren op laatst gewijzigd, auteur, titel en sectie. Er is momenteel geen manier om op datum te sorteren.
Als u wilt sorteren op laatst gewijzigd, gaat u naar Geschiedenis> Recente bewerkingen> Alle pagina's gesorteerd op datum en wijzigt u de vervolgkeuzelijst in Alle boeken zoeken .
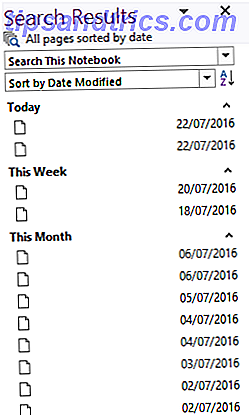
Als u meer sorteergereedschappen wilt, bekijk dan de Onetastic plug-in. De ontwikkelaar is Omer Atay, die deel uitmaakt van het OneNote-team, maar het is uitgebracht als zijn eigen werk. Naast geavanceerde sorteergereedschappen beschikt het over een heleboel nuttige extra functies, zoals een pagina met favorieten, hulpprogramma's voor het bewerken van afbeeldingen en gedeelde agenda's.
3. Opmerkingen labelen
Tagging is een geweldige manier om notities over meerdere notebooks te beheren. Het maakt zoeken naar gerelateerde onderwerpen veel gemakkelijker.
Het werkt echter heel anders in OneNote in vergelijking met Evernote. In het laatste geval kun je elke gewenste tag vrij typen voor elke notitie. In OneNote moet u ze afzonderlijk maken en bewerken voordat u ze afzonderlijk op aantekeningen toepast. Deze methode heeft voordelen: ze zijn veel gemakkelijker onder controle te houden en te beheren, maar het kan verwarrend zijn voor nieuwe bekeerlingen.
De app biedt verschillende standaardtags of u kunt uw eigen tags maken. Als u een tag wilt toevoegen, markeert u de gewenste notitie en gaat u naar Startpagina> Tags . Als u uw eigen lijst wilt maken, vouwt u de taglijst uit en klikt u op Aanpassen> Nieuwe tag .
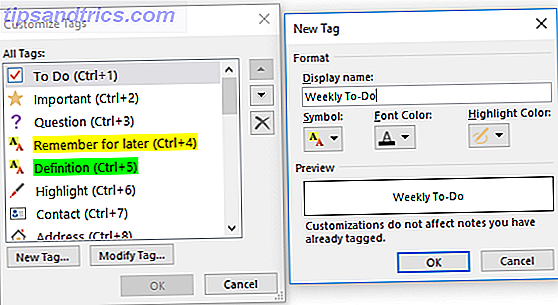
Als u vindt dat de standaard tags van Microsoft vervelend zijn, kunt u ze verwijderen. Nogmaals, ga naar Aanpassen, markeer vervolgens de tag die u wilt verwijderen en klik op het kruispictogram.
Als u tenslotte uw tags wilt vinden, gaat u naar Home> Tags zoeken . Je krijgt een samenvatting te zien van alles wat je hebt getagd.
Wat vind je verwarrend?
Deze acht tips zijn slechts een startpunt. Er zijn duizenden tips en trucs verborgen in de software. Je kunt zelfs een sterk argument maken om OneNote de krachtigste app in de Microsoft Office-suite te noemen.
Als je een nieuwe aanwinst bent van Evernote, of als je voor het eerst alleen maar notitieboeken gebruikt, dan hoor ik graag van je.
Waar hou je van? Wat frustreert jou? En waar worstel je mee? Laat het me weten en ik zal kijken of ik kan helpen.