
Microsoft Excel is een krachtige, complete tool voor werkmappen en spreadsheets. Of u het nu op het werk of thuis gebruikt, met behulp van functies die u tijd besparen, betekent dat u sneller naar uw volgende taak kunt gaan.
Ontgrendel nu de cheat sheet "Essential Microsoft Office Shortcuts"!
Dit zal je aanmelden voor onze nieuwsbrief
Voer je e-mail in Ontgrendel Lees ons privacybeleidHier zijn verschillende handige manieren om snel door uw werkmappen, spreadsheets en gerelateerde taken te bladeren.
1. Tijdbesparende sjablonen
Een van de beste tijdbesparende functies voor de meeste taken is het gebruik van een sjabloon. U kunt ze gebruiken in Microsoft Word. Uw project beheren met Word-sjablonen Hoe u uw project kunt beheren met Word-sjablonen In projectbeheer is voorbereiding de helft van het gevecht. Om uw project te organiseren en te documenteren, hebt u mogelijk veel verschillende rapporten, formulieren of plannen nodig. We hebben een selectie van Word-sjablonen samengesteld om u op weg te helpen. Lees meer om agenda's, nieuwsbrieven of rapporten te ontmoeten. In Excel zijn sjablonen net zo nuttig. Voor project-tijdlijnen, kalenders, facturen, budgetten en nog veel meer, kunt u profiteren van deze handige, vooraf geformatteerde hulpprogramma's en kunt u zeker tijd besparen.
Sjablonen verkrijgen Uw project tot een succes maken met Excel-sjablonen Uw project tot een succes maken met Excel-sjablonen Excel-sjablonen vormen een essentiële tool in de portefeuille van een effectieve projectmanager. Zelfs in het kleinste project kunnen sjablonen uw leven eenvoudiger maken en veel tijd besparen. We hebben een selectie samengesteld. Meer lezen dat u nodig hebt, is net zo eenvoudig als het gebruik ervan. De Microsoft-website biedt een verscheidenheid aan Excel-sjablonen voor agenda's, planners, kosten-trackers en tijdschema's. Vertex42 heeft een mooie selectie voor planningen, budgetten, takenlijsten en balansen. Een andere geweldige bron is spreadsheet 123 voor facturen, voorraad, aanmeldingsformulieren en presentielijsten.
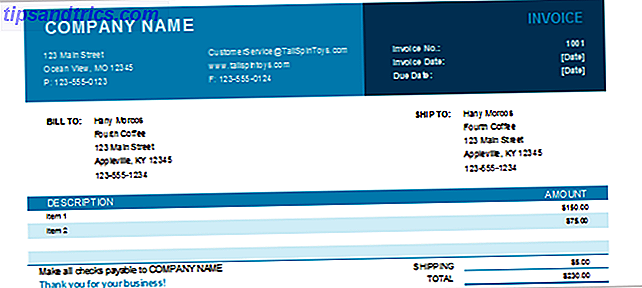
2. Rijen en kolommen bevriezen
Als u een lange spreadsheet met veel gegevens hebt, moet u mogelijk te ver naar beneden of zelfs helemaal naar links schuiven om alles te bekijken. Dit betekent dat je je koppen uit het oog zult verliezen en merkt dat je constant terug scrollt om ze te zien. Als u de rijen en kolommen echter bevriest, blijven die koppen staan terwijl u door uw spreadsheet bladert.
- Navigeer naar het tabblad Weergave en selecteer Panelen bevriezen op het lint.
- Selecteer in de vervolgkeuzelijsten Bevriezingsvakken Bovenste vector bevriezen, Eerste kolom vasthouden of kies beide indien nodig.
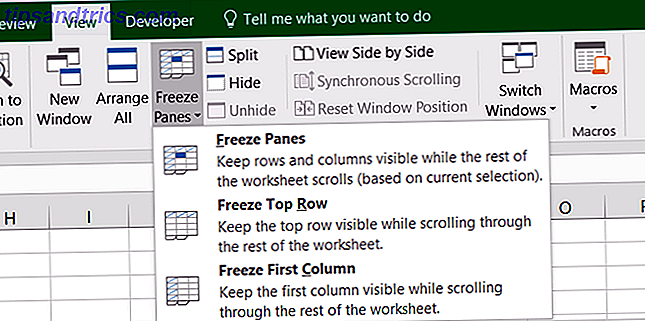
Wanneer u nu omhoog, omlaag, naar rechts of naar links scrolt, ziet u dat uw koppen zichtbaar blijven. De rijen en kolommen ontdooien Kolommen in Excel beheren Kolommen in Excel beheren Moet u kolommen in een complexe spreadsheet toevoegen, verplaatsen, verbergen of wijzigen? Geen paniek. We zullen u standaard Excel-kolombewerkingen laten zien om uw gegevens te ordenen. Meer lezen, selecteer opnieuw de opdracht Panelen bevriezen en klik op Panelen bevriezen .
Let op: in oudere versies van Excel is het proces een beetje anders. Selecteer de cel die gemeenschappelijk is voor zowel de rij als de kolom die u wilt bevriezen en klik op Gedeelten blokkeren .
3. Bediening van de vulhandgreep
De vulgreep in Excel kan een enorme tijdbesparing opleveren wanneer u meerdere cellen moet vullen en er zijn een aantal verschillende manieren waarop deze functie kan worden gebruikt. Eerst kunt u snel een lijst met getallen maken die telt door 1 in te voeren in de eerste cel en 2 in de cel eronder. Selecteer vervolgens beide cellen en sleep de cellen naar behoefte wanneer de vulhendel wordt weergegeven.

Wanneer u de functie voor datums gebruikt, kunt u eenvoudig een kolom of rij vullen in stappen van één dag. U kunt bijvoorbeeld 12/25/16 in de cel invoeren, die cel selecteren en wanneer de opvulling wordt weergegeven, sleept u om de volgende datums toe te voegen. Deze manoeuvre werkt ook met dagen van de week en maanden van het jaar, evenals naar beneden door een kolom en dwars door een rij heen.

Nog een handig gebruik voor de vulhendel Tijd besparen in Excel met behulp van de vulhendel Opslaan van tijd in Excel met behulp van de vulhendel Het hanteren van de vulhendel is de eerste stap om een Excel-wizard te worden. Meer lezen is als u een volledige kolom met dezelfde waarde voor uw spreadsheet moet invullen. Als u bijvoorbeeld een woord of een letter invoert, selecteert u de cel en dubbelklikt u op de vulgreep. Hiermee wordt die waarde ingevoerd in de resterende cellen van de kolom zo ver als uw spreadsheet gegevens bevat.
4. Kolommen en rijen transponeren
Als u een spreadsheet hebt met koppen in kolommen of rijen (of beide) en besluit dat deze de andere kant beter werken, is er een eenvoudig proces om de wijziging aan te brengen. Dit voorkomt dat u deze koppen opnieuw hoeft te typen. Hier zijn de stappen om cellen van rijkoppen naar kolomkoppen te verplaatsen.
- Selecteer de cellen in de kolom die de koppen bevatten.
- Klik met de rechtermuisknop en selecteer Kopiëren of klik op de knop Kopiëren op het tabblad Start van het lint.
- Selecteer de cel in de rij en kolom waar u de koppen wilt laten beginnen.
- Klik met de rechtermuisknop en selecteer Plakken speciaal of klik op Plakken en vervolgens op Speciaal plakken op het tabblad Start van het lint.
- Selecteer het selectievakje in de buurt rechtsonder dat Transpose aangeeft .
- Klik op OK .
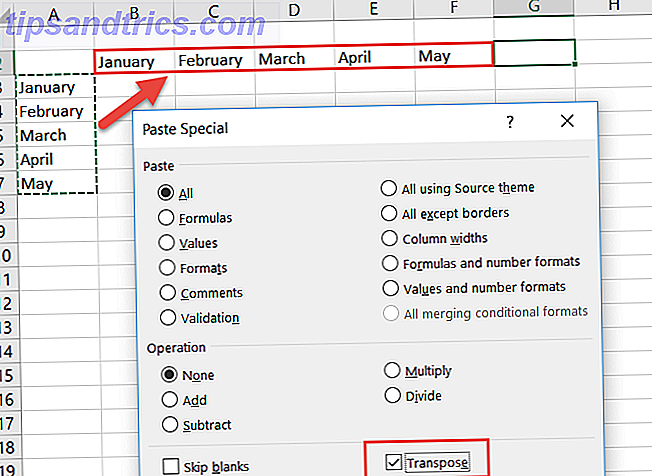
5. Toegang tot de rekenmachine
Hoewel u een invoegtoepassing kunt gebruiken waarmee een rekenmachine in de zijbalk van uw spreadsheet wordt geplaatst, kunt u ook gebruikmaken van de ingebouwde rekenfunctie. Dit is handig als u snelle berekeningen wilt uitvoeren die niet zijn geformuleerd in uw spreadsheet. Belastingen doen? 5 Excel-formules die u moet weten Belastingen doen? 5 Excel-formules die u moet weten Het is twee dagen voordat uw belasting verschuldigd is en u geen nieuwe late indieningskosten wilt betalen. Dit is het moment om gebruik te maken van de kracht van Excel om alles op orde te krijgen. Lees verder . En u kunt de calculator toevoegen aan uw lint of de werkbalk Snelle toegang.
Om de calculator aan een van beide locaties toe te voegen, selecteert u eerst Bestand> Opties . Kies vervolgens Lint aanpassen of Werkbalk Snelle toegang, afhankelijk van waar u het wilt. Kies Alle opdrachten in het keuzevak Kies opdrachten uit . Blader naar beneden, klik op Rekenmachine en druk vervolgens op de knop Toevoegen om deze in de werkbalk in te voegen. Houd er rekening mee dat als u ervoor kiest om het toe te voegen aan uw lint, u een aangepaste groep moet maken en deze daar moet toevoegen.
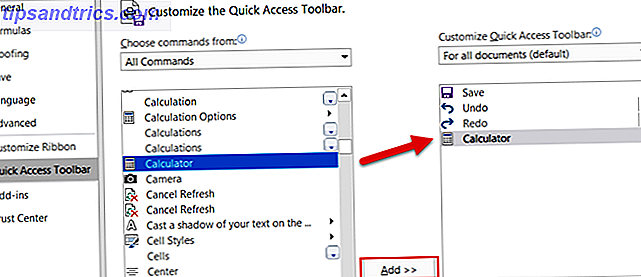
6. Linken naar tabbladen of cellen
Als uw werkmap verschillende spreadsheets bevat met gegevens waarnaar onderling wordt verwezen, biedt het maken van een directe koppeling snelle toegang. Dit is vooral handig als u een werkmap deelt, zodat anderen snel naar die gegevens kunnen gaan. Volg deze eenvoudige stappen om de link te maken:
- Selecteer de cel met de gegevens die u wilt koppelen.
- Klik met de rechtermuisknop en selecteer Hyperlink of ga naar het tabblad Invoegen en klik op Hyperlink in het lint.
- Selecteer Plaats in dit document in het pop-upvenster.
- Voer vervolgens de tekst in die in die cel wordt weergegeven, eventueel een specifieke celverwijzing en de spreadsheet in de werkmap met de gegevens waarnaar u een koppeling maakt.
- Klik op OK .
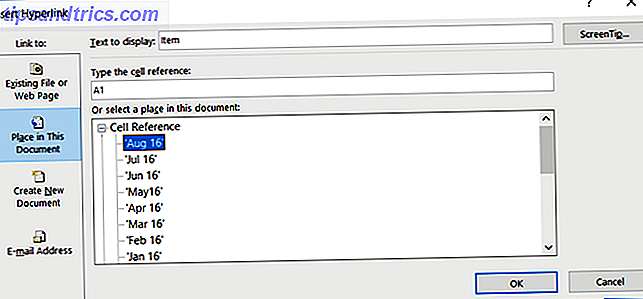
7. Gebruik maken van sneltoetsen
Als je een fervent Excel-gebruiker bent, kunnen sneltoetsen je zeker tijd besparen. 3 Essentiële tijdbesparende Excel-snelkoppelingen die u moet weten 3 Essentiële tijdbesparende Excel-snelkoppelingen die u moet weten Excel kan een hoofdpijn zijn voor niet-ingewijden, maar met deze snelkoppelingen in met de hand, bespaart u uzelf een hoop tijd vooruit! Lees verder . Hoewel er bijna te veel toetsenbordsneltoetsen zijn om te gebruiken, zijn er verschillende die je taken kunnen versnellen.
- F4 (of Fn + F4 ) om de laatste opdracht te herhalen, inclusief opmaakwijzigingen zoals kleur of lettertype.
- Alt + H, E, A om de inhoud, opmaak en andere gegevens te wissen die aan de geselecteerde cellen zijn gekoppeld.
- Ctrl + W om een spreadsheet te sluiten en Ctrl + O om er een te openen.
- Ctrl + Shift + dubbele punt om de huidige tijd in te voeren en Ctrl + Shift + puntkomma voor de huidige datum.
- Houd Shift + F9 ingedrukt om het actieve werkblad te berekenen.
- Shift + Tab om naar de vorige cel of optie te gaan.
- Ctrl + Home om naar het begin van de spreadsheet te gaan.
- Ctrl + Page Down om naar de volgende spreadsheet in een werkmap te gaan en Ctrl + Page Up om naar de vorige te gaan.
8. Werken met AutoSum
Sommigen denken misschien dat het werken met formules in Excel te tijdrovend is om in te stappen. Maar zelfs voor eenvoudige vergelijkingen kunnen deze ingebouwde functies uw spreadsheet zeker sneller laten werken.
Tenzij u het van uw lint hebt verplaatst of verwijderd, moet de knop AutoSom op het tabblad Start staan . Deze handige functie geeft u de meest voorkomende formules met een klik. U kunt een groep getallen toevoegen, tellen of gemiddeld, of het minimum of maximum aantal bereiken. Klik gewoon op de pijl op de knop AutoSom om uw formule te selecteren.
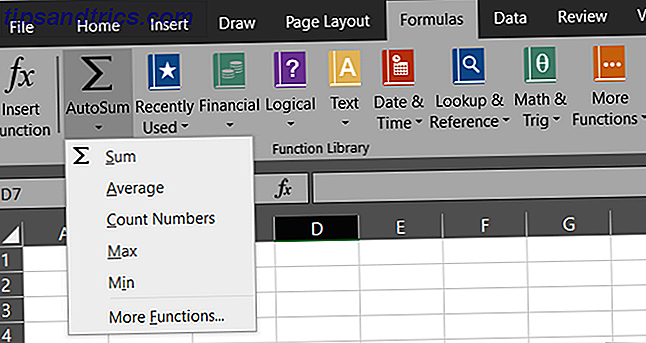
Naast de functie AutoSum bevat uw tabblad Formules nog meer opties. Elke formule is gegroepeerd in een categorie om deze eenvoudig te vinden. U kunt kiezen uit financiële, logische, wiskundige, statistische of technische functies.
Maar voor de meest gebruikte formules is de AutoSum-functie snel en gemakkelijk.
9. Eenvoudige voorwaardelijke opmaak gebruiken
Voorwaardelijke opmaak is nog een van die Excel-functies die velen misschien intimiderend vinden. Voor gegevens die u van de pagina wilt laten zien, is dit echter een geweldig hulpmiddel.
Stel dat u een spreadsheet met gegevens uit een enquête hebt en in een oogopslag kunt zien hoeveel Ja- antwoorden u hebt, in tegenstelling tot Geen antwoorden. In deze stappen ziet u hoe u eenvoudige opmaak toepast.
- Selecteer de cellen met de Ja / Nee- antwoorden.
- Klik op het tabblad Start op de vervolgkeuzelijst Voorwaardelijke opmaak .
- Kies Highlight Cells Rules en vervolgens Text With Contains .
- Typ het woord Ja in het linkervak en kies de gewenste opmaak in het juiste vak.
- Volg dezelfde stappen voor de Geen antwoorden.
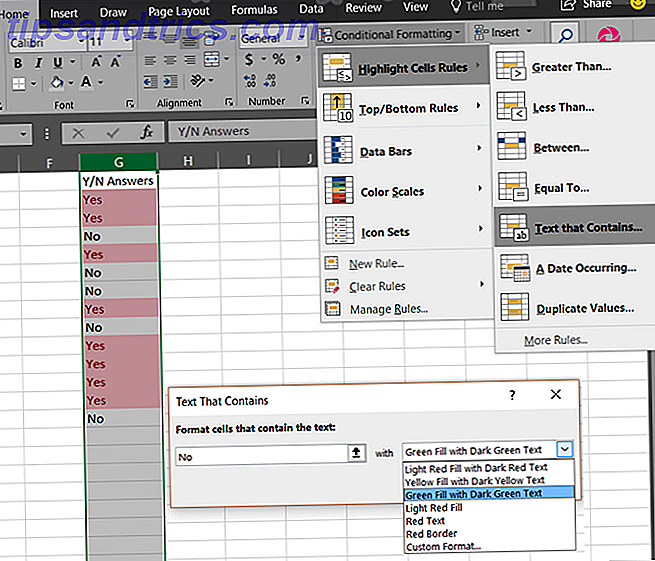
Vervolgens ziet u alle Ja en Nee antwoorden op de door u gekozen manier, zodat ze gemakkelijk te herkennen zijn.
Als u doorgaat met het toevoegen van gegevens, kunt u deze voorwaardelijke opmaak ook toepassen op de volledige kolom of rij in plaats van alleen een groep cellen. Op deze manier worden toekomstige gegevens automatisch geformatteerd wanneer u deze invoert. Wil je meer weten? Bekijk ons toegewijde artikel over voorwaardelijke opmaak Gegevens automatisch opmaken in Excel-spreadsheets met voorwaardelijke opmaak Gegevens automatisch in Excel-spreadsheets opmaken Met voorwaardelijke opmaak Met de voorwaardelijke opmaakfunctie van Excel kunt u afzonderlijke cellen in een Excel-werkblad op basis van hun waarde opmaken. We laten u zien hoe u dit kunt gebruiken voor verschillende dagelijkse taken. Lees verder .
10. Snel kaarten invoegen
De grafiekfunctie in Excel is een geweldig hulpmiddel om uw gegevens visueel weer te geven. En u kunt uit een groot aantal diagramtypen kiezen, zoals taart, balk, lijn, kolom en vele andere.
Met behulp van het bovenstaande voorbeeld van voorwaardelijke opmaak voor Ja / Nee antwoorden, kunt u een grafiek invoegen met slechts een paar klikken.
- Selecteer de cellen met de Ja / Nee- antwoorden.
- Klik op Aanbevolen links in het tabblad Invoegen . Met deze optie neemt Excel uw gegevens en plaatst deze in het type diagram dat het beste past.
- Als u van het diagram houdt, klikt u op OK en het wordt ingevoegd in uw spreadsheet.
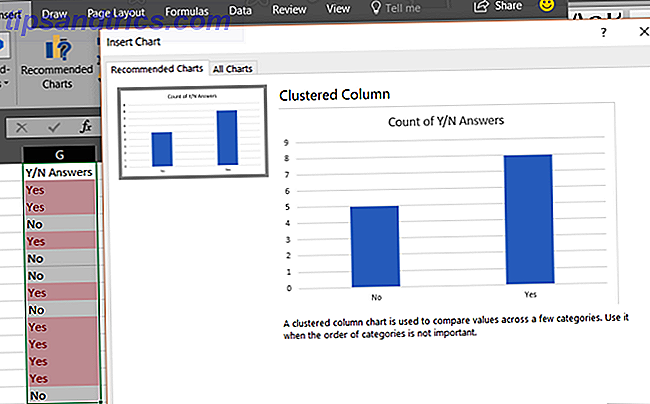
Dit is de eenvoudigste en snelste manier om een grafiek in Excel te maken en duurt slechts een minuut. Als u echter niet tevreden bent met het diagram dat voor u is gemaakt, kunt u op het tabblad Alle grafieken in het pop-upvenster klikken en met andere typen experimenteren.
Voor meer informatie over het formatteren van uw diagram, leert u alles over het maken van een cirkeldiagram. Een cirkeldiagram maken in Microsoft Excel Een cirkeldiagram maken in Microsoft Excel Iedereen kan een eenvoudig cirkeldiagram maken. Maar kun je het naar perfectie formatteren? We zullen u stap voor stap door het proces leiden. Lees verder .
11. Sorteren met filters
Als u een spreadsheet met veel gegevenskolommen heeft, kunt u deze allemaal sorteren of filteren op een bepaalde kolom. Hoewel er een aantal manieren zijn waarop u dit kunt doen, is het gebruik van een filter de snelste en veiligste manier om dit te doen.
- Selecteer het hele blad door op de driehoek-knop te klikken naast uw eerste kolom links bovenaan.
- Klik op het tabblad Start op Sorteren en filteren .
- Kies Filter .
Dat is het! Met deze snelle zet plaatst u een pijl in de eerste rij voor elk van uw kolommen. Wanneer u op een pijl klikt, kunt u het hele blad sorteren op die kolom op de manier die u kiest. Als dit een datumveld is, kunt u sorteren van oudste naar nieuwste en als het een tekstveld is, kunt u alfabetisch sorteren.
Bovendien kunt u de gegevens filteren om alleen de gewenste vermeldingen weer te geven. Wanneer u op een pijl klikt, ziet u de selectievakjes naast uw invoer. Als u deze vakjes markeert en van de selectie verwijdert, worden de gegevens gefilterd zodat u precies ziet wat u nodig heeft.
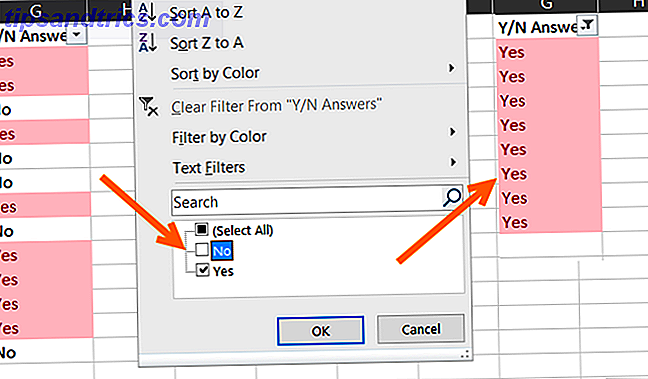
Het leuke aan het gebruik van de filterfunctie is dat deze de rest van uw gegevens niet negatief beïnvloedt. Als u een volledig blad sorteert, past Excel alle kolommen aan. En als u filtert, verbergt Excel eenvoudig wat u niet wilt zien.
12. De opmaakschilder gebruiken
Als u andere Microsoft Office-toepassingen zoals Word gebruikt, bent u mogelijk al bekend met de opmaakschilder. In Excel kunt u met dit handige hulpmiddel dezelfde opmaak toepassen van één of meerdere cellen op anderen met een enkele klik.
- Selecteer de cel, groep cellen, rij of kolom waarvan u de opmaak wilt kopiëren.
- Klik op het tabblad Start op Opmaak kopiëren .
- Selecteer de cel, groep cellen, rij of kolom waarnaar u de opmaak wilt kopiëren.
Dit is een fantastische manier om snel nuttige formattering van cellen aan anderen toe te passen zonder handmatig werk.
13. Schakelen en bekijken van Windows
Zijn er momenten waarop u tegelijkertijd met meerdere Excel-werkmappen moet werken? Misschien moet u gegevens bekijken, vergelijken of zelfs gegevens kopiëren van de ene werkmap naar de andere. Excel biedt een nuttige reeks weergavefuncties om te helpen. Ga naar het tabblad Weergave om deze opties te bekijken.
- Alles ordenen : wanneer u op deze knop klikt, kunt u al uw geopende werkmappen op één scherm ordenen. Kies uit een betegeld, horizontaal, verticaal of cascade-beeld.
- Zij aan zij bekijken: met deze optie kunt u twee geopende werkmappen kiezen om naast elkaar of op elkaar te bekijken, wat perfect is voor vergelijkingen.
- Wissel van Windows: klik op deze knop wanneer u veel Excel-werkmappen tegelijk opent en snel wilt schakelen tussen deze werkmappen. Het minimaliseren en maximaliseren van vensters is niet nodig met deze geweldige functie.
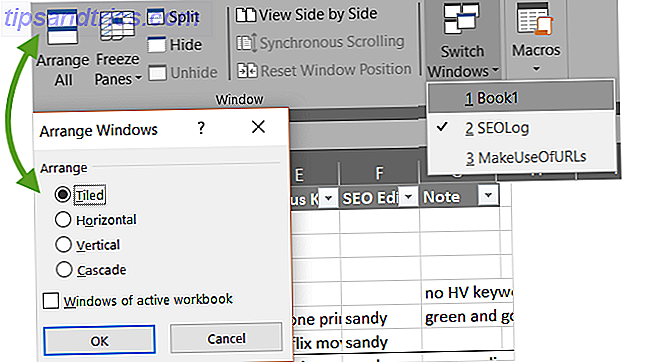
14. Handige invoegtoepassingen installeren
Office-invoegtoepassingen lijken op browserextensies omdat ze hulpmiddelen zijn om uw applicatie-ervaring, gegevens en efficiëntie te verbeteren. En in Excel hebt u veel handige invoegtoepassingen waaruit u kunt kiezen, afhankelijk van uw behoeften.
Selecteer het tabblad Invoegen en klik op Opslaan . U kunt vervolgens tools per categorie bekijken. De categorie Productiviteit bevat bijvoorbeeld invoegtoepassingen voor documentautomatisering en een sjabloongalerij. En de categorie Projectbeheer heeft add-ins voor Gantt-diagrammen en activiteitstimers.
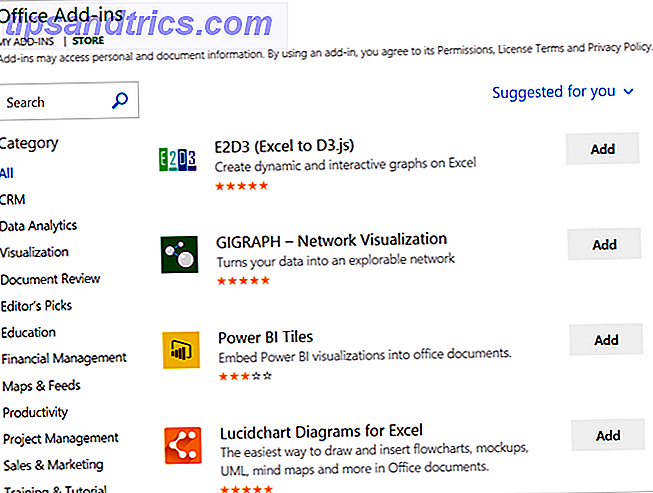
Sommige invoegtoepassingen zijn gratis, terwijl andere worden betaald, dus controleer de details voordat u er een installeert. En als u op zoek bent naar gratis invoegtoepassingen voor Excel 8 Gratis Excel-invoegtoepassingen om visueel aantrekkelijke spreadsheets te maken 8 Gratis Excel-invoegtoepassingen om visueel aangename spreadsheets te maken Met deze invoegtoepassingen van Microsoft Excel kunt u gegevens omzetten in visueel aantrekkelijke grafieken en diagrammen . Laat uw spreadsheets voor zichzelf spreken. Lees meer om te helpen met visualisaties, wij helpen u graag verder.
Wat zijn uw favoriete tijdbesparende functies?
Omdat we allemaal Microsoft Excel blijven gebruiken, blijven we kleine trucs achterhalen. Hoe je Excel-spreadsheet aan je scherm kunt aanpassen Hoe je je Excel-spreadsheet op je scherm kunt zetten Ben je het beu om Excel-spreadsheets aan je scherm aan te passen? Hier zijn drie snelle oplossingen die uw spreadsheet veel gemakkelijker kunnen weergeven. Lees meer dat ons tijd bespaart.
Heb je zelf trucjes die je regelmatig gebruikt en die je graag met anderen wilt delen? Deel deze handige tips in de reacties hieronder!
Afbeeldingscredits: Andreas Poertner / Shutterstock



