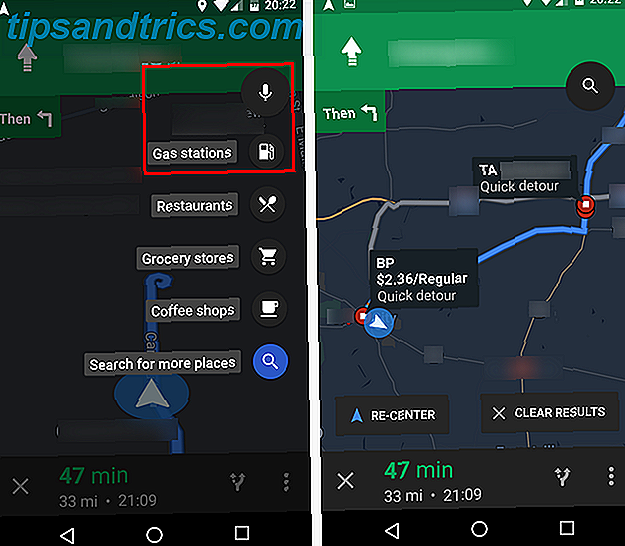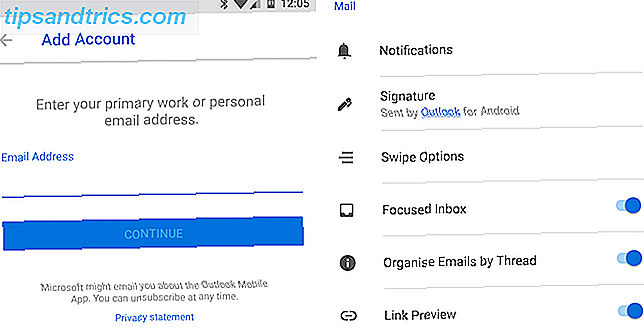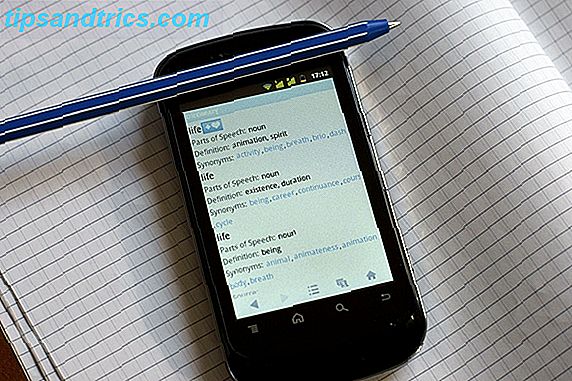Dit is het dilemma. Je bent een Mac-gebruiker die een kloon van een schijf moet maken om met vrienden te delen. De schijf moet echter compatibel zijn met Windows.
Misschien verrassend genoeg kun je een Windows-compatibele ISO-schijfafbeelding maken via macOS zonder gebruik te maken van aanvullende software of apps. 3 Gratis apps om de harde schijfruimte van je Mac te analyseren en te inspecteren. 3 gratis apps om de harde schijfruimte van je Mac te analyseren en te inspecteren. de opslag van je Mac is verdwenen? Deze gratis apps laten je weten. Lees verder . Het enige dat u nodig hebt, is het Schijfhulpprogramma van uw Mac en wat magie van Terminal. Dit zijn de eenvoudige stappen.
1. Maak een afbeelding met Schijfhulpprogramma
Opmerking: als u al een .CDR-afbeelding hebt, kunt u direct naar de volgende stap gaan.
Sluit een externe schijf (of, als u een oudere Mac hebt, plaats een schijf in het cd / dvd-station) op uw Mac en start Schijfhulpprogramma, dat vele taken uitvoert Uw Mac heeft hulpmiddelen ingebouwd voor deze 10 dagelijkse taken Uw Mac heeft Ingebouwde tools voor deze 10 dagelijkse taken Wil je notities dicteren, woorden opzoeken en PDF's samenvoegen? Je Mac heeft ingebouwde hulpprogramma's voor deze taken en meer! Meer lezen, in de map Hulpprogramma 's. Uw schijf verschijnt in het linkerkolomvenster. Klik er eenmaal op om te markeren, zoals te zien is in de onderstaande schermafbeelding.

Nu u de bron van de schijfimage hebt geselecteerd, klikt u op Bestand> Nieuw> Schijfkopie van ... Selecteer Bureaublad als uw bestemming in het pop-upvenster. Zorg er vervolgens voor dat u DVD / CD Master als het beeldformaat kiest. Als u dit formaat kiest, wordt de inhoud van de schijf volledig gekopieerd als een .CDR-afbeelding.
U moet de naam van de afbeelding kort houden, zodat deze gemakkelijk kan worden gereproduceerd.

Voer desgevraagd uw Mac-wachtwoord in en druk op OK om het schijfimageproces te starten. Afhankelijk van hoe groot de schijf is, varieert de hoeveelheid tijd die nodig is. U ziet een voortgangsbalk die de tijd tot voltooiing schat.
Zodra het proces is voltooid, klikt u op 'Gereed' en controleert u uw bureaublad op de .CDR-afbeelding. In de huidige staat is de schijf klaar voor gebruik op elke Mac. Als u het bestand met Windows-gebruikers wilt delen, moet u het converteren naar een herkenbare indeling. Hiervoor gebruik je de Terminal-app van je Mac. Deze 6 geweldige terminalopdrachten zullen je MacBook boosten. Deze 6 geweldige terminalopdrachten zullen je MacBook boosten Je kunt alleen zoveel in de grafische gebruikersinterface proppen voordat het rommelig wordt, dus het zou moeten komen als geen grote verrassing dat je een aantal echt coole dingen kunt doen met de Mac Terminal. Lees verder .
2. Converteer naar .ISO met Terminal
U vindt Terminal via Spotlight Search 7 Nuttige dingen die u waarschijnlijk niet op uw Mac gebruikt 7 Nuttige dingen die u waarschijnlijk niet op uw Mac gebruikt Betere planning van uw dag, snel vinden wat u zoekt en multitasken als een baas - hier zijn zeven uitstekende OS X-functies die u waarschijnlijk niet gebruikt. Lees Meer of ga naar Start> Hulpprogramma's via de werkbalk van uw Mac.
Ervan uitgaande dat uw .CDR-bestand op het bureaublad van uw Mac staat , opent u Terminal en typt u het volgende en drukt u op de enter- toets:
cd desktop
Voer vervolgens deze regel code in om de .CDR te transformeren naar .ISO en druk op Enter :
hdiutil makehybrid -iso -joliet -o [filename].iso [filename].cdr
Vervang beide instanties van [filename] door de naam van uw .cdr-afbeelding. Ik heb bijvoorbeeld mijn ISO-bestand TEST-IMAGE, dus de regel code die ik heb gebruikt is:
hdiutil makehybrid -iso -joliet -o TEST-IMAGE.iso TEST-IMAGE.cdr

Zoals je kunt zien aan de schermafdruk hierboven, maakt Terminal een nieuwe hybride afbeelding. Deze afbeelding kan worden gebruikt door zowel Windows- als Mac-computers die ISO 9660- en HFS-bestandssystemen gebruiken Een externe harde schijf voorbereiden voor gebruik met Mac OS X Een externe harde schijf voorbereiden voor gebruik met Mac OS X Als u zojuist een nieuwe externe schijf hebt aangeschaft harde schijf voor uw Mac, is het belangrijk om de tijd te nemen om uw harde schijf voor te bereiden voor gebruik met Mac OS X. Meer lezen.
Makkelijk, niet?
Daar ga je. U kunt gemakkelijk hybride schijfkopieën op meerdere platformen met uw Mac maken zonder dat u extra apps nodig hebt. Hoe netjes is dat?
Om de schijfkopie in Mac te mounten, dubbelklikt u erop. Gebruik in Windows gereedschappen voor het monteren van cd's / dvd's Bestanden van cd's of dvd's monteren Vrijwel een draagbare app gebruiken CD- of dvd-beeldbestanden monteren Vrijwel een draagbare app gebruiken Meer lezen. U kunt ook schijfkopieën maken en koppelen Hoe u schijfafbeeldingen op een virtuele schijf kunt maken en monteren Hoe kunt u schijfafbeeldingen op een virtuele schijf maken en plaatsen Hebt u nog steeds CD's of DVD's liggen rond? Wanneer een optische schijf breekt, is deze voor altijd verdwenen. We laten je nu zien hoe je digitale en afspeelbare back-ups kunt maken van je CD's en DVD's! Meer lezen op een virtuele schijf.
Ben je in de problemen geraakt? Laat hieronder uw vragen achter en we zullen het beste proberen om u te helpen.