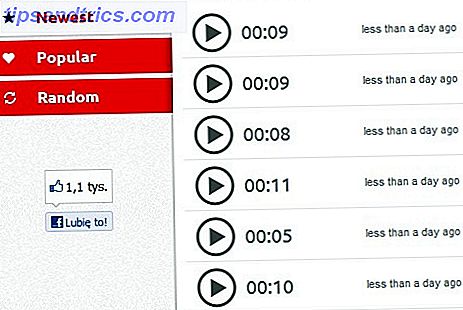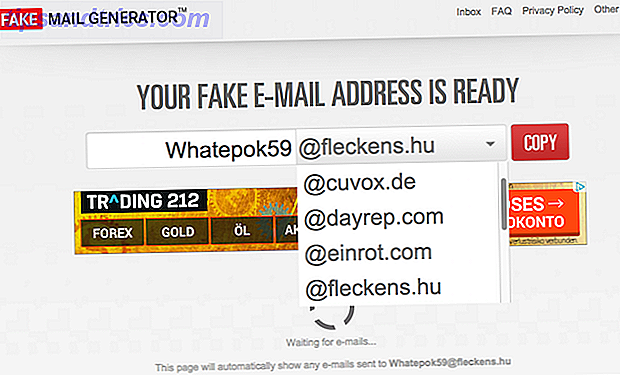De AutoSave-functie in Microsoft Office 365 kan een parachute zijn voor uw vergeetachtigheid. Ja, de AutoSave-functie helpt u uw Office-bestanden te herstellen, maar er is een belangrijk ding dat u moet weten over die kleine schakelknop:
Wanneer AutoSave is ingeschakeld, worden uw wijzigingen voortdurend opgeslagen in het origineel, dus elke wijziging die u aanbrengt, overschrijft het origineel en u krijgt het niet meer terug.
AutoSave uitschakelen in Microsoft Office 365
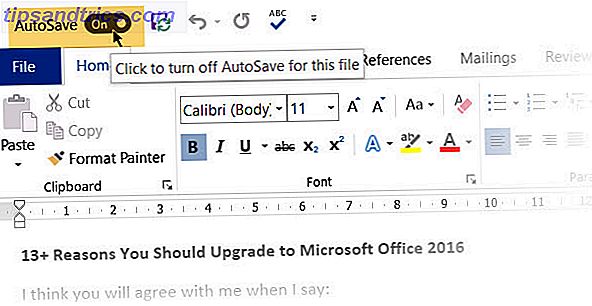
Microsoft legt de AutoSave-functie uit als een failsafe die uw bestand elke paar seconden automatisch opslaat, zodat iedereen die met u in de cloud werkt de wijzigingen direct kan zien. Maar Microsoft heeft ook de opdracht Bestand> Opslaan als verwijderd wanneer u een bestand opent via OneDrive, OneDrive voor Bedrijven of SharePoint Online.
Dus, wat kun je doen om te blijven werken en het originele bestand intact te houden?
- Schakel AutoSave uit door de schakelaar naar de stand Uit te schakelen.
- U kunt AutoSave uitschakelen met een registeraanpassing als u een Office 365 ProPlus-abonnee bent.
- Schakel om de X minuten de AutoHerstel-instelling uit ( Bestand> Opties> Opslaan> Save AutoHerstel-informatie ).

Het automatisch uitschakelen van AutoSave voor specifieke bestanden zou de beste oplossing zijn geweest. Maar deze functie is niet systeembrede en is standaard ingeschakeld voor elk bestand dat u opent vanuit de cloud. U moet dus onthouden om het uit te schakelen voor elk bestand dat u opent.
Microsoft beveelt aan dat u Bestand> Een kopie opslaan gebruikt om samen te werken aan een kopie van het originele document. In plaats van de oude opdracht Opslaan als te gebruiken om een bestand met een andere bestandsnaam te maken, kunt u gewoon een kopie van het originele document opslaan en daarnaar werken.

De Always-on AutoSave-functie is geen probleem voor degenen die niet met OneDrive werken. Maar als je dat doet, houd dan rekening met de valkuilen als je niet wilt dat je originele werk wordt overschreven. En hoop dat Microsoft binnenkort een optie toevoegt om AutoSave uit te schakelen voor specifieke documenten.