
Chromebooks hebben terecht de reputatie verdiend gemakkelijk te gebruiken te zijn, zelfs voor mensen die niet technologisch onderlegd zijn. Chromebooks zijn niet alleen perfect voor studenten, het zijn ook solide opties voor senioren.
Maar alleen omdat het besturingssysteem rechttoe rechtaan is, betekent dit niet dat er geen gedeelten zijn die nadere uitleg behoeven. Zonder verder oponthoud, dit is een ultieme handleiding voor uw Chromebook.
Hoe een screenshot op een Chromebook te nemen
Chromebooks bieden twee manieren om schermopnamen te maken. Schermafbeeldingen maken op uw Chromebook: alles wat u moet weten Schermafbeeldingen maken op uw Chromebook: alles wat u moet weten Als u net een nieuwe Chromebook hebt, vraagt u zich wellicht af hoe u schermafbeeldingen kunt maken. We laten je zien hoe je een screenshot maakt, deze vinden en gebruiken. Lees verder . U kunt het volledige scherm of een deel van een scherm vastleggen.
Als u het volledige scherm op uw Chromebook wilt vastleggen, houdt u de knop Control ingedrukt en drukt u op de toets Venster wisselen. Het staat op de bovenste rij van uw toetsenbord in wat de F5-positie op een niet-Chromebook-apparaat zou zijn.
Opmerking: als u een Chromebook bezit met een scharnier van 360 graden, kunt u ook op Power + Volume Down drukken, net als op een Android-apparaat.
Om een deel van uw scherm vast te leggen, drukt u op Control + Shift + Switch Window . De muiscursor verandert in een vizier. Klik en sleep het dradenkruis over het deel van het scherm dat u wilt opslaan.
Als je screengrab succesvol was, zie je een melding verschijnen in de rechterbenedenhoek.
Je kunt al je screenshots vinden in de downloadmap . Ze worden niet automatisch opgeslagen in Google Drive.
Hoe klik je met de rechtermuisknop op een Chromebook
Net als bij schermafbeeldingen zijn er twee manieren om de actie met de rechtermuisknop uit te voeren op uw Chromebook.
De meest gebruikelijke methode is om het trackpad te gebruiken. Verplaats de muis naar het item waarop u rechtsklikt en tik vervolgens met twee vingers tegelijkertijd op het trackpad.
De minder bekende methode maakt gebruik van het toetsenbord. Houd de Alt- toets ingedrukt en tik op een vinger op het trackpad in plaats van twee.
Technisch gezien is er natuurlijk een derde manier - gebruik een USB-muis!
Hoe het scherm op een Chromebook te draaien
Afhankelijk van het model Chromebook waarvan u de eigenaar bent, kan het soms handig zijn om uw machine te gebruiken in de portretstand in plaats van in de liggende weergave.
Het is ook een handige truc om te weten voor het geval je ooit je scherm 180 graden moet omdraaien, bijvoorbeeld als je iets aan iemand wilt laten zien die aan de andere kant van de tafel zat.
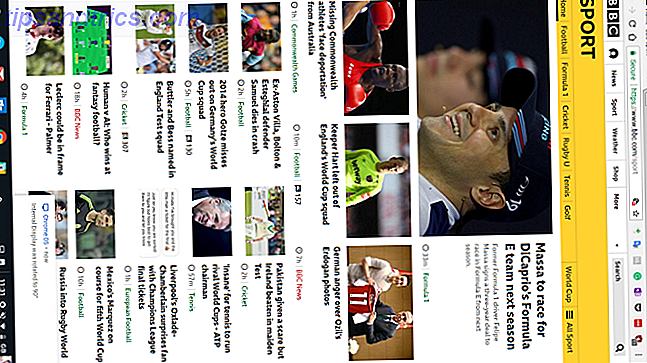
Het scherm draaien is eenvoudig. Je kunt door vier 90-graden bochten gaan door op Control + Shift + Refresh te drukken.
Je kunt alleen draaien met de klok mee.
Kopiëren en plakken op een Chromebook
We zullen hier niet te lang op blijven stilstaan. De meeste gebruikers weten al hoe ze moeten kopiëren en plakken, maar het verbaast nog steeds nieuwe Chromebook-gebruikers 20 Tips Elke eerste keer dat een Chromebook wordt gebruikt Twintig tips Elke eerste keer dat een Chromebook moet weten Chromebooks zijn geweldig, maar hebben een leercurve en even wennen als je bent overgestapt van macOS of Windows. Hier volgen enkele tips en trucs voor Chromebooks om dat proces te versnellen. Lees meer die verwachten dat het proces sterk afwijkt van wat ze gewend zijn.
In de praktijk is het proces precies hetzelfde als de methode die u in Windows zou gebruiken. Gebruik Control + C om te kopiëren, Control + V om te plakken en Control + X om te knippen. U kunt ook het contextmenu met de rechtermuisknop gebruiken.
Hoe te printen op een Chromebook
Afdrukken is altijd de achilleshiel van de Chromebook geweest. Het is nooit een eenvoudig proces geweest.
Voordat u begint, moet u weten of uw printer "Cloud Ready" is. Controleer de lijst met compatibele printers van Google als u het niet zeker weet.
Als het klaar is voor de cloud, volgt u de onderstaande instructies:
- Open Chrome en typ chrome: // apparaten in de adresbalk.
- Zoek uw printer op in het gedeelte Nieuw apparaat van de pagina.
- Klik op Registreren .
Als het niet Cloud Ready is maar over wifi-mogelijkheden beschikt, volg dan deze instructies:
- Open Chrome op een Windows- of Mac-besturingssysteem.
- Typ chrome: // apparaten in de adresbalk.
- Klik op Printer toevoegen in het gedeelte Klassieke printers van de pagina.
- Schakel het selectievakje in naast de printer die u wilt toevoegen.
- Selecteer Printer toevoegen .
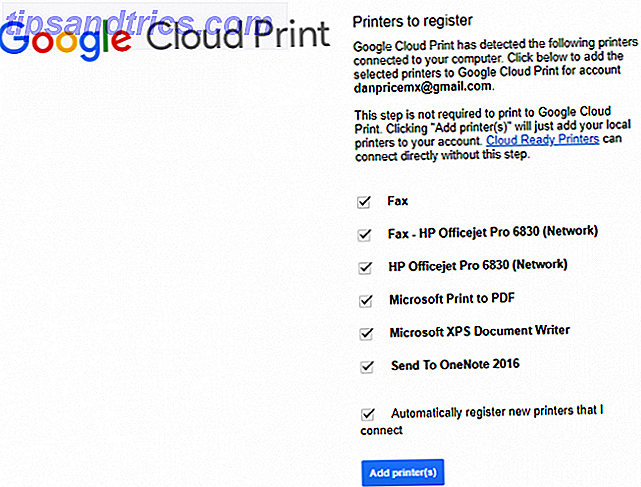
Nadat een van de bovenstaande processen is voltooid, kunt u naar uw Cloud Print-portal gaan om te controleren of de installatie is gelukt.
Als u ten slotte een lokale printer wilt toevoegen zonder de Cloud Print-app te gebruiken, volgt u deze richtlijnen:
- Open het instellingenmenu van de Chromebook (toegankelijk via het systeemvak).
- Scroll naar beneden en klik op Geavanceerd .
- Ga naar Printers> Printer toevoegen .
- Geef de printer een naam en voer het IP-adres in.
- Klik op Toevoegen .
Opmerking: u kunt geen printer zonder Wi-Fi toevoegen aan uw Chromebook.
Uitzoomen op een Chromebook
Chromebooks bieden twee manieren om in en uit te zoomen. Het hangt ervan af of u de grootte van een enkele pagina / app of van uw hele scherm wilt vergroten.
Om op één app in en uit te zoomen, drukt u op Control + Plus of Control + Minus . U kunt de zoom van uw scherm opnieuw instellen door op Control + 0 te drukken.
Als u liever het zoomniveau over het hele besturingssysteem wilt wijzigen, drukt u op Ctrl + Shift + Plus of Ctrl + Shift + Minus . Met deze snelkoppeling wordt ook de grootte van uw app-dock gewijzigd, waardoor u meer apps kunt plaatsen als er onvoldoende ruimte is.
De eigenaar van een Chromebook wijzigen
Als u van plan bent uw Chromebook te verkopen of deze zelfs aan een ander familielid wilt geven, moet u de eigenaar van het apparaat wijzigen.
De enige veilige en veilige manier om dit te bereiken is om AKA Powerwash in de fabriek te resetten. Als u een Powerwash uitvoert, worden alle gegevens van de computer verwijderd, inclusief de gebruikers en eventuele gegevens in de downloadmap. Zorg er daarom voor dat u een back-up maakt voordat u doorgaat.
Powerwash uw machine Twee manieren om uw Chromebook opnieuw te formatteren: Powerwash & Full Recovery Twee manieren om uw Chromebook opnieuw te formatteren: Powerwash en volledig herstel Een van de belangrijkste verkoopargumenten van een Chromebook is de beveiliging en stabiliteit van de stateless drive, maar wat zijn uw keuzes als iets gaat fout? Je hebt twee opties. Lees Meer, open het instellingenmenu van de Chromebook en ga naar Geavanceerd> Powerwash> Powerwash .
Zodra deze beschikbaar is, klikt u op de knop Opnieuw opstarten . U wordt door de schermen voor het instellen van het apparaat geleid. Het Google-account dat u invoert wanneer daarom wordt gevraagd, wordt automatisch de eigenaar van de Chromebook.
Kleuren omkeren op een Chromebook
Zoals bijna alle besturingssystemen bieden Chromebooks een breed scala aan toegankelijkheidshulpmiddelen. Met een van deze kunt u de kleuren op uw scherm omkeren. In Chromebook-speak wordt de functie 'High Contrast Mode' genoemd, maar het eindproduct is hetzelfde.
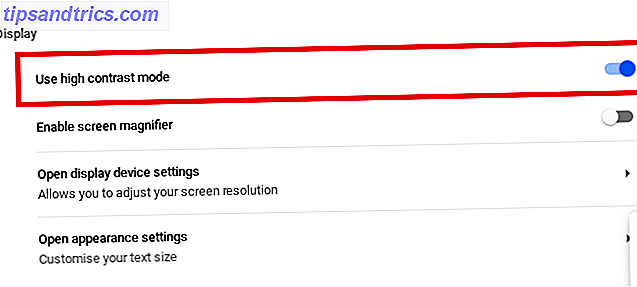
Er zijn twee manieren om de kleuren om te keren. De eenvoudigste methode is om de sneltoets te gebruiken; druk op Zoeken + Shift + H. Deze snelkoppeling werkt echter alleen als de toets Zoeken nog steeds is toegewezen aan de zoekfunctie; als je het hebt toegewezen aan caps lock, zal het niet werken.
De alternatieve benadering vereist dat je duikt in het menu Instellingen . Open het menu en ga naar Geavanceerd> Toegankelijkheidsfuncties beheren . Schuif in het weergavegedeelte de schakelaar naast Hoog contrast gebruiken naar de stand Aan .
Verbinding maken met wifi op een Chromebook
Hoe u verbinding maakt met wifi, is afhankelijk van het type netwerk waarmee u verbinding wilt maken. Controleer eerst of wifi is ingeschakeld. Klik op uw profielfoto en selecteer Geen netwerk . Zorg ervoor dat de schakelaar boven in het pop-upvenster in de positie Aan staat.
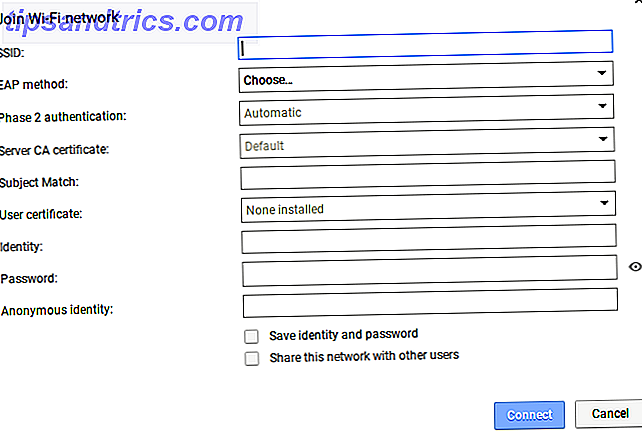
Om verbinding te maken met een zichtbaar netwerk dat zich binnen het bereik bevindt, klikt u op de netwerknaam en voert u het wachtwoord in als dat nodig is. Ondertussen, om verbinding te maken met een verborgen, niet-vermeld netwerk, herhaalt u de bovenstaande stappen maar kiest u voor Deelnemen aan ander netwerk . Voer de netwerkinformatie in en druk op Verbinden .
Wat moet je nog meer weten over Chromebooks?
De negen vragen die we in dit artikel hebben behandeld, zijn enkele van de meest gezochte Chromebook-vragen op het web.
Het is echter geen uitputtende gids, dus als je nog vragen hebt, kun je contact opnemen met de onderstaande opmerkingen.
Als alternatief kunt u meer Chromebook-inhoud elders op de site blijven lezen. We hebben alles behandeld, van de handigste Chromebook-snelkoppelingen Hier is elke snelkoppeling voor een Chromebook die u ooit nodig zult hebben Hier is elke snelkoppeling voor uw Chromebook die u ooit nodig hebt Zoekt u een hoofdlijst met sneltoetsen voor uw Chromebook? Hier is elke belangrijke combinatie die u ooit nodig zult hebben voor Chrome OS! Meer informatie over het oplossen van veelvoorkomende Chromebook-fouten De 7 meest voorkomende Chromebook-fouten en hoe u ze oplost De 7 meest voorkomende Chromebook-fouten en hoe u ze oplost Chromebooks zijn heerlijk robuuste machines. In tegenstelling tot pc's en Macs, kunnen ze echt gaan hameren voordat ze het begeven. Maar ze zijn niet perfect: hier zijn de zeven meest voorkomende Chromebook-fouten en hoe deze op te lossen. Lees verder .



