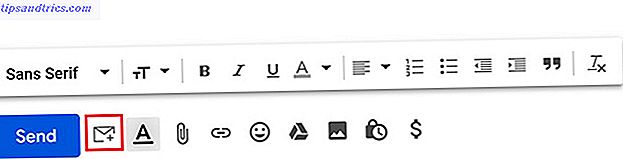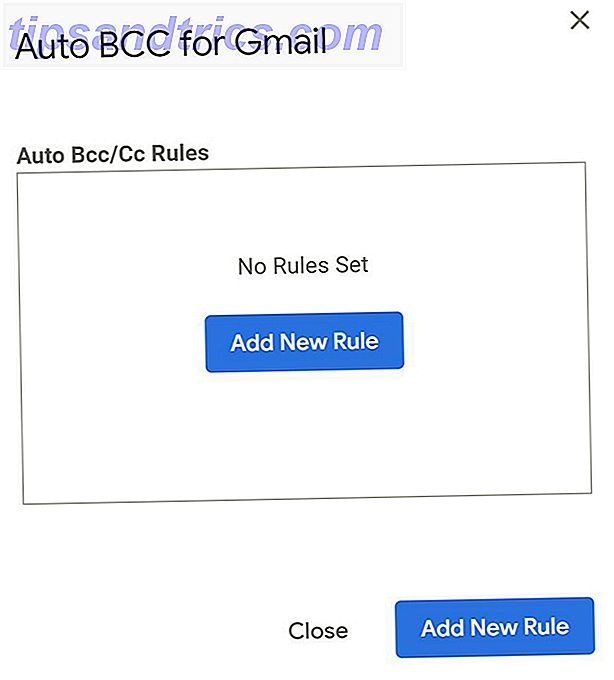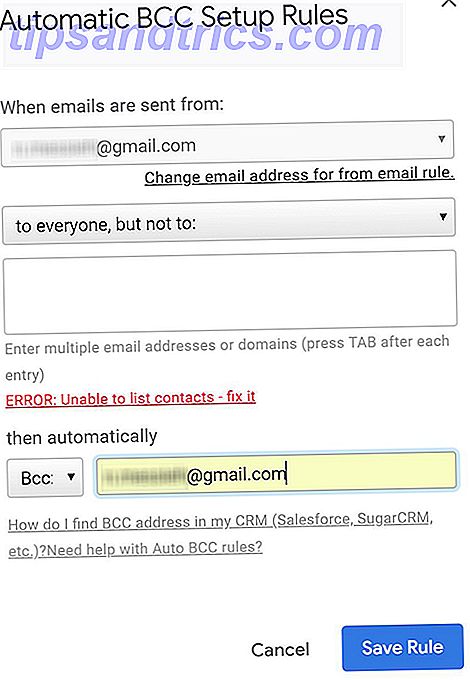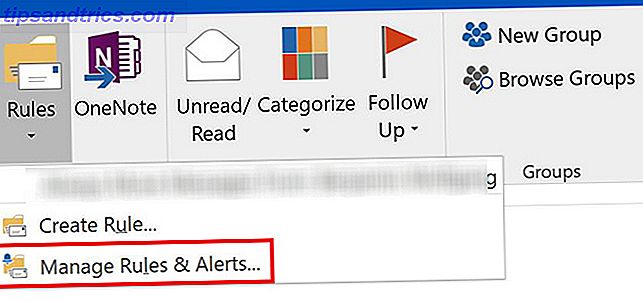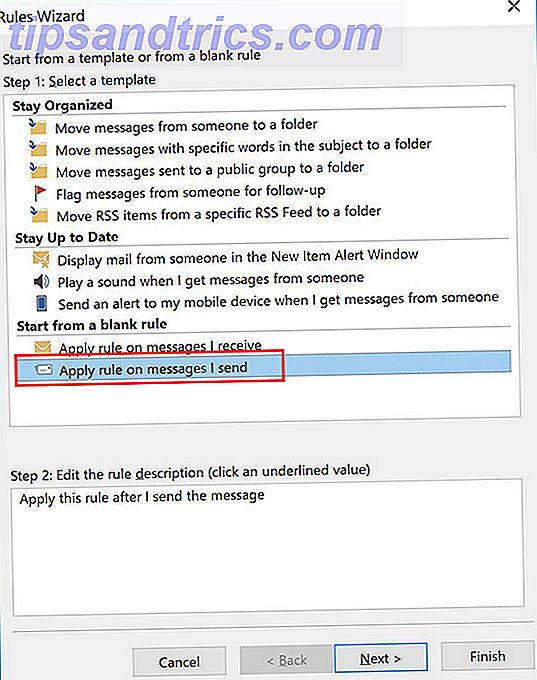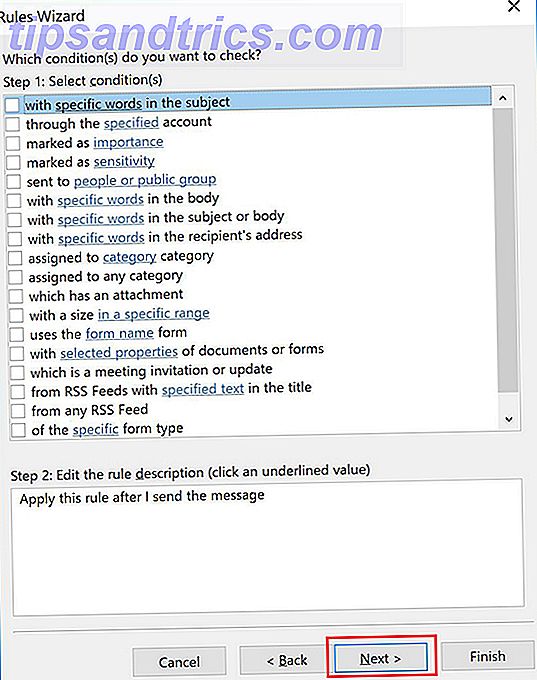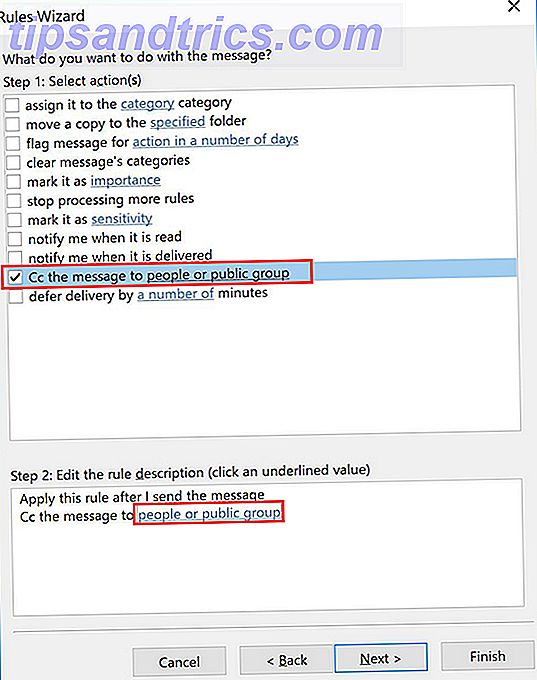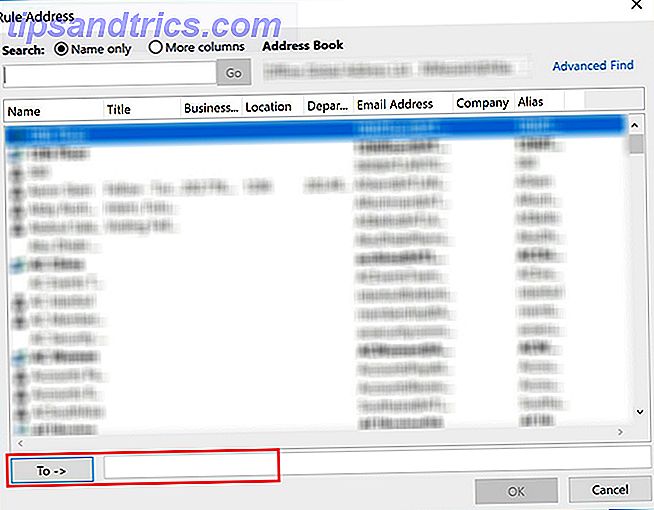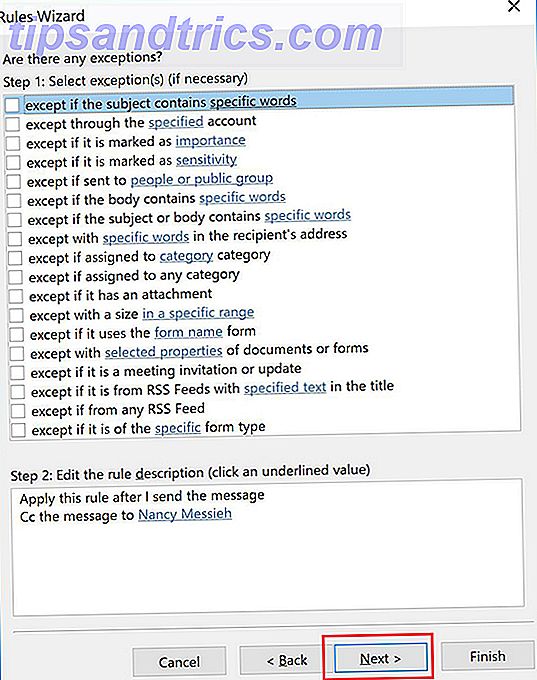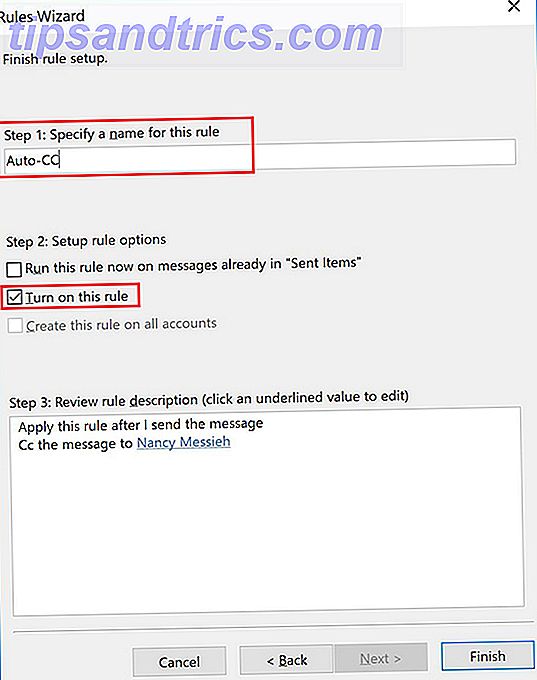CCing en BCCing jezelf op e-mails kan een handige manier zijn om jezelf te herinneren aan belangrijke e-mails of om je collega's op de hoogte te houden. Gebruikers van Gmail en Outlook kunnen het proces eenvoudig automatiseren, zodat als het nodig is, al uw e-mails automatisch CCed of BCCed zijn.
Deze methode is niet voor iedereen en je zou kunnen merken dat het een rommelige inbox zou kunnen zijn. Dat gezegd hebbende, hebben Outlook-gebruikers ook de optie om selectiever te zijn wanneer ze kiezen wanneer ze de functie willen gebruiken, maar toch volledig geautomatiseerd te houden.
Hoe je jezelf automatisch kunt CC of BCC in Gmail
Om automatisch BCC of CC (of een ander e-mailadres) te kunnen gebruiken in Gmail, moet je een browserextensie gebruiken. De functie is niet eigen aan Gmail zelf en veel extensies van derden vereisen behoorlijk uitgebreide rechten om toegang te krijgen tot uw e-mail.
Auto BCC voor Gmail & Inbox heeft toegang nodig om alle gegevens op de websites die u bezoekt te lezen en te wijzigen. BCC Me voor Gmail (dat nog niet compatibel is met de nieuwe Gmail) vereist toegang om gegevens te lezen en te wijzigen in Gmail, evenals toegang tot uw volledige browsegeschiedenis.
De extensie met de minste vereiste machtigingen is Auto BCC voor Gmail van CloudHQ, dat in tegenstelling tot de andere twee geen toegang heeft tot de browsegeschiedenis buiten het Gmail-domein.
Nadat de extensie van uw keuze is geïnstalleerd en toegang heeft tot uw Gmail-account, kunt u een regel maken met behulp van de volgende stappen:
- Klik op de knop Opstellen om een nieuwe e-mail te maken.
- Klik op het enveloppictogram naast de verzendknop.
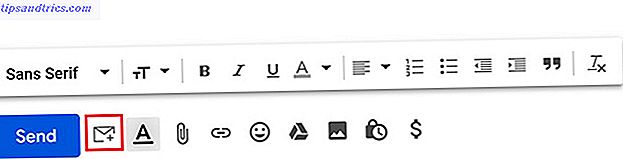
- Klik in het dialoogvenster dat wordt geopend op Nieuwe regel toevoegen .
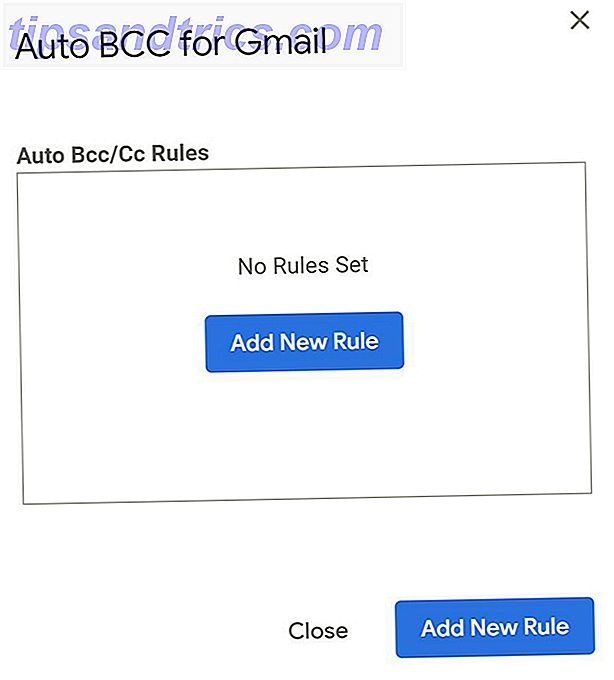
- Onder Wanneer e-mails worden verzonden van, zou u uw e-mailadres al ingevuld moeten zien. In het dropdown-menu direct daaronder selecteert u voor iedereen, maar niet voor en laat u het veld leeg. Selecteer vervolgens automatisch BCC (of CC als u dat wilt) en voer uw e-mailadres in.
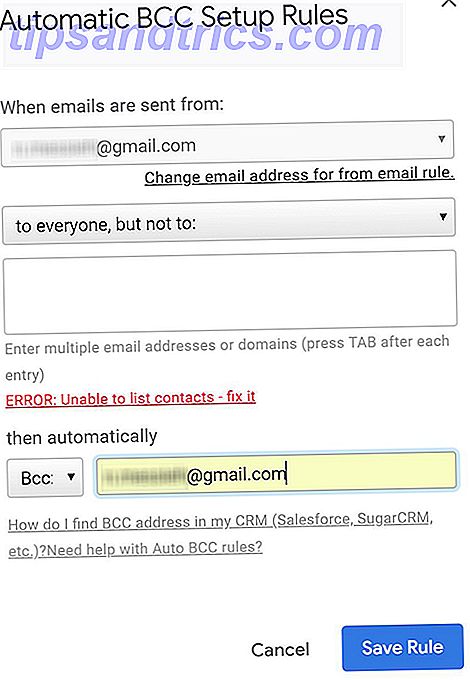
- Klik op Regel opslaan.
Als u besluit deze extensie niet meer te willen gebruiken, kunt u de extensie verwijderen en de toegang tot uw Gmail-account intrekken Hoe u apps van derde partijen kunt tegenhouden om toegang te krijgen tot uw privégegevens op sociale media Hoe u apps van derde partijen kunt tegenhouden om toegang te krijgen tot uw privé Gegevens over sociale media Als u zich zorgen maakt over wie toegang heeft tot de gegevens op uw verschillende sociale-mediaaccounts, is het goede nieuws dat u gemakkelijk toegang kunt intrekken. Lees meer in uw instellingen voor Gmail-aanmelding en beveiliging, die u kunt bereiken op myaccount.google.com/permissions.
Als u geen Chrome-gebruiker bent, of geen toegang door derden tot uw e-mail wilt verlenen, is een goede oplossing voor automatisch BCC een andere persoon om de filters en doorzettingsfuncties van Gmail te gebruiken E-mailalias gebruiken en Gmail doorsturen naar beter Beheer uw leven Gebruik e-mailalias en doorsturen in Gmail om uw leven beter te beheren Op dit punt weten de meeste mensen over de handige trucs die u in uw Gmail-adres kunt gebruiken, aliassen genaamd, waarmee u mensen verschillende e-mailadressen kunt geven die allemaal bij de dezelfde inbox .... Lees meer:
Voeg het e-mailadres van de andere persoon toe als doorstuuradres op het tabblad Doorsturen en POP / IMAP. (Ze moeten klikken op een automatisch gegenereerde link die van Google is verzonden vóór de start.) En maak vervolgens een nieuwe regel met Gmail-filters waarbij alle e-mails die vanaf uw adres zijn verzonden automatisch worden doorgestuurd naar het tweede adres.
Hoe u zichzelf automatisch kunt CC of BCC in Outlook
Outlook-gebruikers kunnen automatisch CC of BCC zelf gebruiken met behulp van de Regelfunctie van het e-mailprogramma.
- Klik op het tabblad Start op de pijl onder Regels en klik op Regels en waarschuwingen beheren .
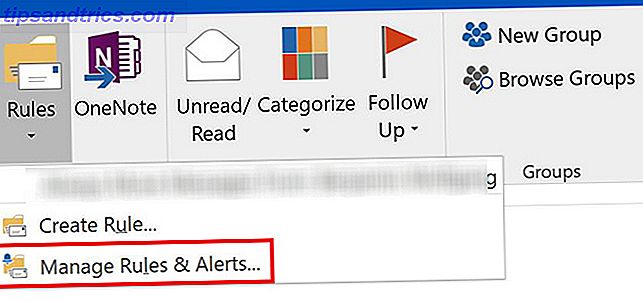
- Klik op Nieuwe regel .
- Klik onder Start vanaf een lege regel op Regel toepassen op berichten die ik verzend en klik op Volgende .
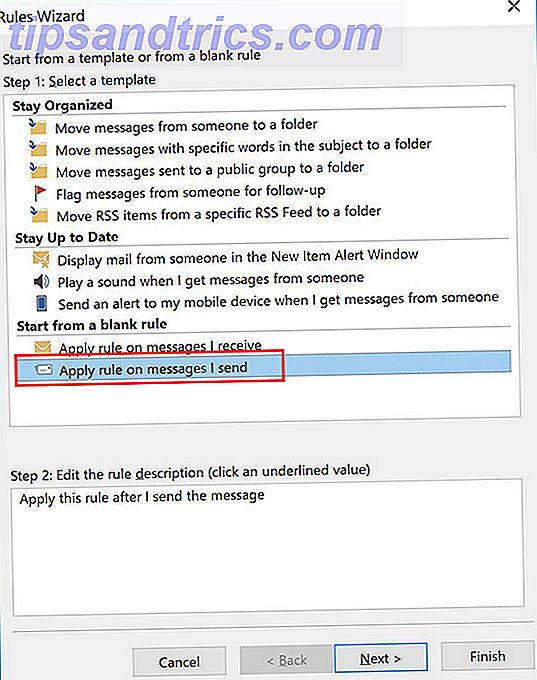
- Als u deze regel wilt toepassen op al uw verzonden e-mails, klikt u gewoon opnieuw op Volgende . Als u selectiever wilt zijn, kunt u de vermelde criteria gebruiken om alleen bepaalde soorten e-mails te selecteren om deze automatisering aan toe te voegen.
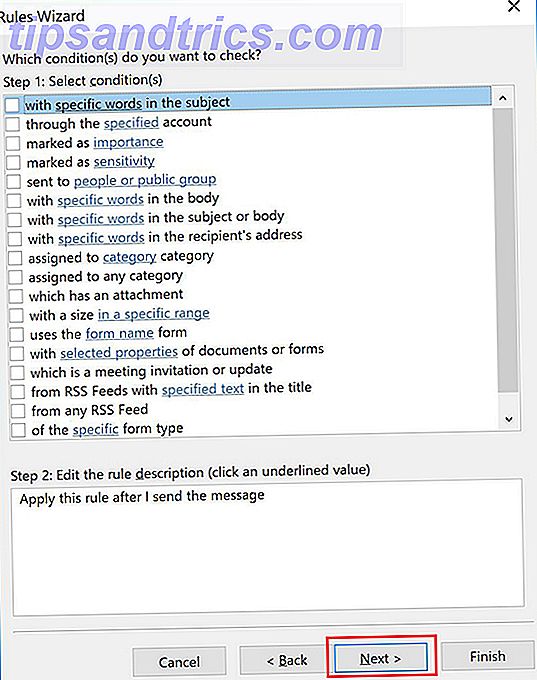
- Selecteer in stap 1 van dit venster het bericht Cc naar mensen of openbare groep . Klik in stap 2 op de koppeling Personen of Openbare groep . Voer in het veld Aan uw e-mailadres in. Klik op Volgende . (Als u CC liever niet publiekelijk wilt CC, kunt u een BCC nabootsen door bij Kopieer een kopie naar de opgegeven map te bladeren in Stap 1 en op de koppeling Specified Folder te klikken en uw Postvak IN te selecteren.)
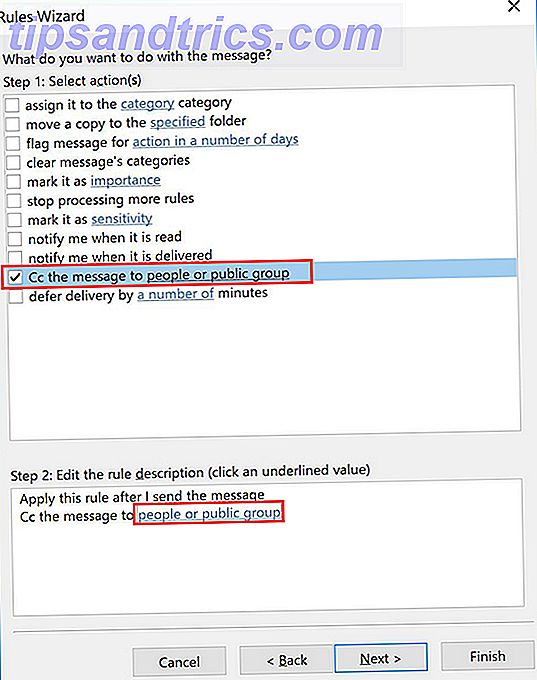
- Deze stap is alleen nodig voor degenen onder u die liever de CC-optie gebruiken: Voer uw e-mailadres in het veld Aan in.
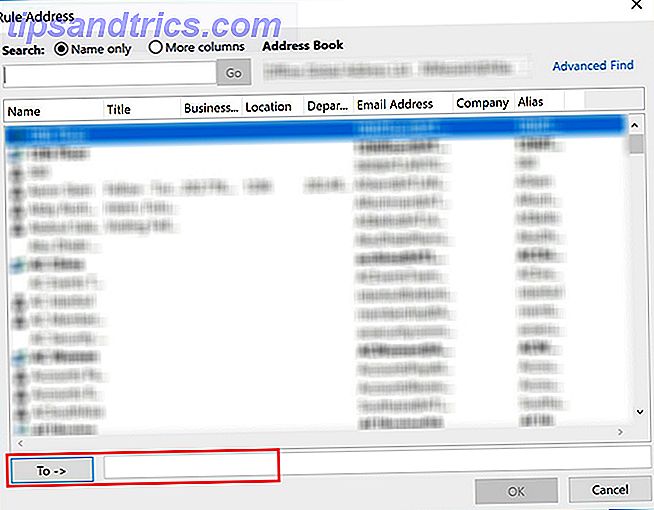
- Nogmaals, u kunt optionele uitzonderingen toevoegen als er bepaalde e-mails zijn waarop u deze regel niet wilt toepassen.
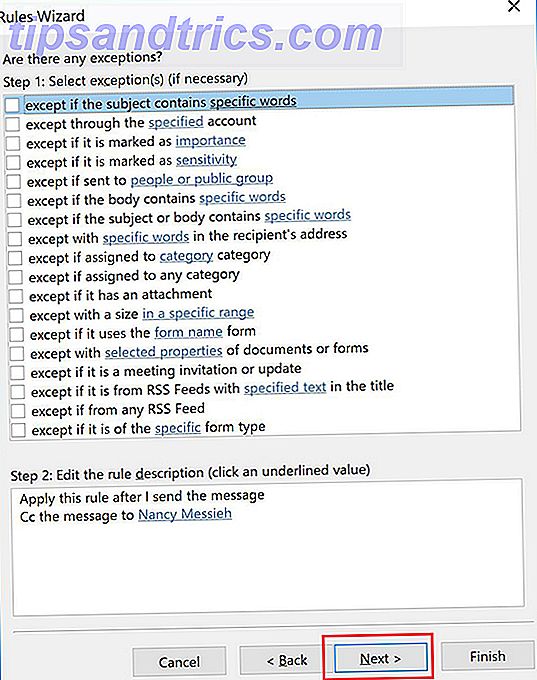
- U kunt vervolgens een naam voor uw regel invoeren en controleren of Inschakelregel is aangevinkt.
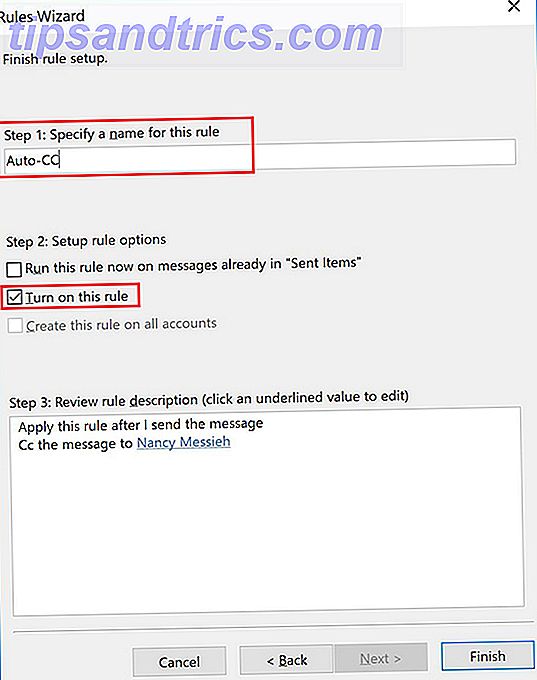
Er is nog veel meer dat u kunt automatiseren als het gaat om uw e-mail, inclusief geautomatiseerde antwoorden. E-mail sneller en beter met standaardantwoorden E-mail sneller en beter met standaardantwoorden Hebt u geen tijd om een lunch te bereiden? Geen probleem, pak een blikje. Heeft u campingchow nodig die niet slecht zal gaan? Gemakkelijk, haal wat blikvoer. Moe van het typen van dezelfde e-mailantwoorden? Probeer ingeblikte e-mails! Denk ... Lees meer, afwezigheidsreacties Hoe een e-mail Out-of-Office-responder instellen in Outlook Hoe een e-mail Out-of-Office-responder instellen in Outlook Wat gebeurt er wanneer u een vakantie van twee weken combineert met een druk werkleven? Je hebt een gigantisch project wanneer je thuiskomt: e-mails! Wacht - waarom niet een deel voor u automatiseren? Lees meer en nog veel meer.