
Hoeveel geeks kost het om een video van een pc naar een tv via een draadloos netwerk te streamen? Het hangt ervan af of ze de routebeschrijving op hun smartphone kunnen opzoeken.
Een van de meest gebruikelijke methoden om media van internet naar een televisie te streamen, is het gebruik van een grote familie van Sony mediaspelers of streamingproducten. Een van de meest voorkomende producten is de Sony Network Media Player. Ik heb het SMP-N100-model een jaar geleden gekocht, maar tegenwoordig kun je kiezen uit een lange lijst SMP-modellen met verschillende functies, of iets als de Sony NSZ-GS7-internetspeler van $ 160 met Google TV. Of, beter nog, ga met iets als een Sony Bravia Internet TV die in een aantal grote schermformaten komt.
Het mooie aan elk van deze internetstreaming-producten van Sony is dat het menusysteem, de netwerkinstellingen en ze meestal DLNA-compatibel zijn; wat betekent dat u via het netwerk naar het apparaat kunt streamen vanaf allerlei DLNA-compatibele apparaten, waaronder smartphones en natuurlijk uw computer thuis.
Dus hoe kun je snel beginnen met het afspelen van films, diavoorstellingen van foto's of audio van je computer naar de netwerkmediaspeler? Het duurt maar een paar eenvoudige stappen en je bent er.
Uw computer instellen als mediaserver
Het concept van het gebruik van een pc als mediaserver is iets dat we hier vaak hebben besproken bij MakeUseOf. Een paar jaar geleden legde Will uit hoe een thuismediaserver te maken Hoe een thuismediaserver te bouwen vanaf een oude pc Hoe een thuismediaserver te bouwen van een oude pc Meer informatie op een oude pc, en meer recent, met Tim 6 geweldige applicaties waarmee u uw pc kunt omzetten naar een UPnP / DLNA-compatibele mediaserver 6 UPnP / DLNA-servers voor het streamen van media naar uw apparaten 6 UPnP / DLNA-servers voor het streamen van media naar uw apparaten UPnP-apparaten kunnen zien en communiceren met elkaar en een van de beste toepassingen voor deze technologie om media door het huis te streamen. Lees verder . Elk van deze suggesties zal werken in de hieronder beschreven reeks stappen.
Dus, wat is DLNA? Het staat voor Digital Living Network Alliance en het is een lijst met normen die het voor alle digitale netwerkapparaten in een huis mogelijk maken om gemakkelijk met elkaar te communiceren. Er zijn tegenwoordig meer dan 9.000 DLNA-compatibele apparaten op de markt en dat aantal blijft groeien.
Een van de meest gebruikelijke methoden die mensen gebruiken om hun thuis-pc te transformeren naar een DLNA-mediaserver op het thuisnetwerk - en het is vrij eenvoudig omdat de software al op zowat elke Windows 7- of Windows 8-pc bestaat - is via Windows Media Player . In de meest recente versie van WMP wilt u op de vervolgkeuzeknop naast de menuoptie "Stream" klikken en "Meer streamingopties ..." kiezen
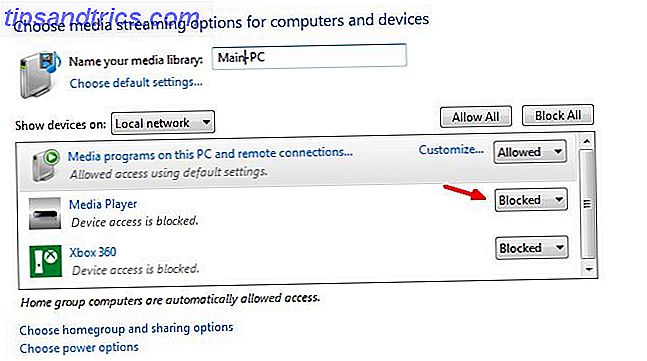
Op dit scherm ziet u alle DLNA-apparaten die Windows Media Player heeft herkend in uw netwerk. Standaard is de toegang tot en van de meeste van deze apparaten 'geblokkeerd'. Voordat je naar ze kunt streamen, moet je deze wijzigen in 'Toegestaan'.
Zodra dat is gebeurd, klikt u op 'Kies thuisgroep en deelopties' onderaan het venster. Hier selecteert u alle mediatypen die u via het netwerk over deze mediaserver (uw WMP-afspeellijst) wilt laten delen.

Trouwens, terug in het venster Streaming Media-opties, kunt u klikken op "Aanpassen ..." voor een bepaald apparaat en streaming-beperkingen aanpassen als u jonge kinderen hebt die die externe apparaten gebruiken en niet wilt dat ze dingen als R gaan bekijken beoordeelde films of 18+ muziek die u deelt vanaf uw computer.

Dit is het beste als het apparaat zich in de slaapkamer van het kind bevindt en u wilt beperken welke inhoud daar kan worden afgespeeld.
Nadat alle instellingen voor het streamen van apparaten zijn geconfigureerd, dient uw Windows Media Player als mediaserver via het netwerk. Het enige wat u hoeft te doen is nieuwe video's, muziek en afbeeldingen toevoegen aan uw WMP-bibliotheken en ze zijn toegankelijk vanaf elke andere netwerkmediaspeler of apparaat op het netwerk.

Windows Media Player is natuurlijk niet de enige software die u kunt gebruiken om uw media via het netwerk te delen met DLNA-apparaten. Er zijn veel gratis mediaservers Gereedschappen vervangen Windows Home Server met deze geweldige gratis tools Vervang Windows Home Server door deze geweldige gratis tools Microsoft heeft de laatste tijd grote veranderingen doorgevoerd, en geen enkele zit te goed met mij. Als je net zo vervelend bent als ik ben over de $ 50 Windows Home Server die wordt vermoord - vervangen ... Lees Meer dat je kunt installeren voor alleen dit doel. Als u WMP niet wilt gebruiken, of als u Mac of Linux gebruikt, raad ik Universal Media Server ten zeerste aan.

Deze software herkent alle DLNA-compatibele spelers of servers in uw netwerk en deelt mediabestanden op uw gehele machine met die apparaten. Er zijn veel configuratie-opties beschikbaar - buiten het bestek van dit artikel - maar gewoon installeren en alles achterlaten als standaard zal prima werken.
Het laatste dat u op uw pc wilt controleren, om zeker te zijn dat u het delen van media via het netwerk mogelijk maakt, is het openen van een opdrachtprompt (Start -> Uitvoeren -> Type "cmd") en het typen van "ipconfig / all".

Zorg ervoor dat het IP-adres van uw computer slechts één andere waarde heeft dan de mediaspeler waarmee u probeert te delen (ze moeten zich in hetzelfde subnet bevinden). Zorg er ook voor dat zowel "DHCP ingeschakeld" als "Autoconfiguratie ingeschakeld" is ingesteld op "Ja" (dit is gebaseerd op aanbevelingen van Sony voor technische ondersteuning).
Configuratie van de Sony Network Media Player
Terug op uw Sony-apparaat is het instellen van uw verbinding met uw mediaservers die u al hebt geconfigureerd, vrij eenvoudig. Ga gewoon naar het instellingenmenu voor het apparaat of de Sony Internet TV, selecteer Netwerkinstellingen en vervolgens Instellingen verbindingsserver. Hier moet u een lijst zien van alle DLNA-mediaservers in uw netwerk.

Meestal zijn deze al ingesteld op "Weergegeven" - wat betekent dat deze verbindingen worden weergegeven in de andere menuselecties voor het kiezen van uw media om te bekijken. Als het niet "getoond" blijft, verander dan gewoon de instelling, zodat het doet.
Vervolgens hoeft u alleen nog naar de verschillende mediadelen van het menu te gaan en ziet u uw mediaserver op de pc. Als je muziek hebt gedeeld, zie je deze onder het gedeelte Muziek. Als je video's hebt gedeeld, zie je deze onder het gedeelte 'Video'. Zoals je hier kunt zien, verschijnen mijn geconfigureerde mediaservers - Windows Media Player en de Universal Media Player - allebei in het menu.

Om te testen of het werkt, heb ik voor Windows Media Player gekozen en vervolgens de video van mijn interview met de Canadese tv geselecteerd die ik op mijn computer had opgeslagen en met WMP heb gedeeld.

Ja hoor, het kwam te voorschijn onder de lijst met video's, maar zou het echt rechtstreeks vanaf mijn computer worden gestreamd? Ik heb de MPEG-video geselecteerd en gewacht tot deze wordt afgespeeld. En inderdaad, het stroomde geweldig!

Kwaliteit was fantastisch, streamsnelheid was veel beter dan zelfs van Netflix of Amazon, wat te verwachten is omdat je via je netwerk streamt in plaats van via internet.
Terug naar het menu Video en in plaats daarvan de Universal Media Server te selecteren, merkte ik dat ik in wezen mijn hele harde schijf kon doorzoeken vanaf het Sony media-apparaat - wat betekent dat ik toegang had tot media die zich overal op mijn computer bevonden met behulp van die specifieke mediaserversoftware . Dat is best wel cool.

Wat zijn enkele voordelen voor een dergelijke configuratie? Nou ja, genoeg. Als je een feestje hebt en je het mooie geluidssysteem wilt gebruiken dat je voor je muziek op je tv hebt aangesloten, kun je streamen vanuit je enorme muziekbibliotheek die je op je computer hebt opgeslagen naar je tv-entertainmentsysteem . Met deze opstelling hoeft u eigenlijk geen dvd-speler te bezitten, omdat u dvd-films gewoon rechtstreeks van uw computer naar uw Sony mediaspeler of tv kunt streamen. Als je een fervent fan bent van Torrent downloads μTorrent: Still Tiny, Still Powerful, and Still the Best Torrent Client μTorrent: Still Tiny, Still Powerful, and Still the Best Torrent Client Zoek op Google naar "BitTorrent Client" en het zal kom eerst op, maar is μTorrent echt de beste klant die er is? Kortom: vrij veel. Er zijn maar weinig andere clients die overeenkomen met μTorrent voor functies, wat is ... Lees Meer en je hebt een enorme verzameling films op je computer of een externe harde schijf ontwikkeld, nu kun je deze rechtstreeks naar je tv streamen.
Het voor de hand liggende voordeel hierbij is dat er geen draden of bedrading nodig zijn. Het kan allemaal gemakkelijk worden bereikt via een draadloos netwerk. En als het eenmaal is ingesteld, hoeft u nooit meer iets te configureren - zet gewoon uw computer aan, zorg dat de mediaserver-software draait, neem de afstandsbediening van uw Sony mediaspeler en u kunt alle media op uw computer afspelen vanuit uw bank.



