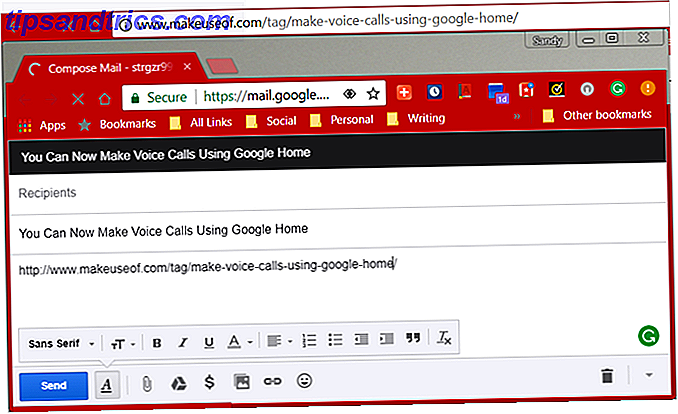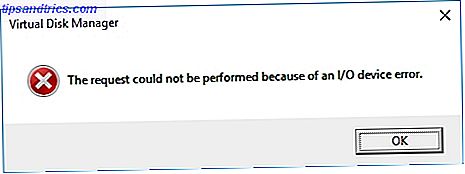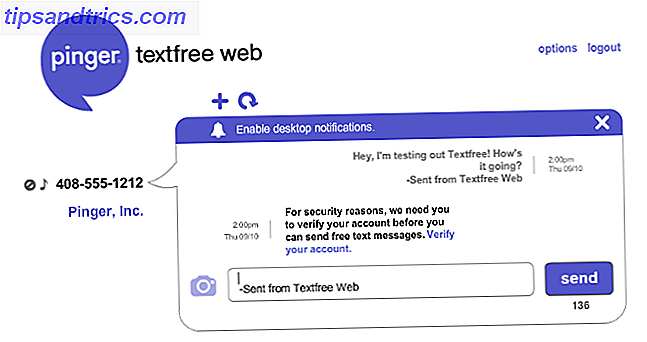De meesten van ons gebruiken van tijd tot tijd externe harde schijven en USB-flashstations. Je kunt iCloud gebruiken of een grotere MacBook kopen om minder afhankelijk te zijn van externe schijven, maar ze zijn nog steeds een noodzakelijk kwaad.
Het kan een frustrerende ervaring zijn wanneer uw externe harde schijf niet verschijnt (of zich op een andere manier misdraagt). Gelukkig is er een lange lijst met oplossingen die u kunt proberen te isoleren en hopelijk uw probleem vrij snel kunt oplossen.
In sommige gevallen zult u merken dat het onmogelijk is om uw drive te herstellen. Dit is de reden waarom de 3-2-1-back-upregel zo belangrijk is.
Voordat we beginnen: alleen-lezen volumes en NTFS
Als uw externe harde schijf wordt weergegeven, maar u kunt er niet naartoe schrijven, gebruikt deze waarschijnlijk een bestandssysteem waarop uw Mac niet kan schrijven. Veel externe Windows-stations zijn standaard geformatteerd naar NTFS en macOS bevat geen NTFS-stuurprogramma. Als u naar uw schijf wilt schrijven, moet u een stuurprogramma installeren met ondersteuning voor dat bestandssysteem.
U kunt uw handen vies maken en alleen-lezen-problemen gratis oplossen met een open-sourceoplossing. Het alleen-lezen oplossen Probleem met de externe harde schijf op uw Mac Het alleen-lezen oplossen Probleem met de externe harde schijf op uw Mac Hard op USB aansluiten rijden en erachter komen dat je er niet tegen kunt schrijven is frustrerend, maar gemakkelijk te repareren. Lees Meer of door het inschakelen van macOS experimentele NTFS-ondersteuning. Als alternatief zullen betaalde opties zoals Paragon NTFS ($ 20 per Mac) of Tuxera NTFS ($ 31 voor alle thuiscomputers) snel de toegang tot uw NTFS-volumes herstellen.
1. Verbind uw schijf en controleer / Volumes /
Alle aangesloten en gekoppelde volumes worden weergegeven in de map /Volumes/ . Start Finder en klik in de menubalk op Go> Go to Folder . Typ vervolgens /Volumes/ en druk op Enter . U wordt naar een map geleid met alle gekoppelde stations en schijfkopieën.

Als je je schijf hier vindt, probeer hem dan te openen. Als u gewend bent uw schijf te zien (of liever ziet) op uw bureaublad, start dan Finder en in de menubalk naar Finder> Voorkeuren> Algemeen . Vink de vakjes aan om te bepalen welke schijven op uw bureaublad verschijnen.
2. Controleer Schijfhulpprogramma
Start Toepassingen> Hulpprogramma's> Schijfhulpprogramma (of zoek Spotlight ernaar). Dit systeemhulpprogramma geeft een overzicht van alle aangesloten schijven, met gekoppelde of niet-gekoppelde partities die hieronder worden vermeld. Als uw schijf wordt weergegeven maar de partitie niet is gekoppeld (grijs weergegeven), probeert u met de rechtermuisknop op de partitie en kiest u Mount .
Als uw schijf nog steeds niet toegankelijk is, kunt u proberen het station of de getroffen partitie te selecteren en vervolgens op EHBO te klikken. Schijfhulpprogramma zal het volume controleren op problemen en als het detecteert, krijgt u de optie om schijf te herstellen . Als de drive niet beschrijfbaar of ondersteund wordt door macOS, kan First Aid niets doen.
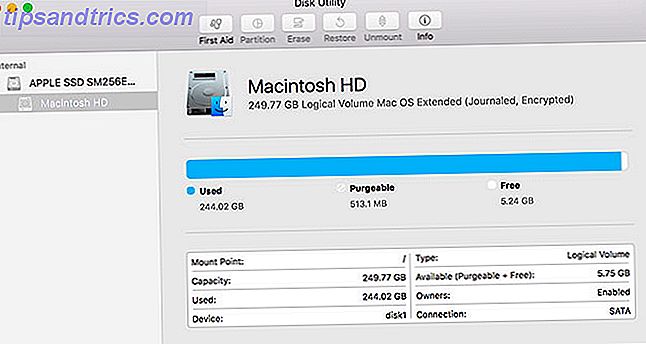
Als uw schijf wordt weergegeven in Schijfhulpprogramma maar u geen partities kunt aankoppelen, kunt u mogelijk nog steeds gegevens van die schijf herstellen. Er zijn veel goede Mac-hulpprogramma's voor gegevensherstel De beste gegevensherstelsoftware voor Mac om verloren gegevens en bestanden te vinden De beste gegevensherstelsoftware voor Mac om verloren gegevens en bestanden te vinden Is uw SSD toevallig gestorven? Digitale camera SD-kaart is beschadigd? Wanhoop niet - dit is wat u kunt doen om uw bestanden alleen te herstellen. Lees meer, waarbij TestDisk en PhotoRec twee van de beste zijn.
Als u zich niet druk maakt om uw gegevens en gewoon het gebruik van uw schijf wilt terugdraaien, kunt u het gereedschap Erase in Schijfhulpprogramma gebruiken om een nieuwe partitie te maken.
3. Bouw de Launch Services-database opnieuw op
Sommige gebruikers hebben gemeld dat hun eerder ontbrekende schijven worden weergegeven door de macOS-startservicedatabase opnieuw te bouwen. Apple omschrijft dit als "een API waarmee een actieve applicatie andere applicaties of hun documentbestanden kan openen op een manier vergelijkbaar met de Finder of het Dock."
U kunt de database opnieuw opbouwen door de gratis onderhouds-app OnyX te downloaden en te installeren. Start het op en voer uw beheerderswachtwoord in zodat OnyX wijzigingen kan aanbrengen. De app kan vragen om de structuur van uw bureau te verifiëren; klik op Doorgaan en wacht zo ja. OnyX zal niet reageren terwijl het proces is voltooid.
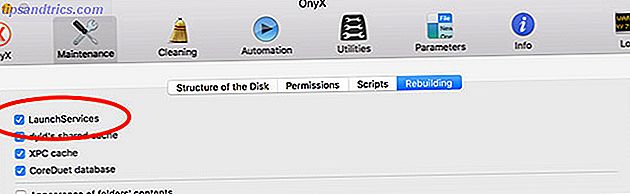
Zodra OnyX weer tot leven is gekomen, klikt u op het tabblad Onderhoud gevolgd door Opnieuw opbouwen . Zorg ervoor dat LaunchServices is ingeschakeld (u kunt de rest uitzetten ) en klik vervolgens op Taken uitvoeren onder aan het venster. Terwijl dit gebeurt, reageert de Finder mogelijk niet meer.
Zodra het proces is voltooid, start u uw Mac opnieuw op. Probeer de ontbrekende schijf opnieuw aan te sluiten nadat deze opnieuw is opgestart.
4. USB-poorten en -kabels doorlopen
Poorten en kabels zijn fysieke verbindingen, en ze zijn gevoelig voor slijtage, wat kan leiden tot totale uitval. Als uw externe HDD niet wordt weergegeven, probeert u een andere USB-poort om te zien of dat het verschil maakt. Als de schijf wordt weergegeven, geeft dit aan dat er een probleem is met die bepaalde USB-poort (u kunt dit mogelijk oplossen in sectie zeven hieronder).

En als dat niet werkt, richt je aandacht op de kabel. Als u de drive al langere tijd niet hebt gebruikt, controleer dan of u het juiste type kabel hebt. Sommige oudere drives vereisen USB-kabels met afzonderlijke voedingsaansluitingen. Zelfs oudere schijven hebben speciale DC-voedingsadapters nodig, dus zorg ervoor dat u er geen één mist.
Je kunt proberen de kabel uit te schakelen voor een andere en zien of dat een verschil maakt. Als u problemen ondervindt met het gebruik van een USB-flashstation, controleert u de connector op tekenen van schade.
5. Probeer een andere computer
U kunt bevestigen of de schijf defect is door deze op een andere computer aan te sluiten, als u die hebt. In het ideale geval wilt u een andere Mac proberen, maar een Windows-pc is ook de moeite waard. Als je toegang hebt tot beide en je drive weigert op Apple-hardware te verschijnen, is het de moeite waard om te overwegen of het gewoon niet compatibel is.
Hoewel dit probleem zich zelden voordoet bij moderne hardware, moeten sommige USB-apparaten stuurprogramma's installeren voordat ze op bepaalde besturingssystemen kunnen werken. Dit geldt met name voor veel "veilige" USB-drives die een soort software-encryptie gebruiken om ongewenste toegang te voorkomen.
Een mogelijke oplossing is online zoeken naar uw specifieke merk en model. Fabrikanten hebben mogelijk Mac-stuurprogramma's als afzonderlijke download toegevoegd.
6. Update macOS
Het is basisadvies, maar soms helpt het wanneer uw externe harde schijf niet wordt weergegeven. Als je openstaande updates kunt toepassen, probeer ze dan toe te passen en opnieuw te proberen. In het bijzonder hebben sommige firmware-updates specifiek betrekking op randapparaten en apparaten die via USB zijn aangesloten. Start de Mac App Store- app en ga naar het tabblad Updates .
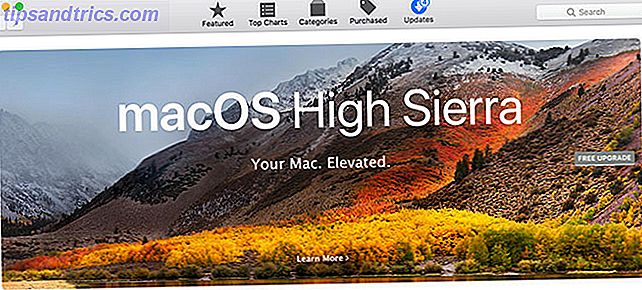
Het is altijd een goed idee om een back-up van je Mac te maken met Time Machine-partitie en je harde schijf te gebruiken op de harde schijf om bestanden ook te partitioneren en je harde schijf met harde schijven te gebruiken om bestanden op te slaan als de harde schijf van je Mac klein is en je harde schijf van Time Machine is groot, het kan de moeite waard zijn om de schijf te gebruiken voor zowel back-up- als opslagdoeleinden. Lees Meer voor het installeren van belangrijke updates of het upgraden van macOS naar de volgende hoofdversie.
7. Reset SMC en PRAM
Als de tekenen naar je Mac wijzen als de oorzaak van het probleem (of je helemaal geen ideeën hebt), kun je proberen je systeembeheercontroller (SMC) en RAM-geheugen (Random RAM) te resetten.
Heeft u geprobeerd het PRAM en SMC op de MAC opnieuw in te stellen? Zelfs schijf eerste hulp of hoe ze het nu noemen op de externe schijven?
- Heartwood Institute (@ Heartwood9) 27 april 2018
Voor problemen met USB-apparaten biedt het opnieuw instellen van de SMC de meeste kans op een oplossing. Als dat niet heeft geholpen, wilt u misschien toch PRAM proberen te resetten, omdat dit uw computer geen problemen op lange termijn kan opleveren.
De instructies verschillen, afhankelijk van je Mac, dus bekijk onze gids voor het resetten van SMC en PRAM Hoe je de SMC en het PRAM van je Mac kunt resetten - en waarom je de SMC & PRAM van je Mac opnieuw instelt - en waarom soms je Mac zonder duidelijke reden vreemd zal doen en als een herstart niet werkt, moet u soms de SMC en PRAM opnieuw instellen. Lees meer voor meer informatie over uw machine.
8. Voer Mac Diagnostics uit om hardware-problemen te detecteren
Overtuigd dat het jouw Mac is die de schuld krijgt en meer wil weten? Je kunt Apple's consumentvriendelijke hardwaretests thuis uitvoeren, maar ze zullen je waarschijnlijk niet veel vertellen. Als u echt diep in het probleem wilt duiken, moet u de Apple Service Diagnostic voor uw machine zoeken en deze uitgebreid testen.
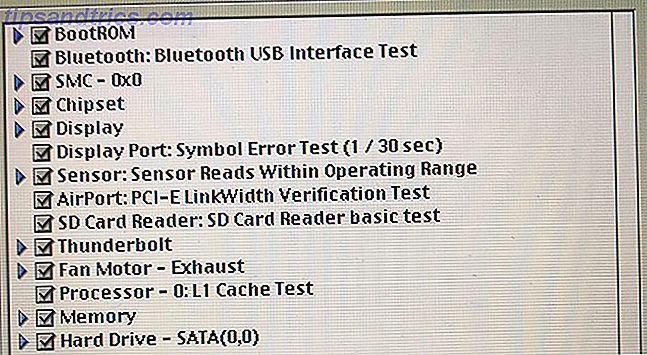
Apple Service Diagnostic is een set diagnostische hulpprogramma's die door technici worden gebruikt om fouten te vinden. Hoe Apple Service Diagnostic gebruiken om problemen met uw Mac op te lossen Hoe Apple Service Diagnostic gebruiken om problemen met uw Mac op te lossen Wilt u toegang tot de krachtige Mac-diagnosesoftware van Apple? Het heet Apple Service Diagnostic en we laten u zien hoe u het kunt krijgen en gebruiken voor de beste resultaten. Lees verder . Het is niet zo moeilijk om relevante schijfkopieën in handen te krijgen, waarna u een opstartbare Apple Service Diagnostic-schijf kunt maken voor testdoeleinden.
Dit gaat je machine niet repareren, maar het zal je vermoedens bevestigen of ontkennen. Als u een probleem hebt met een bepaalde USB-poort, wilt u misschien investeren in een hub om uw resterende connectiviteit optimaal te benutten. Het is misschien ook tijd om na te denken over het upgraden naar een andere machine, omdat dit een indicatie kan zijn van grotere problemen.
Vergeet niet om uw schijven veilig uit te werpen
Niet iedereen werpt veilig zijn schijven uit, vooral kleine USB-flashstations die hoofdzakelijk worden gebruikt voor gegevensoverdracht. Grotere externe harde schijven die veel waardevolle gegevens opslaan, zijn echter meer uw geduld waard. U kunt een schijf op verschillende manieren verwijderen:
- Klik met de rechtermuisknop en kies Uitwerpen .
- Het pictogram Uitwerpen gebruiken onder het gedeelte Apparaten in de zijbalk van Finder.
- Door te klikken en het station van uw bureaublad of Finder naar de Prullenbak in het Dock te slepen.
- Gebruik een gratis menubalk-app zoals Ejector.
Door de tijd te nemen om ervoor te zorgen dat niets naar het volume schrijft en het veilig uitwerpt, vermindert u de kans dat u ooit een artikel als dit opnieuw moet raadplegen. En om je afhankelijkheid van externe schijven te verminderen, bekijk je alle manieren om opslag toe te voegen aan je MacBook. Meer opslagruimte toevoegen aan je MacBook Meer opslagruimte toevoegen aan je MacBook Je hoeft geen hele nieuwe MacBook te kopen om meer toe te voegen rijden ruimte. Lees verder .