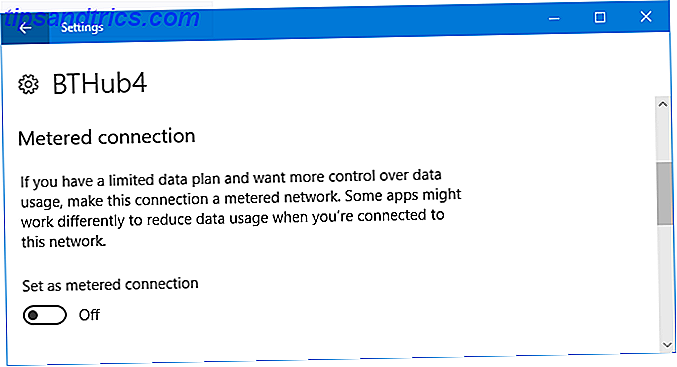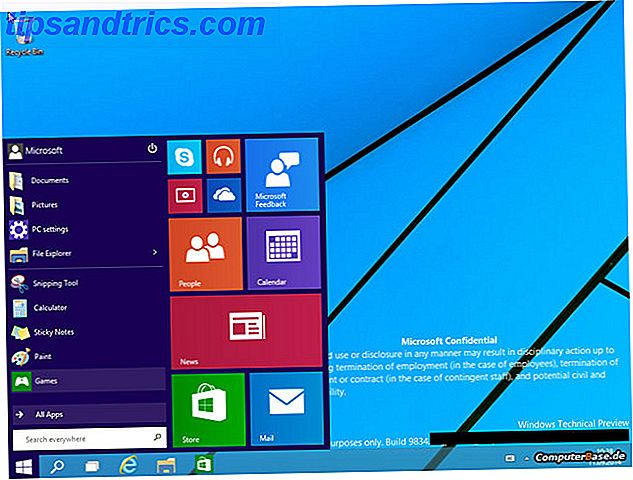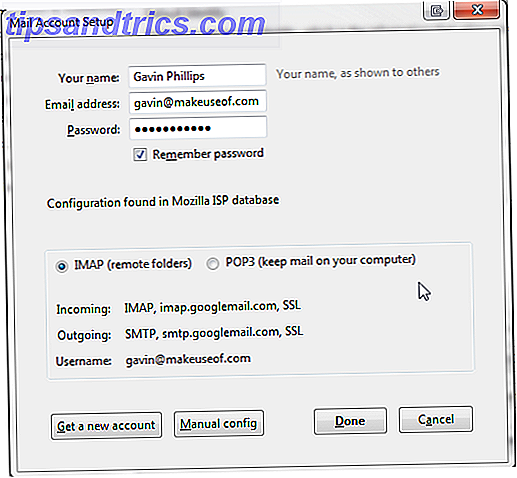Ik ging twee jaar zonder te merken dat de adresbalk in Safari verandert van wit in grijs als je in de privé-browsingmodus bent. Niet erg opmerkzaam van mij, ik weet het. Dat is niet de enige macOS-functie die ik laat heb ontdekt, maar het was het meest opzienbarende.
Ontgrendel nu de cheat sheet "Meest nuttige Mac-sneltoetsen"!
Dit zal je aanmelden voor onze nieuwsbrief
Voer je e-mail in Ontgrendel Lees ons privacybeleidZoals blijkt, heeft macOS veel van zulke kleine maar handige functies die je gemakkelijk kunt missen totdat je ze tegenkomt of iemand ze naar je wijst. Ik zal 18 van dergelijke functies delen die me recentelijk "Aha!" Hebben gemaakt.
1. Maak aangepaste werkbalkpictogrammen voor bestanden en mappen
U weet waarschijnlijk dat u mappen naar het gedeelte Favorieten van de navigatiekolom van Finder kunt slepen voor snelle toegang.
Maar wist u dat u een map (of zelfs een bestand) naar de Finder-werkbalk kunt slepen om er een snelkoppeling voor te maken? U moet de Command- toets ingedrukt houden om dit te laten werken. Laat de gesleepte map los wanneer u een groen + teken ziet in de buurt ervan. U hebt dan een nieuw aangepast werkbalkpictogram dat links bevat naar die specifieke map.
U kunt geen onderscheid maken tussen verschillende mappen of bestanden van hetzelfde type uit hun aangepaste pictogrammen, omdat de pictogrammen generiek zijn. U kunt de werkbalk zo instellen dat snelkoppelingen worden weergegeven met alleen tekst of met pictogrammen en tekst voor visuele duidelijkheid. Open deze opties door met de rechtermuisknop op de werkbalk te klikken.
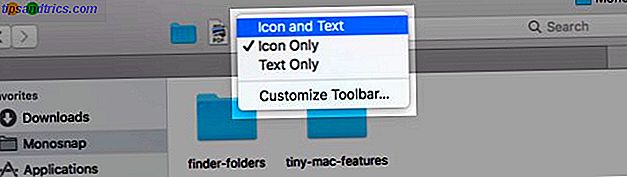
Wilt u een beter alternatief? Aangepaste pictogrammen gebruiken voor bestanden en mappen Aangepaste pictogrammen gebruiken in Mac OS X (en waar u ze kunt vinden) Aangepaste pictogrammen gebruiken in Mac OS X (en waar u ze kunt vinden) Maakt uw Mac mooier door uw eigen aangepaste pictogrammen te installeren voor favoriete software en systeemcomponenten - het is gemakkelijk! Lees meer dat u toevoegt aan de werkbalk.
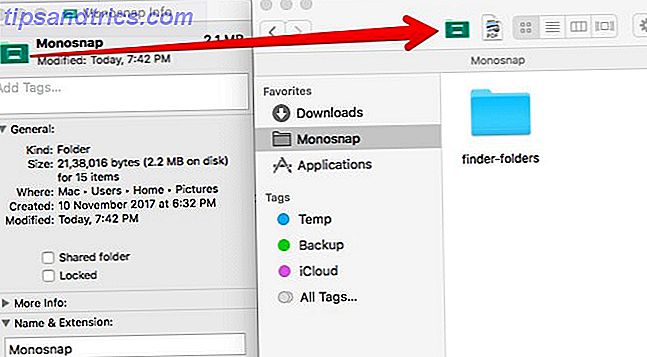
Een aangepast pictogram verwijderen is ook eenvoudig. Houd de Command- toets ingedrukt en sleep het pictogram van de werkbalk. Dit werkt ook voor standaardwerkbalkpictogrammen.
2. Stel sneltoetsen in voor Safari-bladwijzers
U kunt een sneltoets voor elk menu-item maken Een sneltoets voor elke Mac maken Menu-item Een sneltoets voor elke Mac maken Menu-item Is er geen sneltoets voor iets wat u regelmatig doet? Dat is vervelend, maar hier is het goede nieuws: op je Mac kun je er gemakkelijk een toevoegen, zonder dat je extra software nodig hebt. Lees verder . Ja, dat omvat Safari-bladwijzers; het is iets dat niet lang als een mogelijkheid voor mij opkwam.
macOS wijst standaard snelkoppelingen toe voor bladwijzers 1-9. Dit is hoe ze eruit zien: Command + Option + 1, Command + Option + 2, enzovoort. Deze zijn niet zo intuïtief als aangepaste die je zou kunnen maken.
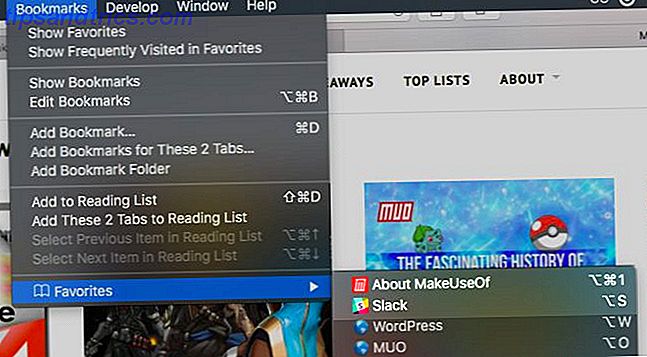
Als u een snelkoppeling voor een bladwijzer wilt instellen, gaat u naar Systeemvoorkeuren> Toetsenbord> Snelkoppelingen> App-snelkoppelingen . Klik daar op de knop "+" onder het rechterdeelvenster om het dialoogvenster van de snelkoppelingsmaker (mijn term) te openen.
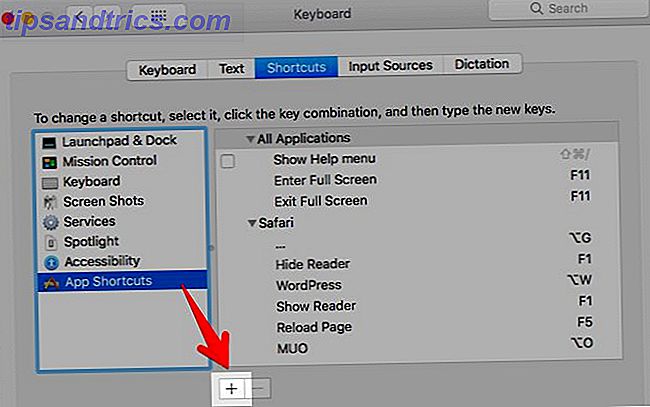
Selecteer vervolgens Safari in het vervolgkeuzemenu Toepassingen . Typ in het veld Menutitel de relevante bladwijzernaam precies zoals u het ziet onder Bladwijzers> Favorieten .
Het helpt als u de bladwijzer hebt hernoemd naar iets kort en zoet. U kunt dit doen in Bladwijzers> Bladwijzers bewerken door de bladwijzer te selecteren, op de Enter- toets te drukken en een nieuwe naam in te typen die gemakkelijk te lezen / identificeren is.
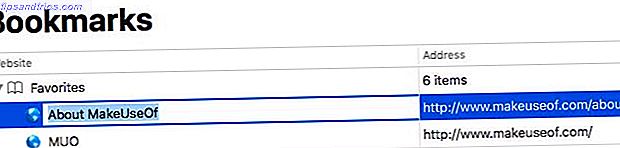
Met de cursor in het sneltoetsveld, drukt u op de toetsencombinatie die u wilt gebruiken voor de bladwijzer en drukt u op de knop Toevoegen . Daar ga je! U kunt die snelkoppeling nu gebruiken om de webpagina met een bladwijzer te laden.
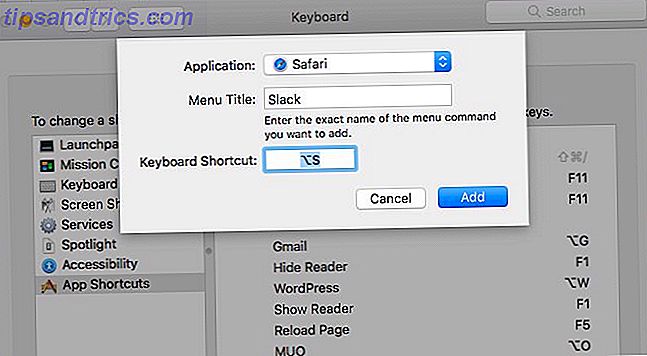
U hebt deze heads-up nodig: de bladwijzer-snelkoppeling werkt niet als u de adresbalk hebt geselecteerd. Klik ergens anders op het scherm om de adresbalk onscherp te stellen.
3. Schakel speciale Safari-pagina's in
Ik was bekend met de snelkoppelingen om speciale Safari-pagina's weer te geven, zoals Geschiedenis ( Command + Y ) en Alle tabs weergeven ( Command + Shift + \ ). Maar dit is wat ik niet wist: de sneltoetsen openen niet alleen die pagina's, maar schakel ze ook uit! Dat betekent dat u die pagina's niet op een nieuw tabblad hoeft te openen. U kunt vanaf elk tabblad naar hen springen en met dezelfde snelkoppeling terugschakelen naar de vorige webpagina.
Deze functie zal je niet verbazen als je hebt gemerkt dat wanneer bijvoorbeeld de pagina Geschiedenis geopend is, het menu Geschiedenis een optie Verberggeschiedenis toont met dezelfde snelkoppeling als Toon geschiedenis .
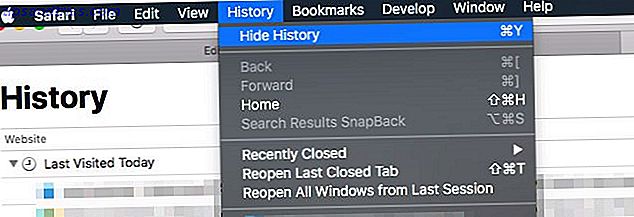
4. Ga terug naar de zoekresultaten
Toen ik de bovenstaande screenshot nam, kwam ik nog een pareltje tegen: SnapBack.
Wanneer u op een link klikt in de zoekresultaten van bijvoorbeeld Google en van de ene naar de andere webpagina springt, is het lastig om terug te gaan naar uw zoekresultaten, toch? Niet als u bekend bent met de SnapBack-functie. Het werkt met elke zoekmachine, maar alleen als u links op hetzelfde tabblad opent als de zoekresultaten.
Klik op Geschiedenis> Zoekresultaten SnapBack om terug te gaan naar pagina één van de resultaten voor de laatste zoekopdracht die u hebt uitgevoerd vanaf het huidige tabblad. De bijbehorende sneltoets is Command + Option + S.
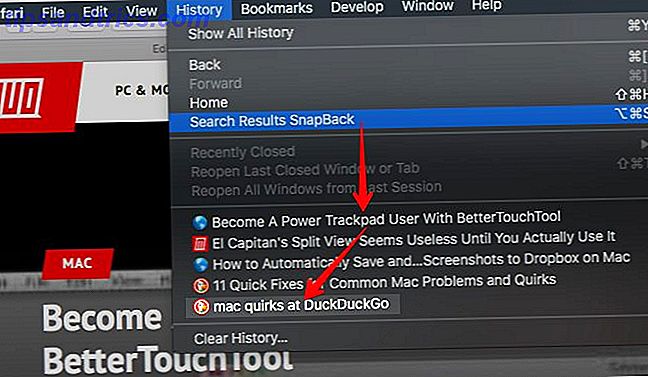
Het menu-item wordt af en toe grijs weergegeven. Na wat experimenten, heb ik ontdekt dat dit gebeurt wanneer je een zoekopdracht uitvoert via de webpagina van de zoekmachine in plaats van je zoekopdracht in de Safari-adresbalk of het slimme zoekveld in te voeren. De functie werkte prima op DuckDuckGo.com wel.
Het is jammer dat SnapBack niet werkt voor zoekresultaten op websites die geen speciale zoekmachines zijn.
5. Woorden automatisch aanvullen
Als u Option + Esc aanraakt terwijl u bezig bent met het typen van een woord, wordt de functie voor automatisch aanvullen geactiveerd en verschijnt er een woordmenu. Selecteer het woord dat u wilt invoegen en druk op Enter .
Als u op Fn + F5 drukt, verschijnt ook het menu voor automatisch aanvullen. Als deze snelkoppeling niet werkt, controleer dan of u macOS hebt ingesteld om F1, F2, enz. Te gebruiken als standaard functietoetsen. (Kijk onder Systeemvoorkeuren> Toetsenbord> Toetsenbord .) Als dat zo is, kun je de Fn- toets overslaan en in plaats daarvan alleen F5 raken.
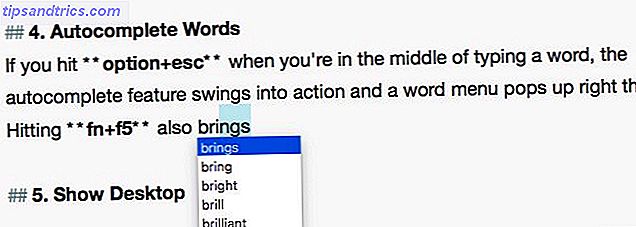
De autocomplete-functie (Apple noemt het QuickType) werkt in de meeste tekstbewerkings-apps en ook in de Safari-adresbalk. Wat meer is, het geeft je suggesties om niet alleen woorden, maar ook zinnen automatisch aan te vullen. Woord voor woord.
Als u bijvoorbeeld intypt Laten we eens kijken hoe dit is, druk op Spatie en vervolgens op Option + Esc, u ziet de volgende opties:
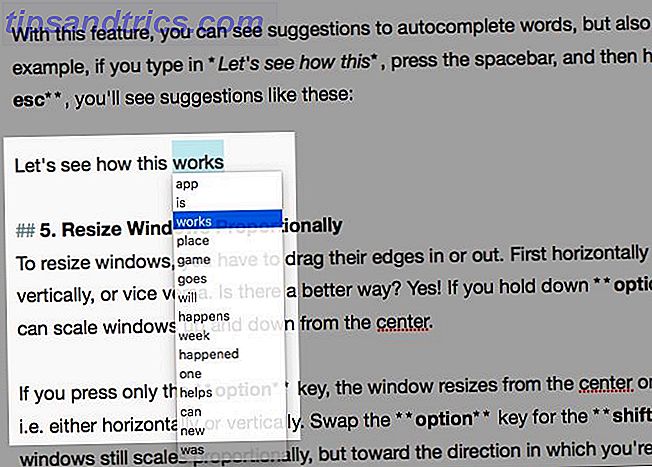
6. Formaat van Windows wijzigen vanuit het midden
Om de grootte van vensters te wijzigen, moet je de randen naar binnen of naar buiten slepen. Eerst horizontaal en vervolgens verticaal, of omgekeerd. Is er een betere manier? Ja! Houd Option + Shift ingedrukt en u kunt vensters op en neer schalen vanuit het midden.
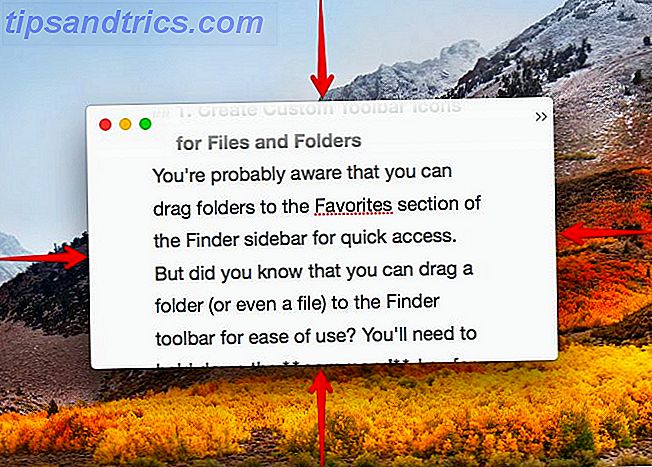
Als u alleen op de Option- toets drukt, wordt het venster in één richting vanuit het midden aangepast (dwz horizontaal of verticaal). Houd de Shift- toets ingedrukt en het venster wordt nog steeds proportioneel geschaald, maar in de richting waarin u de rand van het venster sleept.
Als u geavanceerde functies nodig hebt voor het schalen, verplaatsen en magnetisch uitlijnen van vensters, probeer dan een van deze macOS-vensterbeheerhulpprogramma's 7 van de beste Mac-vensterbeheerhulpprogramma's 7 van de beste Mac-vensterbeheerhulpprogramma's. Lijkt uw Mac-bureaublad op een 10-auto-stapeling met app-vensters overal? Het is tijd om uw schermvastgoed terug te nemen. Lees verder .
7. Bladeren door verborgen bestanden en mappen met een snelkoppeling
Wilt u snel een kijkje nemen in verborgen bestanden en mappen Elk bestand verbergen en vinden op Mac OS X Hide & Find Any File op Mac OS X Er is geen eenvoudige manier om verborgen bestanden snel te verbergen of te onthullen op Mac OS X zoals er op Windows is - maar het is mogelijk. Meer lezen zonder te knoeien met terminalopdrachten of apps van derden? Druk op Command + Shift +. (periode) wanneer u het dialoogvenster Openen of Opslaan van een app in gebruik hebt. Dit is een veelzijdige manier om dingen te doen, maar het is handig wanneer u alleen door verborgen gegevens in Finder wilt bladeren.
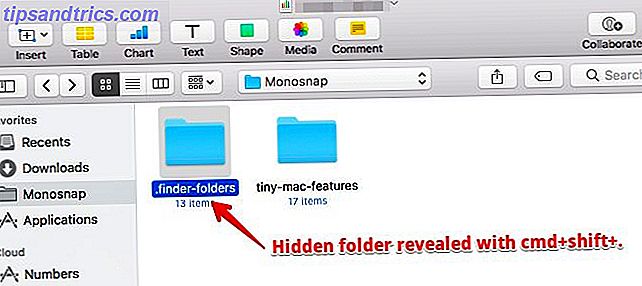
8. Forceer kolommen van gelijke grootte in Finder
Nette freaks zoals ik zullen dankbaar zijn voor deze functie. Houd in de kolomweergave in Finder de Option- toets ingedrukt terwijl u het formaat van kolommen wijzigt en u ziet dat ze gelijkmatig worden op- en afgemeten.
9. Selecteer Meerdere tekstfragmenten
Als u de Command- toets ingedrukt houdt in een tekstbewerkingsapp, kunt u meerdere tekstfragmenten selecteren om te kopiëren.
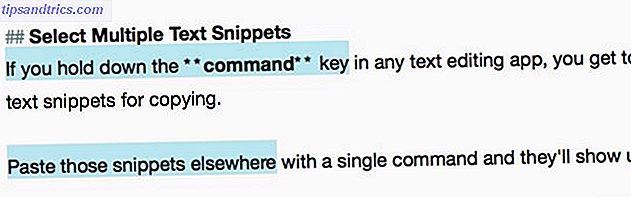
Plak die fragmenten ergens anders met een enkele opdracht en ze verschijnen samen.
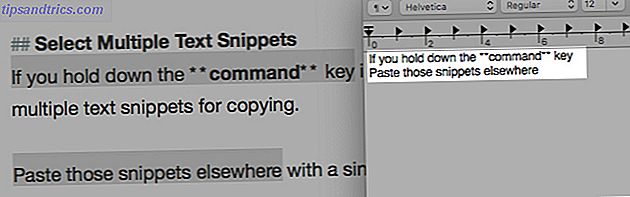
10. Herstel gesloten Windows
Als u de sneltoets Command + Z gebruikt om gesloten tabbladen een voor een te herstellen, onthoud dan ook Command + Shift + T. Het doet hetzelfde als het eerste, maar gaat een stap verder. Nadat het laatste tabblad uit het huidige venster is hersteld, gaat het verder om de tabbladen te herstellen vanuit het venster dat u het laatst hebt gesloten.
Is het tabblad dat u zoekt verborgen achter een lange lijst met gesloten tabbladen of webpagina's? Dan is het het beste om naar de relevante in de browsergeschiedenis of de adresbalk te springen.
11. Voeg snel accenten toe
Wilt u de é in resumé of de ê in crêpe typen ? U hoeft geen sneltoetsen voor accentmarkeringen op te roepen How To: Easy Keyboard Shortcuts voor Accent Marks on Letters [Mac] How To: Easy Keyboard Shortcuts voor Accent Marks on Letters [Mac] Lees Meer of kopieer deze tekens van het web. Houd de toets E ingedrukt en u ziet meteen alle diakritische tekens die eraan zijn gekoppeld. Druk op het cijfer dat overeenkomt met het cijfer dat je wilt typen.

Deze truc werkt alleen voor alfabet-toetsen gekoppeld aan accenttekens. Voor andere speciale tekens die u vaak gebruikt, stelt u een tekstuitbreidingssnelkoppeling in Uw Mac heeft hulpmiddelen ingebouwd voor deze 10 dagelijkse taken Uw Mac heeft ingebouwde hulpmiddelen voor deze 10 dagelijkse taken Wilt u notities dicteren, woorden opzoeken en PDF's samenvoegen? Je Mac heeft ingebouwde hulpprogramma's voor deze taken en meer! Lees Meer onder Systeemvoorkeuren> Toetsenbord> Tekst . Ik heb er een gemaakt voor het Roepiesymbool. Het verschijnt als ik in rs typ . en druk op de spatiebalk.
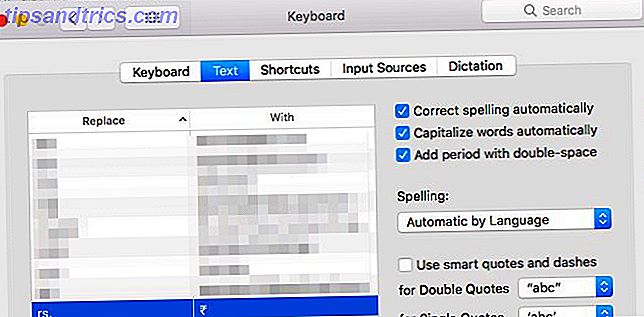
12. Plaats het Apple-pictogram in tekst
U hoeft misschien niet vaak het Apple-logo in te typen, maar ik neem deze snelkoppeling hier toch op vanwege het koele quotiënt. Druk op Option + Shift + K in elk tekstbewerkbaar veld om het Apple-pictogram in te voegen.
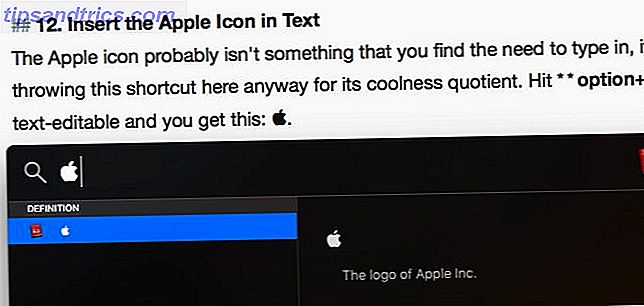
13. Spring willekeurig tussen afbeeldingen door in Quick Look
Wanneer u een voorbeeld van meerdere afbeeldingen bekijkt met Snelle weergave, kunt u er één voor één doorheen navigeren met de pijltoetsen rechts en links. U kunt ook op de knop Afspelen drukken om ze als diavoorstelling te bekijken. Wat minder bekend is, is dat je willekeurig naar afbeeldingen kunt gaan met de functie Indexblad.
Zie dat rasterpictogram aan de rechterkant van de knop Volgende in Snel uiterlijk? Dat linkt naar het indexblad, dat u een op rasters gebaseerd beeld geeft van alle afbeeldingen die u hebt geselecteerd. Klik op een afbeelding om er naartoe te gaan.
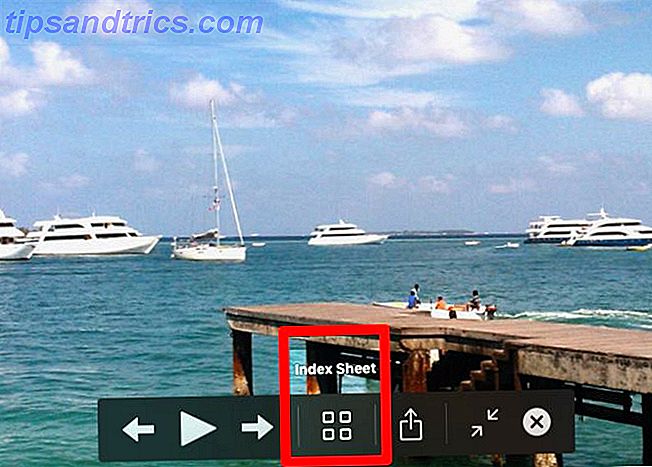
Dankzij de vergrote miniaturen zijn afbeeldingsdetails veel gemakkelijker te identificeren in deze weergave dan in de standaardpictogramweergave van Finder. De miniaturen worden kleiner naarmate u meer afbeeldingen selecteert om ze in één keer te bekijken.
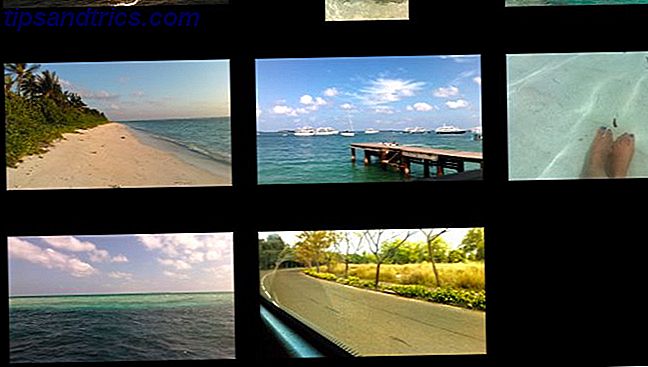
Hier zijn nog drie Quick Look-tips die je zult waarderen:
- Tik met drie vingers op een geselecteerd bestand in de Finder om er een voorbeeld van te bekijken.
- Als u een bestand wilt openen dat u aan het bekijken bent, dubbelklikt u op het voorbeeld ervan.
- Zoom in op een voorbeeld van een afbeelding door de Option- toets ingedrukt te houden. Klik op de afbeelding en sleep deze naar een zone op specifieke delen van de afbeelding.
Niet bekend met Quick Look? 8 Finder Tips voor Mac Nieuwkomers 8 Finder Tips voor Mac Nieuwbakken Navigeren door bestanden en mappen met behulp van de native Mac-bestandszoeker Finder is gemakkelijk genoeg, maar er zijn veel meer functies verborgen achter menu's en sneltoetsen. Meer lezen Met deze macOS-functie kunt u een voorbeeld van bestanden op hun plaats bekijken (zonder de bijbehorende app te hoeven openen). Door op de spatiebalk te drukken met een geselecteerd bestand, wordt het voorbeeld geopend. Druk op Option + Spatie als u een voorbeeld van het bestand wilt bekijken in de modus Volledig scherm.
14. Maak bestandskopieën en aliassen in de titelbalk
De volgende keer dat u een bestand opent in een app, let dan op het kleine pictogram dat voorafgaat aan de bestandsnaam in de titelbalk. Wist je dat je op dit pictogram kon klikken en dit naar een Finder-locatie kon slepen om een alias of een snelkoppeling naar dat bestand te maken?
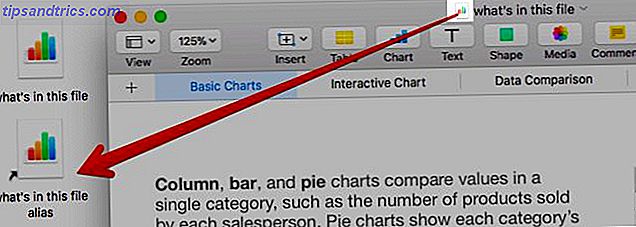
Als u de Option- toets ingedrukt houdt net voordat u het pictogram in Finder laat verschijnen, krijgt u een kopie van het bestand in plaats van een alias.
15. Force Quit Apps
Op zoek naar een snelle manier om niet-reagerende of slecht functionerende applicaties te sluiten? Open het dialoogvenster Force Quit Applications met de sneltoets Command + Option + Esc . Je kunt dan de app selecteren in de lijst met actieve apps en hem forceren om te sluiten door een klik op de knop Forceer stop . Opdracht - selecteer meerdere apps in de lijst om ze allemaal tegelijkertijd te sluiten.
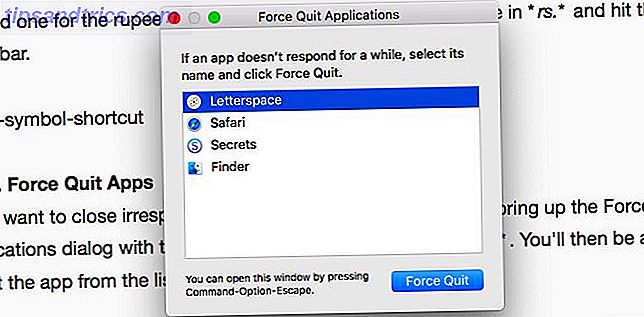
U vindt ook de optie Forceer stop voor een app in het snelmenu van het bijbehorende dock-pictogram. Het is echter verborgen en wordt weergegeven wanneer u de Option- toets ingedrukt houdt.
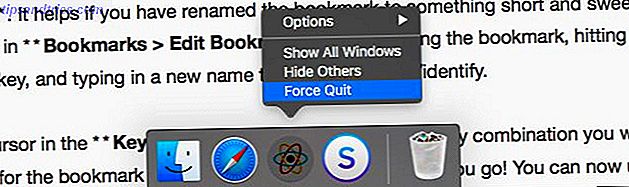
Als u bent overgestapt van Windows naar MacOS Een beknopte handleiding voor het gebruik van een Mac Voor Windows-gebruikers Beknopte handleiding voor het gebruik van een Mac Voor Windows-gebruikers Er zijn momenten waarop u merkt dat u iets anders dan uw eerste keuze uit noodzaak moet gebruiken. Dit geldt ook voor computerbesturingssystemen. Meer lezen en op zoek zijn naar het equivalent van Ctrl + Alt + Delete, Command + Option + Esc is het!
16. Voorbeeld van links in e-mails
Het hebben van een "preview" -functie in elke toepassing is handig en ik gebruik het overal waar het beschikbaar is. Ik wist niet dat de Mail-app er een had.
Kent u die kleine pijl die verschijnt wanneer u in een e-mail over een webpagina gaat? Dat is de voorbeeldknop.

Klik op die knop om de gekoppelde pagina in een pop-upvenster daar weer te geven.
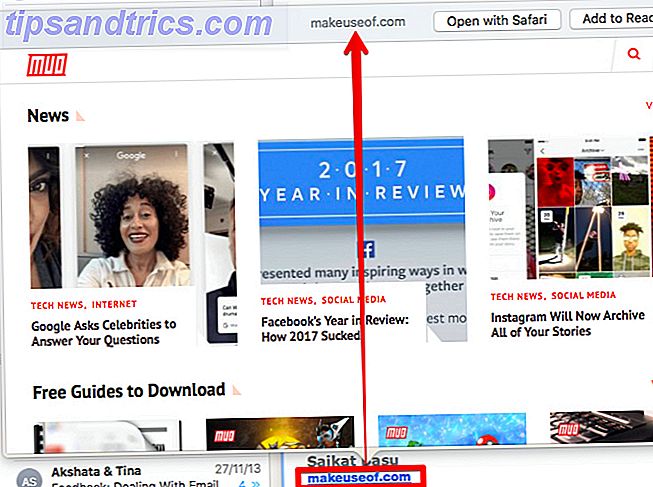
17. Verbreek de verbinding met een Wi-Fi-netwerk
Nee, u hoeft niet te klikken op Wi-Fi uitschakelen om de verbinding met het huidige netwerk te verbreken. Houd de magische Optie- toets ingedrukt voordat je op het Wi-Fi-menubalkpictogram klikt en klik op de optie Verbinding verbreken in het geavanceerde menu dat wordt weergegeven.
18. Bekijk alle systeemvoorkeuren vanuit elk paneel
U hebt dit nodig als u elke keer dat u naar een ander paneel wilt overschakelen naar de hoofdweergave van Systeemvoorkeuren terugkeert met de knop Alles weergeven . In plaats van op die knop te klikken, houdt u ingedrukt om een menu met alle beschikbare voorkeurenvensters weer te geven. Klik nu op het item dat u wilt bekijken en u zult in een oogwenk naar dat paneel gaan.
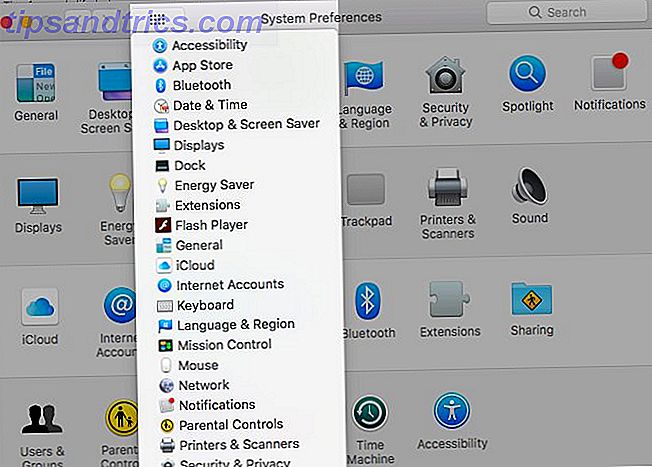
Wat is anders gemakkelijk te missen op de Mac?
Is het niet bitterzoet om handige MacOS-functies te ontdekken na maanden of jaren gebruik van een Mac? Wel, beter laat dan nooit!
Welke heerlijke functies wenst u dat u eerder had ontdekt? Vertel ons over uw favoriete "macOS kan dat doen?" Momenten.