
Wilt u Windows-software onder Linux uitvoeren? Een van de typische antwoorden is om Windows te installeren op een virtuele machine. Als dat angstaanjagend of overweldigend voor je klinkt, maak je geen zorgen. Hier is een stap-voor-stap handleiding om precies dat te doen.
Om aan de slag te gaan, hebt u de volgende dingen nodig:
- Virtuele machinesoftware (wat is een virtuele machine? Wat is een virtuele machine? Wat is een virtuele machine? Met virtuele machines kunt u andere besturingssystemen binnen uw huidige besturingssysteem uitvoeren, maar waarom doet dat ertoe? Wat zijn de voor- en nadelen? Lees verder )
- Officiële Windows ISO (opstartbare schijf of USB Hoe maak je een opstartbare USB, CD of DVD om Windows te installeren met behulp van een ISO-bestand Hoe maak je een opstartbare USB, CD of DVD om Windows te installeren met behulp van een ISO-bestand Moet de installatiemedia Windows opnieuw installeren? In dit artikel laten we je zien waar je Windows 7, 8, 8.1 en 10 installatiebestanden kunt vinden en hoe je een opstartbare USB, CD of DVD helemaal zelf kunt maken. Lees meer) met legale Windows-licentie
- PC of laptop die virtualisatie ondersteunt (u hebt ook een extern dvd-station nodig als uw laptop een ultrabook is, of u kunt uw eigen geen dvd-station bouwen op uw tablet of notebook? Gebruik in plaats daarvan een oude laptop-schijf! Tablet of notebook? Gebruik in plaats daarvan een oude laptopdrive! Meer en meer Windows-computers worden geleverd zonder optische-schijfeenheden en dit is een fenomeen dat zich buiten de tablet-pc voordoet. Het ontbreken van een dvd-station kan ervoor zorgen dat u uw favoriete apps niet kunt installeren .. . Lees verder )
- Voldoende systeem-RAM
Nu zijn de eerste twee dingen vrij eenvoudig om te krijgen. Het is zeldzaam om een pc zonder Windows-licentie te bezitten, zelfs als je Linux gebruikt, maar je hebt er een nodig met een virtualisatiefunctie.
Virtualisatie, indien niet standaard ingeschakeld, kan worden ingeschakeld in het systeem-BIOS. Het pad om dit te doen, is afhankelijk van de hardware die u gebruikt. Voor de beste resultaten start u op in uw systeem-BIOS Het BIOS invoeren op uw computer Het BIOS invoeren op uw computer In het BIOS kunt u de standaard computerinstellingen wijzigen, zoals de opstartvolgorde. De exacte sleutel die u moet aanslaan, is afhankelijk van uw hardware. We hebben een lijst met strategieën en sleutels samengesteld om ... Lees meer en zoek naar verwijzingen naar Intel VT (op een Intel-architectuur-pc) of AMD-V (op een pc met AMD CPU en moederbord).
In deze video wordt uitgelegd waar je naar op zoek moet zijn:
Met betrekking tot systeem-RAM, terwijl je misschien weg zou komen met wat virtualisatie op oude besturingssystemen met 4 GB, zou je moeten beginnen met 8 GB voor de beste resultaten. De laptop die voor deze zelfstudie wordt gebruikt, heeft 12 GB RAM.
Virtualisatiesoftware kiezen
Voordat u Windows installeert, moet u beslissen over uw gewenste virtualisatietoepassing. Drie zijn beschikbaar voor Linux:
- Oracle VirtualBox (gratis) - Waarschijnlijk de meest populaire keuze, en gratis, uitgegeven als open source software onder de GNU General Public License, versie 2.
- VMWare Player (gratis of $ 250) - De gratis versie van het populaire VMWare Workstation voor VM's. VMWare Player is gratis voor huishoudelijke gebruikers.
- QEMU (gratis) - Afkorting voor Quick Emulator, QEMU is in staat om een brede selectie besturingssystemen uit te voeren, waaronder veel marginale en vergeten platforms.
Hoewel QEMU misschien wel de superieure optie is voor Linux-systemen, willen we een oplossing die Windows met een minimum aan gedoe kan uitvoeren en snel kan worden geïnstalleerd. U kunt uiteraard elk van de bovenstaande opties kiezen, maar voor deze zelfstudie gebruiken we Oracle VirtualBox.
Installeer VirtualBox vanuit het Software Center in Ubuntu 5 Geweldige tips voor het Ubuntu-softwarecentrum [Linux] 5 Geweldige tips voor het Ubuntu-softwarecentrum [Linux] Lees meer of de bijbehorende toepassing op uw Linux-distro. U kunt ook de opdrachtregel gebruiken. Voor op Debian gebaseerde systemen:
sudo apt-get install virtualbox Installeer vervolgens de gastenhulpprogramma's van VirtualBox:
sudo apt-get install virtualbox-guest-dkms Dit zal u helpen met het verplaatsen van gegevens tussen het hostsysteem (uw Linux-pc) en het gastsysteem (uw virtuele Windows-omgeving).
Windows instellen in Oracle VirtualBox
Met VirtualBox op uw Linux-pc geïnstalleerd, start u de software.
Omdat we een bruikbare versie van Windows willen, selecteren we de opties voor Windows 7, maar je moet de instellingen kiezen die overeenkomen met de versie die je installeert.
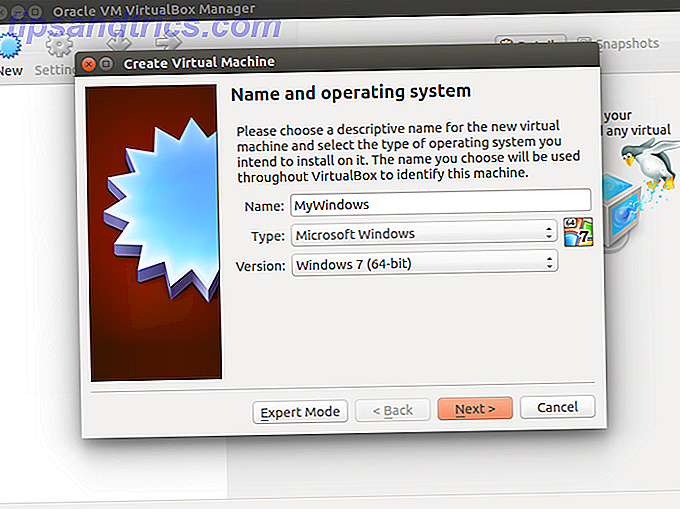
Begin door op Nieuw te klikken en geef het virtuele apparaat een naam. Controleer in het vervolgkeuzemenu Type of Windows is geselecteerd en in Version de juiste Windows-versie. U kunt vrijwel alles uitvoeren van Windows 3.1 tot nu.
Klik op Volgende om door te gaan en selecteer in het volgende scherm de geheugengrootte voor de virtuele machine. Een standaard aanbevolen grootte wordt voorgesteld op basis van het besturingssysteem dat u hebt gekozen en de hardware van uw fysieke computer.
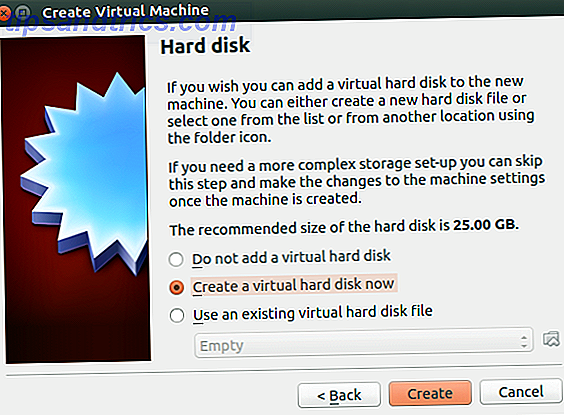
Klik op Volgende om uw virtuele harde schijf te maken, waarbij u opnieuw de standaardoptie kiest, tenzij u een bijzonder grote hoeveelheid gegevens in de VM wilt uitvoeren.
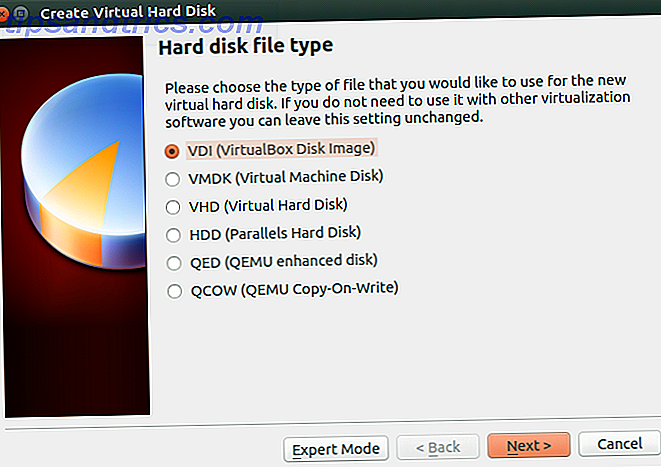
Als je klaar bent, druk je op Maken en selecteer je het gewenste bestandstype. Als je de virtuele harde schijf gewoon gaat gebruiken met VirtualBox, klik dan op Volgende, anders kies je een ander formaat. U moet vervolgens opgeven of de virtuele HDD dynamisch moet worden toegewezen (dwz deze wordt naar behoefte groter, naar de vooraf geselecteerde bovengrens) of een vaste grootte. In de meeste gevallen wilt u dynamisch.
Klik op Volgende om door te gaan, de bestandsnaam, locatie en grootte te bevestigen (of te wijzigen) en vervolgens opnieuw te maken om door te gaan.
Windows installeren op Linux
Met de virtuele machine geconfigureerd - denk aan het bouwen van een pc maar met virtuele componenten - bent u nu klaar om Windows te installeren. Of u nu een schijf of USB-stick gebruikt om de ISO te leveren, dit is het moment om de media met het ISO-bestand in te voegen.
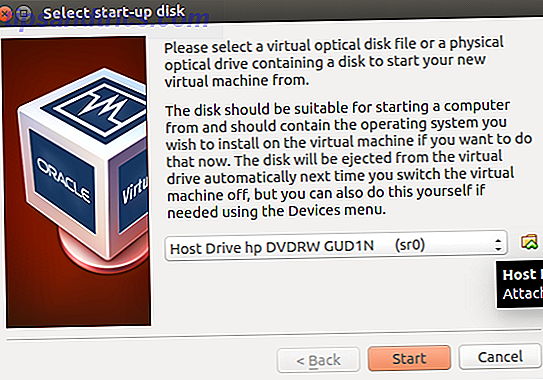
Klik nu op de groene Start- pijl en selecteer de locatie van de brongegevens - de Windows-installatieschijf. Klik op Start en wacht vervolgens af terwijl de virtuele computer de Windows-installatie laadt.
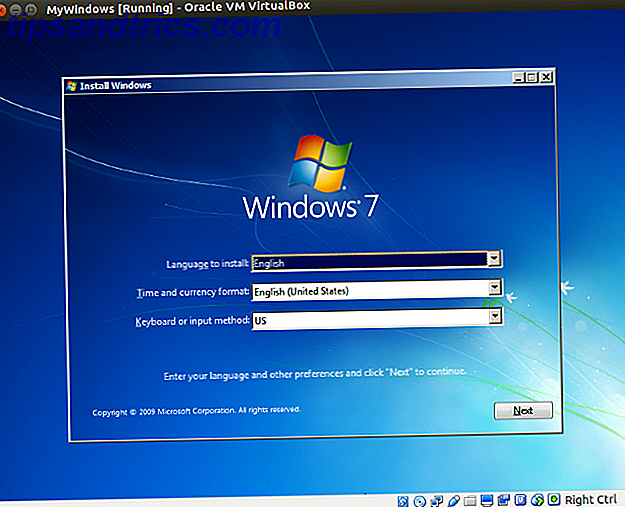
Als u Windows al eerder hebt geïnstalleerd, moet u hiermee bekend zijn. Als dit niet het geval is, helpt de wizard u bij het proces.
Start Windows en installeer software!
Als je zover bent gekomen, ben je klaar. Je zou moeten kunnen opstarten in Windows en software installeren, hetzij via DVD (dankzij de VirtualBox-tools) of door te downloaden en installeren.
Alle gebruikelijke Windows-applicaties zouden normaal moeten werken, alleen beperkt door de hardware van uw hostcomputer - de fysieke pc waarop u VirtualBox hebt geïnstalleerd. Het gebruik van een virtuele machine is waarschijnlijk de beste manier om Windows-apps en -games te laten draaien als dingen als Wine en PlayOnLinux 7 manieren om oude Windows- en DOS-spellen op Linux te spelen 7 manieren om oude Windows- en DOS-games te spelen op Linux Gaming op Linux is bezig opstaan, maar als je van je pc geen gameserver wilt maken, dan is het antwoord op oude games, retro-klassiekers van het Windows-platform. Meer lezen faal je.
Het hebben van een Windows VM die je eenvoudig kunt in- en uitschakelen, terwijl je je dagelijkse Linux-computergebruik voortzet, is een enorm voordeel. Als u Windows-software moet uitvoeren en de hardware moet gebruiken om virtualisatie te ondersteunen, dan is dit een geweldige oplossing.
Gebruikt u Windows op een virtuele machine onder Linux? Is dit uw voorkeursmethode voor het uitvoeren van Windows-software? Vertel ons daarover in de reacties!

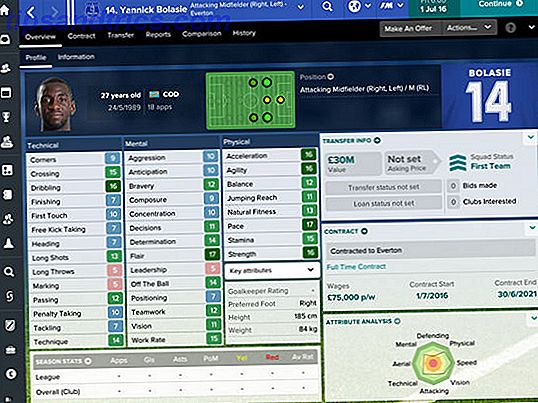
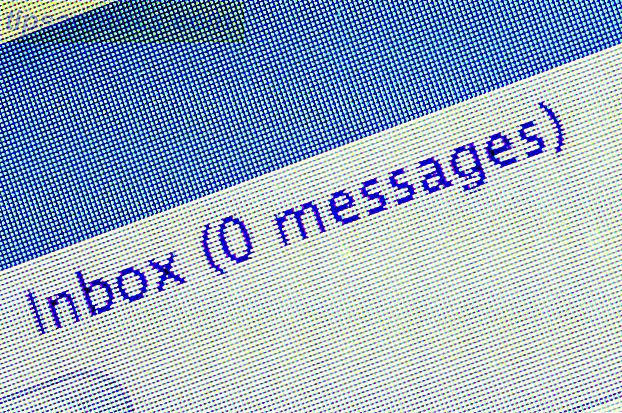
![Grouvi is de nieuwe WhatsApp voor op onderwerpen gebaseerde chats [iPhone 6 Giveaway]](https://www.tipsandtrics.com/img/iphone-ipad/619/grouvi-is-new-whatsapp.jpg)