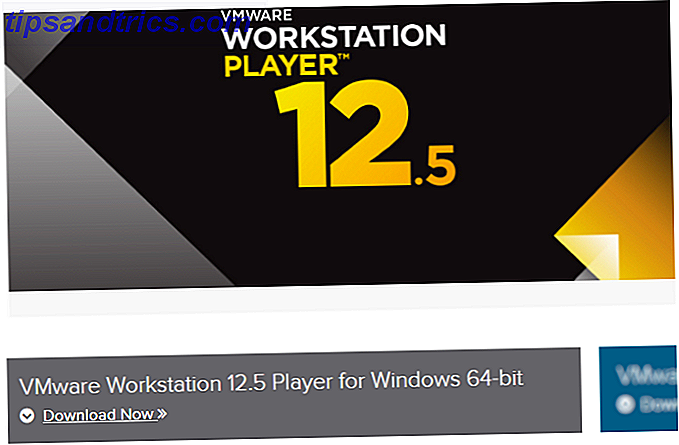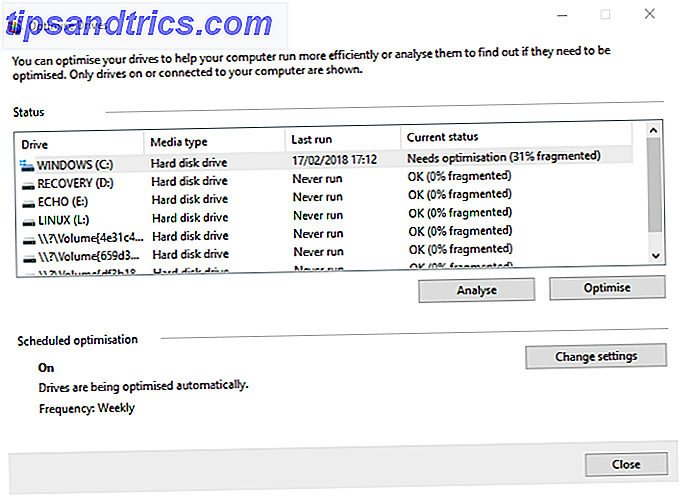Als u op zoek bent om de Linux-terminal te gebruiken meer Een beknopte handleiding Aan de slag met de Linux-opdrachtregel Een beknopte handleiding Aan de slag met de Linux-opdrachtregel U kunt veel geweldige dingen doen met opdrachten in Linux en het is echt niet moeilijk om leren. Meer lezen, leren hoe u uw harde schijven handmatig kunt koppelen en ontkoppelen, is een eenvoudige plaats om te beginnen. Trouwens, als je ooit in een situatie terechtkomt waarin je weg bent van de traditionele desktop, kan het leren hoe je dat doet veel tijd en Googelen besparen.
Gelukkig zijn moderne Linux-distributies de beste Linux-besturingssystemen De beste Linux-besturingssystemen Er zijn Linux-distros beschikbaar voor elk doel, waardoor kiezen moeilijk wordt. Hier is een lijst met de allerbeste Linux-besturingssystemen om te helpen. Meer lezen maakt dit proces veel eenvoudiger en intuïtiever dan voorheen.
Wat is monteren?
In de meeste gevallen verwijst montage naar een proces waardoor uw computer toegang heeft tot bestanden op verschillende apparaten, zoals USB's of harde schijven. Dit komt omdat ze afkomstig zijn van afzonderlijke bestandssystemen. Montage komt ook voor in de meeste Linux-distributies vanwege de manier waarop ze zelf meerdere bestandssystemen gebruiken in de vorm van "partities".
Meestal worden dit door moderne Linux-desktops automatisch afgehandeld. Het is echter goed om te weten hoe u dit handmatig moet doen als al het andere niet lukt, of als u vast zit met alleen een terminal en een back-up van enkele gegevens wilt maken. Back-ups van gegevens maken op Ubuntu en andere Distros Hoe gegevensbackups maken op Ubuntu en andere distros Hoeveel gevoelige gegevens zou u verliezen als uw diskdrive zou sterven? Natuurlijk hebt u een back-upoplossing nodig, maar het maken van back-ups in Linux kan lastig zijn als u niet weet wat u doet ... Lees meer.
Uw beschikbare partities controleren
Gebruik deze opdracht om uw apparaten en hun afzonderlijke bestandssystemen te bekijken:
lsblk 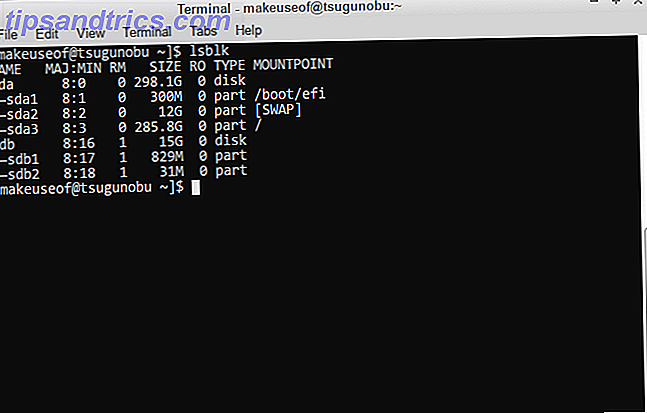
Zoals hierboven te zien is, worden afzonderlijke apparaten opgesplitst in letters met verschillende namen, namelijk sda, sdb en sdc . Verdere harde schijven volgen deze conventie, blijven doorgaan naar sdd, sde, enzovoort. Moderne harde schijven en USB's beginnen allemaal met sd (x), afgekort als "serieel apparaat". Op oudere computers ziet u ze mogelijk in plaats daarvan als hda worden gelabeld.
Deze apparaten zijn verder opgesplitst in verschillende partities. Simpel gezegd, ze geven aan hoe uw harde schijf is opgedeeld. Het zijn deze specifieke partities die we gaan monteren, in plaats van de apparaten zelf - ze zijn waar de gegevens daadwerkelijk worden opgeslagen.
Als duimregel is je Linux-box het apparaat met meer dan één partitie. Dit wordt meestal gedaan om belangrijke en onbelangrijke systeembestanden van elkaar te scheiden, onder andere Wat is een Linux SWAP-partitie en wat doet het? Wat is een Linux SWAP-partitie en wat doet het? De meeste Linux-installaties raden aan om een SWAP-partitie op te nemen. Dit lijkt misschien vreemd voor Windows-gebruikers - waar is deze partitie voor? Lees verder . Een andere manier om te weten is om te kijken onder het item "Mountpoint". De items die deel uitmaken van je Linux-box zijn al gemount.
Montage met Udisks
Udisks is een belangrijk stuk software dat in veel Linux-distributies wordt gebruikt. Het is verantwoordelijk voor het beheer van opslagapparaten zoals USB-flashopslag en harde schijven. Hiermee komt een opdrachtregelprogramma met de naam udisksctl . Onder deze tool volgen al je partitioneringsopdrachten dit patroon:
udisksctl [command] Simpel niet? Om de gewenste partitie te mounten, gebruik je deze opdracht en vervang je het laatste bit door de juiste partitie:
udisksctl mount -b /dev/sd [b1, b2, etc.] 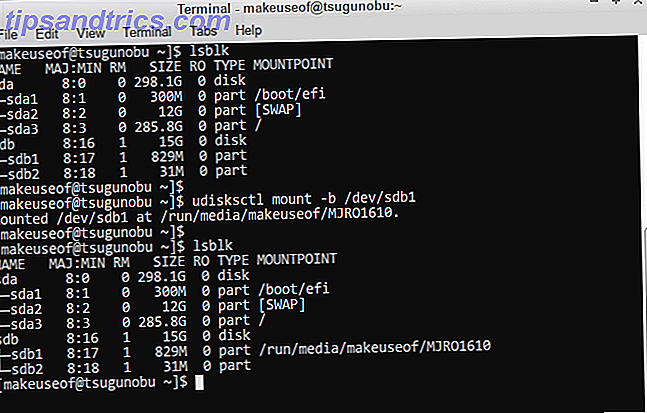
De -b geeft eenvoudig aan dat wat u monteert, afkomstig is van een apparaat.
Je kunt ook schijfkopieën koppelen met Udisks, maar er is een extra stap nodig:
udisksctl loop-setup -r -f Example .iso udisksctl mount -b /dev/loop [0, 1, 2, etc.] 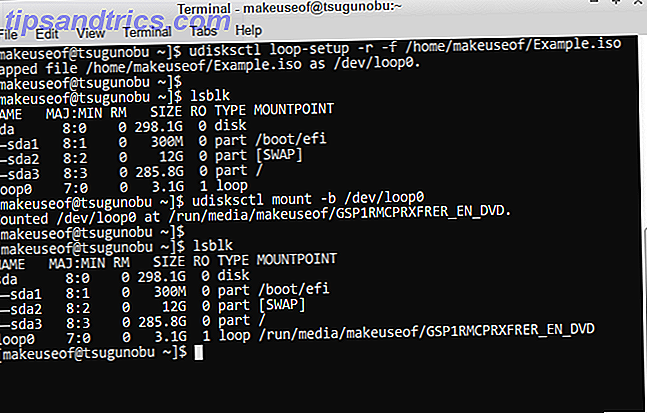
Met de eerste opdracht kunnen we onze schijfimage herkennen als een virtueel (of lus ) apparaat. De -r is optioneel, maar zorgt er dubbel voor dat de bestanden die u monteert niet per ongeluk worden overschreven - het is alleen-lezen . Daarna kunnen we gewoon doorgaan en de nu beschikbare schijfkopie aankoppelen. Omdat we geen harde schijf monteren, is deze gelabeld als lus in plaats van sd (x) .
Als je de aangekoppelde partities opnieuw checkt met de opdracht lsblk, zie je een paar wijzigingen.
Merk op dat de andere apparaten dan je Linux-box nu ook specifieke mount-punten hebben. Dit betekent dat u nu toegang kunt krijgen tot de bestanden op hen door naar de opgegeven locaties te gaan.
Unmounting met Udisks
Zodra je klaar bent met je USB of een ander ander apparaat, moet je het veilig uit je Linux-box verwijderen om gegevensverlies te voorkomen. Dit wordt gedaan door het buitenlandse bestandssysteem te ontkoppelen en het los te koppelen van het uwe.
Dit doen is net zo eenvoudig als het vervangen van mount met unmount :
udisksctl unmount -b /dev/sd [b1, b2, etc.] 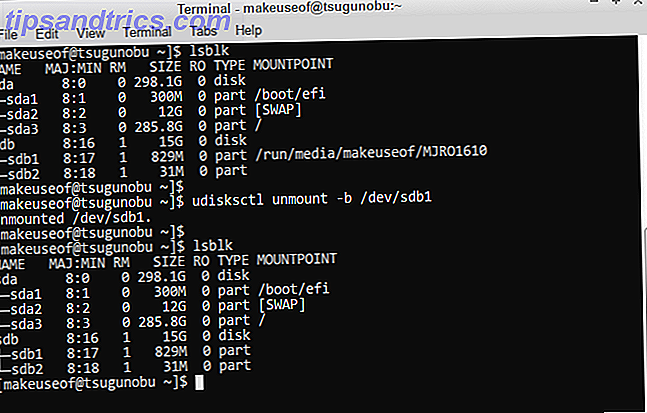
Houd er rekening mee dat uw virtuele apparaten, zoals schijfafbeeldingen, anders worden genoemd dan harde schijven en USB's!
Als u uw apparaten controleert met lsblk, zult u merken dat uw USB / harde schijf nog steeds aanwezig is, zelfs nadat u deze hebt gedemonteerd. Als u het apparaat volledig wilt verwijderen en veilig wilt verwijderen, moet u een ander commando invoeren om het uit te schakelen:
udisksctl power-off -b /dev/sd [b, c, etc.] 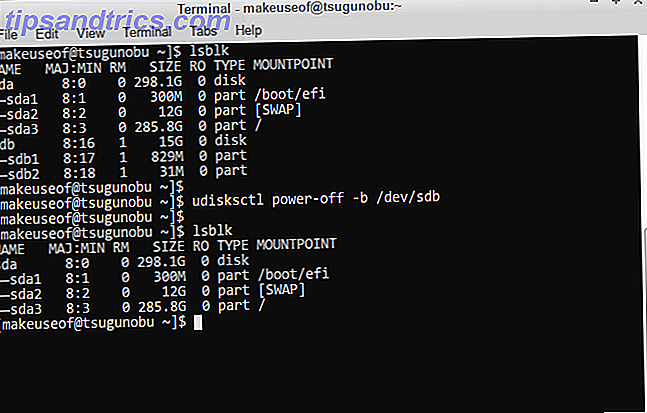
Merk op dat dit niet van toepassing is op uw eigen partities, omdat ze deel uitmaken van uw systeem. Hetzelfde geldt voor schijfkopieën, omdat deze niet op de eerste plaats zijn ingeschakeld - in plaats daarvan moet u een andere opdracht gebruiken om ze uit uw lijst met apparaten te verwijderen:
udisksctl loop-delete -b /dev/loop [0, 1, 2, etc.] Het monteren van de Old-School Way
Grotendeels, zou Udisks in staat moeten zijn om de meeste van uw bases te dekken. Het is echter goed om te weten hoe het op een andere manier moet. Het belangrijkste verschil hierbij is dat je moet aangeven waar je je partities wilt mounten, en je kunt je apparaten niet uitschakelen met deze opdrachten nadat je ermee klaar bent.
Je hebt ook beheerdersrechten nodig (vandaar de "sudo" aan het begin van de volgende opdrachten), dus het volstaat om te zeggen dat het gebruik van Udisks in de meeste gevallen wordt aanbevolen om te voorkomen dat je systeem per ongeluk kapot gaat 9 Lethal Linux-opdrachten Je moet nooit 9 Lethal uitvoeren Linux-commando's die je nooit zou moeten uitvoeren Je zou nooit een Linux-commando moeten uitvoeren tenzij je precies weet wat het doet. Hier zijn enkele van de meest dodelijke Linux-commando's die je voor het grootste deel wilt vermijden. Lees verder !
Om een partitie te mounten:
sudo mount /dev/sd [b1, b2, etc.] /mnt Het laatste deel geeft aan waar je het buitenlandse bestandssysteem in je Linux-box wilt plaatsen. Traditioneel is dit de map / mnt . Voor meerdere apparaten kunt u ze in submappen onder / mnt koppelen . Zorg er wel voor dat u deze mappen eerst maakt met de opdracht mkdir !
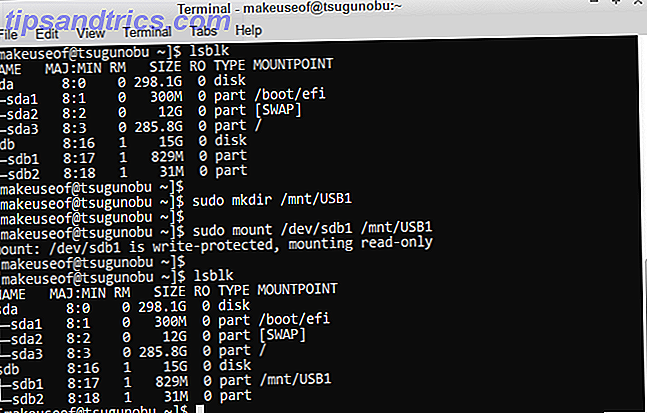
Net als Udisks ondersteunt de mount- tool ook schijfkopieën. Het onthouden van hoe het werkt, kan echter wat omslachtiger zijn. Aan de positieve kant hoeft u slechts één enkele opdracht in te voeren in vergelijking met de Udisks-methode:
sudo mount Example .iso /mnt -t (iso9660|udf) -o loop Als de inhoud van uw schijfimage niet correct wordt weergegeven, moet u wellicht wisselen tussen "iso9660" en "udf" (met uitzondering van de haakjes!) - dit geeft het formaat van de schijfkopie aan.
Ontmantelen van de Old-School Way
Vreemd genoeg is de opdracht om een partitie te ontkoppelen niet un mount, maar mount je. Onthoud dat. In tegenstelling tot de montage hoeft u niet de locatie van uw aankoppelpunt op te geven - alleen het apparaat doet het:
sudo umount /dev/sd [b1, b2, etc.] U kunt uw apparaat nu verwijderen zonder dat gegevens verloren gaan.
Voor schijfafbeeldingen is de opdracht een beetje anders:
sudo umount /dev/loop [0, 1, 2, etc.] Toekomstige verwijzingen
Als u ooit de specifieke stappen voor het koppelen of ontkoppelen van uw apparaten met de opdrachtregel moet onthouden, hoeft u alleen maar dit in te voeren:
udisksctl help 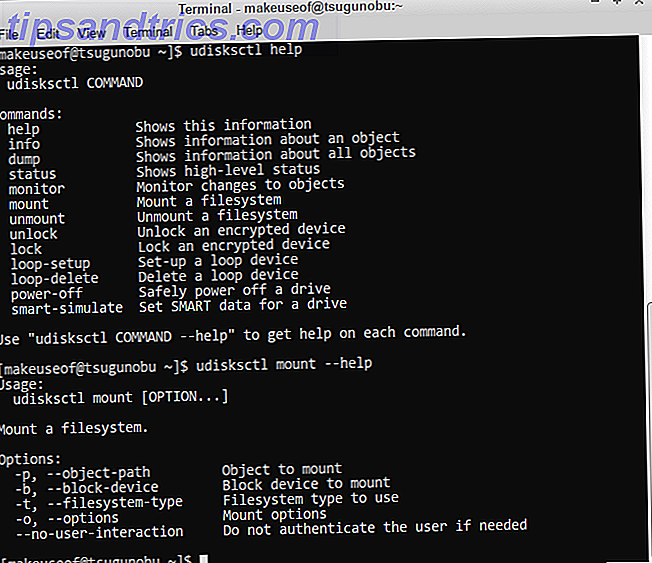
Zoals te zien in de bovenstaande afbeelding, kunt u ook hulp vragen met betrekking tot de verschillende udisksctl- opdrachten.
Dus daar heb je het. Met deze opdrachten aan uw zijde bent u een stap dichter bij het gebruik van Linux zonder de hulp van de desktop. Als je klaar bent, voel je dan vrij om door je vers gemonteerde bestanden te navigeren via de terminal. Bestanden beheren in de Linux Terminal en Desktop Bestanden beheren in de Linux Terminal en Desktop Zodra je de overstap naar Linux hebt gemaakt, kun je Ik zal een verstandige desktop vinden die gemakkelijk te gebruiken is, van het installeren van nieuwe apps en het lanceren ervan tot het organiseren van uw gegevens. Lees verder .
Welke andere nuttige commando's denk je dat andere Linux-gebruikers zouden moeten weten? Geluid uit in de reacties.