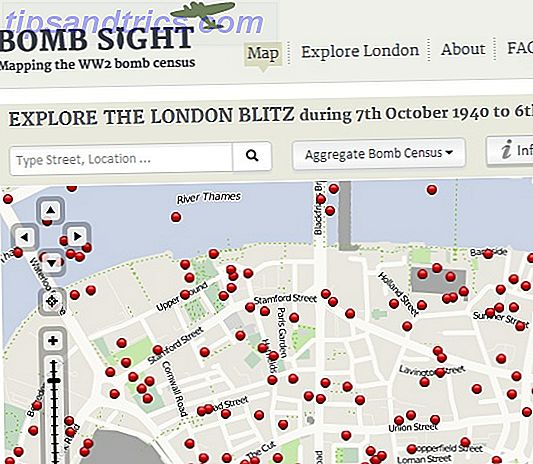De Windows 8.1-update Windows 8.1-update is er! Wat het is en hoe het nu te krijgen Windows 8.1-update is er! Wat het is en hoe het nu te krijgen Benieuwd naar de nieuwste Windows 8.1-update of niet zeker waar dit over gaat? KB2919355 is een cumulatieve update die wordt geleverd met handige functies. Het kan ook worden verwijderd als dit problemen veroorzaakt. Read More bracht een groot aantal grote veranderingen aan in de moderne interface, zodat u uw startscherm eenvoudiger kunt aanpassen en uw moderne apps kunt organiseren. We hebben al 10 Windows 8-startscherm-hacks behandeld 10 Windows 8 Start-schermhacks 10 Windows 8 Start-schermhacks Windows gaat richting meer geblokkeerde richting met Windows 8 en het startscherm en de 'moderne' app-omgeving. Dit valt niet te ontkennen - je kunt niet eens een aangepaste startschermachtergrond instellen zonder te installeren ... Lees meer die je ervaring kan verbeteren, maar met deze Windows 8.1 tips en trucs 8 Super Windows 8.1 Tweaks voor hoofdgebruikers 8 Super Windows 8.1 Tweaks voor hoofdgebruikers Met Windows 8.1 zijn veel veranderingen doorgevoerd. Sommige opties zijn volledig nieuw, andere zijn gewijzigd of verplaatst. Of u Windows 8.1 nu op een pc, tablet of iets daar tussenin gebruikt, deze aanpassingen zijn handig! Lees Meer, je beheerst je Startschermtegels en moderne apps.
Sorteer door de Bloat
Bij het instellen van uw Windows 8-apparaat voelt het startscherm vrij vreemd aan. Met zoveel tegels al aanwezig, kan het overweldigend voelen, maar je kunt het onder controle krijgen! Nadat je je startscherm er leuker hebt laten uitzien met achtergronden en thema's Windows 8 sexier maken met deze achtergrond- en themaversnellingen Windows 8 sexier maken met deze achtergrond- en thema-aanpassingen Past je Windows 8-systeem te saai met de standaardinstellingen? U kunt het op verschillende manieren aanpassen en een verscheidenheid aan achtergronden en kleuren wijzigen - ongeacht of u in het startscherm bent vergrendeld ... Lees Meer, uw volgende stap zou moeten zijn om te beslissen welke apps nuttig zijn en welke u kunt vergeten.
Microsoft preloadt een aantal apps op uw apparaat die herkenbaar zijn aan hun felle kleuren en platte, witte pictogrammen. Misschien vindt u sommige nuttig en anderen niet zo nuttig. Je kunt ze net zo goed uitproberen en kijken of je ze leuk vindt, maar als je besluit dat ze er niet voor jou zijn, kunnen ze gemakkelijk losgemaakt worden vanaf het startscherm of volledig gedeïnstalleerd worden.
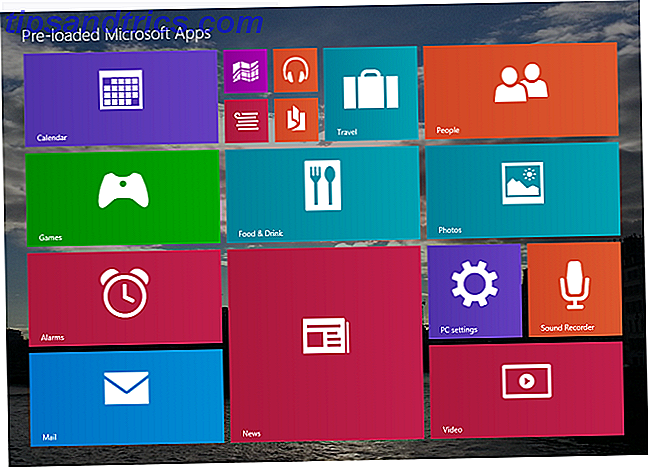
Losmaken van Vs. verwijderen
Als u ze losmaakt, betekent dit dat ze worden verborgen voor het startscherm, maar nog steeds toegankelijk zijn in de app-weergave. (Om toegang te krijgen tot de apps-weergave, gaat u naar het startscherm en veegt u omhoog op een touchscreen of klikt u op de pijl-omlaag in de linkerbenedenhoek.) Als u ze echter verwijdert, worden ze volledig van uw computer verwijderd, waardoor een kleine hoeveelheid ruimte op de harde schijf. Het goede nieuws is dat de meeste van deze apps gewoon opnieuw kunnen worden gedownload van de Windows Store als je later spijt krijgt.
Als je je computer ergens anders dan de Microsoft Store hebt gekocht, is er waarschijnlijk ook een bloatware van de fabrikant op. We hebben een aantal fantastische tips over het vermijden en verwijderen van bloatware. Bloatware verwijderen en voorkomen op nieuwe laptops Bloatware verwijderen en voorkomen op nieuwe laptops Heeft u genoeg van software die u nooit wilde gebruiken voor de bronnen van uw laptop? Uw computer is geen vrije advertentieruimte. Zo kun je bloatware verwijderen. Meer lezen, maar het verwijderen van de moderne bloatware van fabrikanten is net als het verwijderen van vooraf geïnstalleerde apps van Microsoft.

Ongewenste tegels of apps verwijderen
Zoek eenvoudig de apps die u niet meer nodig heeft en klik er met de rechtermuisknop op (of tik op en houd vast) en koppel ze los of verwijder ze. In dit geval moet u echter voorzichtiger zijn met wat u verwijdert, omdat het later moeilijk kan zijn om het later opnieuw te installeren en sommige zelfs nuttig zijn. Veel Asus-computers zijn bijvoorbeeld vooraf geladen met Asus WebStorage, wat grotendeels nutteloos is en kan worden verwijderd, maar ze worden ook geleverd met Asus Live Update, wat wordt aanbevolen omdat het je apparaat up-to-date houdt.
Dus scan door uw vooraf geladen apps en gebruik uw gezond verstand om te beslissen of u het moet verwijderen of niet. Apps met betrekking tot updates of hardwarespecifieke functies zoals een vingerafdrukscanner kunnen het best onaangetast blijven, maar andere onnodige apps zoals cloudopslag of gratis antivirussoftware kunnen worden verwijderd.
Pin Apps naar uw startscherm of taakbalk
Nu je bloatware weg is, is het tijd om te beslissen welke apps je wilt op je startscherm. Als u een app hebt, modern of op een pc, waar u snel toegang toe wilt hebben, kunt u deze koppelen aan uw startscherm voor eenvoudige toegang. Ga hiervoor naar de app-weergave door naar boven te vegen of op de pijl omlaag links onderin te klikken.
Apps kiezen
In de app-weergave kun je horizontaal door een lijst met alle apps op je apparaat scrollen, met moderne apps die als eerste verschijnen en desktop-apps verder naar rechts. (Hoewel u de weergave van apps kunt sorteren, kunt u linksboven op de woorden 'op naam' klikken.)

Een app vastzetten op het startscherm
Als u een app naar uw startscherm wilt verplaatsen, klikt u er met de rechtermuisknop op en selecteert u Vastzetten start. Hiermee wordt een tegel in je startscherm gemaakt die je later kunt verplaatsen en verder kunt aanpassen.

Als u een touchscreen gebruikt, zal het proces een beetje anders zijn, omdat u de gewenste app op het startscherm wilt tikken en vasthouden, waardoor er een balk langs de onderkant van uw scherm verschijnt met de optie om te Pin To Starten. Dit verschil tussen het contextmenu voor muisgebruikers en de onderste balk voor gebruikers met een aanraakscherm werd geïntroduceerd in Windows 8.1 Windows 8.1 Update Is Here! Wat het is en hoe het nu te krijgen Windows 8.1-update is er! Wat het is en hoe het nu te krijgen Benieuwd naar de nieuwste Windows 8.1-update of niet zeker waar dit over gaat? KB2919355 is een cumulatieve update die wordt geleverd met handige functies. Het kan ook worden verwijderd als dit problemen veroorzaakt. Lees meer en maakt het leven een stuk gemakkelijker voor mensen zonder touchscreens.

Meerdere apps tegelijkertijd vastzetten
Als u meerdere apps tegelijk wilt selecteren, houdt u eenvoudig de Ctrl-toets ingedrukt terwijl u op apps klikt of tikt. Touchscreen-gebruikers kunnen vervolgens kiezen wat ze met al die apps willen doen met behulp van de balk onderaan, terwijl gebruikers zonder aanraakscherm moeten rechtsklikken op een van de geselecteerde apps.

Met de knop Pen-naar-taakbalk kunt u moderne of desktop-apps vastzetten op de taakbalk die onder aan uw scherm wordt weergegeven in de bureaubladweergave. In Windows 8.1 is deze taakbalk zelfs zichtbaar vanuit moderne apps door je muis helemaal onderaan het scherm te plaatsen. Er is meer op de taakbalk later in de multitasking-sectie.
Tegels aanpassen
Wat visuele aanpassingen betreft, zit u in principe vast met welk logo dan ook voor moderne apps, maar met desktop-apps kunt u iets meer aanpassen. Met behulp van software van derden, kunt u uw eigen afbeeldingen feitelijk toewijzen aan Startschermtegels Modern All the Way: Aangepaste tegels maken voor Windows 8 Modern helemaal: aangepaste tegels maken voor Windows 8 Tegelen of niet betegelen? Een van de meest deprimerende elementen van Windows 8 zijn de tegels van het startscherm. Deze vierkante of rechthoekige knoppen zijn effectieve snelkoppelingen naar het starten van apps en geven vaak ... Lees meer voor de ultieme aangepaste look.
Tegels groeperen, vergroten of verkleinen en indelen
Zodra je hebt besloten welke apps je wilt op je startscherm, is het tijd om ze te organiseren. Als u met de rechtermuisknop op een tegel op het startscherm klikt, kunt u het formaat ervan wijzigen en kunt u kiezen of het live tegels zijn of niet. De grootte van de tegels wordt bepaald door de app, wat betekent dat sommige een grote en brede optie hebben, terwijl andere alleen middelgrote of kleine opties hebben.

Live Tiles
Als een app de mogelijkheid heeft om een live-tile te zijn, betekent dit dat deze relevante informatie op de tegel kan weergeven in plaats van alleen een logo. Voor apps zoals Facebook of Foto's betekent dit gewoon foto's weergeven, maar voor andere apps zoals Weer of Nieuws, kan dit eigenlijk nuttige en actuele informatie zijn. Sommige apps ondersteunen echter geen live-tile-functie.
Tegels groeperen
Je kunt dan je tegels groeperen op elke gewenste manier. Tegels nemen automatisch de bovenste linkerpositie in die ze kunnen, dus als je een stapel tegels verticaal op de een na de ander plaatst, zullen ze uiteindelijk naar rechts overlopen als ze zonder schermruimte opraken. Dit creëert een kleine hoeveelheid ruimte tussen kolommen, zoals hieronder te zien, en is goed voor het bij elkaar houden van groepen.

Als u groepen apps echter beter wilt scheiden, moet u een tegel pakken en deze handmatig naar rechts slepen. Je ziet een lichtgekleurde verticale scheidingswand verschijnen om aan te geven dat de tegel zich op afstand van de huidige groep bevindt, zoals hieronder te zien is.

Nadat u de tegel rechts van die scheiding heeft geplaatst, hebt u een veel grotere ruimte tussen die twee clusters van apps, en dat wordt een groep genoemd.

Groepen benoemen
U kunt groepen een naam geven door met de rechtermuisknop te klikken (of op een touchscreen te tikken en vast te houden) op een leeg gedeelte van het scherm.

Hiermee maakt u een kleine dialoog over elke groep waar u een naam voor kunt invoeren.

Meer tegels weergeven
Wilt u nog meer passen in de weergave Startscherm of apps? Probeer dit. Veeg vanaf het startscherm vanaf rechts naar rechts of druk op Windows-toets + C. Selecteer Instellingen en vervolgens Tegels. In dit menu kunt u kiezen om meer apps weer te geven. Dit betekent in feite dat alles iets kleiner zal worden verkleind zodat het kan meer passen.

Nu u alle gewenste apps op uw startscherm hebt staan en ze zijn goed georganiseerd, zijn er nog een paar trucjes om te leren voordat uw beheersing van moderne apps is voltooid.
Krijg een overzicht
Dit is handig voor degenen onder u met grote hoeveelheden apps. U kunt vanuit het startscherm of de app-weergave uitzoomen om een goed overzicht van al uw apps te krijgen. Het proces is intuïtief op een touchscreen - gewoon naar binnen knijpen - maar een beetje meer verborgen op niet-touchscreen-apparaten.

Er is eigenlijk een minus-symbool rechtsonder op je scherm. Klik erop en alles zal uitzoomen.

Op het startscherm geeft dit alleen maar kleine, kleurrijke pictogrammen, maar in de weergave Apps kunt u gemakkelijker door uw categorieën bladeren.
Voer meerdere apps naast elkaar uit
Windows 8.1 bracht een welkome verandering teweeg in het naast elkaar uitvoeren van twee apps: de mogelijkheid om aan te passen hoeveel schermruimte ze innamen. Eerder bij het uitvoeren van meerdere moderne apps in Windows 8 Wat u moet weten over multitasking in Windows 8 Wat u moet weten over multitasking in Windows 8 Windows 8 biedt twee typen multitasking op de voorgrondtoepassing. De eerste is de traditionele omschakeling van desktoptoepassingen, terwijl de tweede een beperkte multitasking op volledig scherm is die alleen wordt aangetroffen in de moderne toepassingen die via de start worden gelanceerd ... Lees meer, gebruikers konden slechts één app met 25% uitvoeren en de andere met 75% met niets er tussenin - je hebt een grote app en een kleine app.
Gelukkig kunnen gebruikers nu precies bepalen hoeveel van het scherm beide apps kunnen gebruiken. Helaas zijn veel apps nog steeds ontworpen voor de oude interface en krimpen ze tot 25% als je ze kleiner dan 75% probeert te maken. Een perfect voorbeeld hiervan is de ingebouwde rekenmachine-app die vooraf is geladen op alle Windows 8-apparaten.
Sommige Windows 8.1-apparaten ondersteunen zelfs zelfs het uitvoeren van drie of vier apps tegelijk, maar dit is afhankelijk van de resolutie van uw scherm.
Zij-aan-zijaanzicht beheren
Als u meerdere moderne apps tegelijkertijd wilt uitvoeren, opent u er gewoon één en keert u vervolgens terug naar het startscherm en opent u de andere. De eerste app die je hebt geopend, wordt opgeschort in het multitasking-venster, beschikbaar door vanaf een linkerkant van het scherm op een touchscreen in te vegen. Gebruikers zonder touchscreen, probeer de muis naar de linkerbovenhoek te navigeren en vervolgens naar beneden te gaan; Als alternatief kan het touchpad op uw laptop het vanaf de linkerkant van het touchpad vegen.

In dit multitasking-venster kun je de eerste moderne app slepen en deze naast je huidige app plaatsen. De kleine zwarte balk in het midden kan worden aangepast door deze te selecteren en naar links of rechts te slepen.

Om de ene app te sluiten en de andere open te laten, sleept u de zwarte balk helemaal over het scherm. Om een app volledig te sluiten, kunt u naar beneden vegen vanaf de bovenkant van het scherm of met uw muis naar de bovenkant van het scherm navigeren; een zwarte balk zou moeten verschijnen met een rode X in de rechterbovenhoek, en klikken om de app te sluiten.
Multitasken als een baas
Voor de meeste hardcore multitaskers, wil je weten hoe je Windows 8 kunt laten werken op setups met twee monitoren Make The Windows 8 Start Screen Work For You Maak het Windows 8 Startscherm Werk voor jou Er is zoveel geschreven over de Windows 8 Startscherm van de afgelopen paar maanden dat het soms lijkt alsof we elk gezichtspunt hebben gehoord en elke aanpassing hebben gezien. Het lijkt er echter op dat ... Lees meer, maar voor iedereen zijn deze multitasking-tips voldoende.
Moderne apps toevoegen aan taakbalk
Denk aan de taakbalk van vroeger? Dit is waar het van pas komt. Windows 8.1 bood een aantal kleine tweaks die moderne apps en de desktop beter samen laten spelen. Om toegang te krijgen, gaat u naar uw bureaublad, klikt u met de rechtermuisknop op de taakbalk en selecteert u eigenschappen.

Hier onder het tabblad Taakbalk kunt u kiezen of u wilt dat Windows Store-apps op de taakbalk staan - dit verwijst naar moderne apps. Standaard verschijnen alleen bureaublad-apps op de taakbalk en moderne apps blijven in het multitasking-venster aan de linkerkant van het scherm staan. Maar aangezien u nu via heel Windows 8.1 toegang hebt tot de taakbalk, kunt u, als u ervoor kiest om moderne apps op de taakbalk te hebben, tussen al uw apps multitasken met alleen de taakbalk.

Verder aanpassen van het startscherm
Onder het navigatietabblad hebt u nog meer opties om het startscherm aan te passen. (Waarom zijn aanpassingsopties voor het startscherm hier verborgen? Misschien weten we het nooit.)

Als u de bureaubladweergave verkiest, kunt u de eerste optie selecteren om standaard op het bureaublad te zetten in plaats van op het startscherm. Met de tweede optie kunt u uw bureaubladachtergrond delen met het startscherm. De achtergrond zoeken en gebruiken Schermafbeeldingen vergrendelen in Windows 8 De achtergrond zoeken en gebruiken Schermafbeeldingen vergrendelen in Windows 8 Het start- en vergrendelingsscherm van Windows 8 kan je niet bijzonder interessant vinden. Dat is totdat je de "illustratie" ontdekt. Ik zal je laten zien hoe je deze edelstenen kunt bemachtigen! Meer lezen, waardoor het Startscherm meer op uw bureaublad lijkt te lijken dan op een geheel andere, losgekoppelde plaats.
U kunt zelfs kiezen om de apps-weergave te zien in plaats van het startscherm wanneer u op de Windows-toets drukt, en u kunt selecteren om desktop-apps weer te geven vóór moderne apps in de app-weergave.
Welke tips zou je voorstellen?
Een van de grootste visuele veranderingen in Windows 8 Eenvoudig oplossen Deze gemeenschappelijke Windows 8.1-frustraties Eenvoudig oplossen van deze algemene Windows 8.1 frustraties Windows 8.1 kan frustrerend zijn, niet alleen vanwege hoe anders het is. We hebben het over wazige tekst, laggy muisaanwijzers, touchpad-problemen en SecureBoot-problemen - typische Windows-ergernissen. U kunt ze als volgt repareren. Meer lezen, het startscherm kan nogal een schok zijn. Windows 8.1 lijkt dit een beetje beter te hebben gemaakt, maar er is nog steeds een beetje een leercurve.
Welke andere tips heb je voor mensen die wennen aan het startscherm? Voel je vrij om te delen in de reacties hieronder!
Beeldmateriaal: hand met blanco papier via Shutterstock