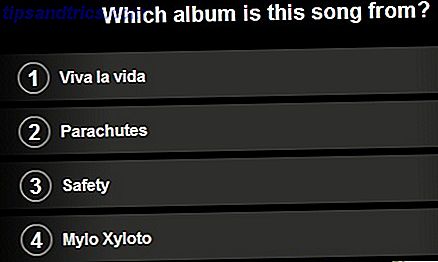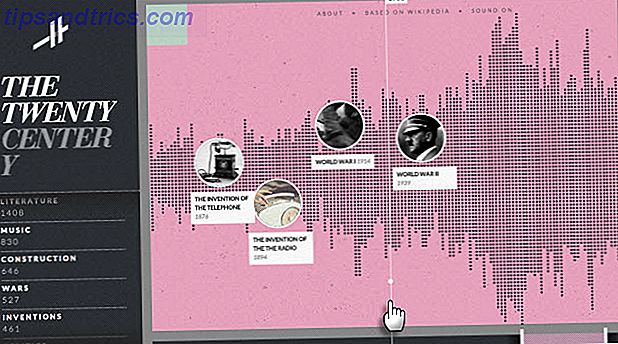Heeft u uw externe harde schijf op uw computer aangesloten en merkt u dat deze langzamer is dan vroeger? Als u de schijf regelmatig gebruikt, kan dit gemakkelijk worden uitgelegd: misschien wordt deze langzamer omdat deze oud is of moet worden defragmenteerd.
Maar als de schijf slechts af en toe wordt gebruikt en u het snelheidsprobleem hebt gezien, is er een kans dat het verband houdt met iets anders. Kan uw pc een virus hebben? Is er een instelling in Windows 10 die de snelheid vertraagt? Of kan het probleem iets eenvoudigs zijn als het verwisselen van kabels?
Laten we het uitzoeken.
Is uw externe harde schijf langzamer dan voorheen?
Als de prestaties van uw externe harde schijf zijn afgenomen, kunnen verschillende stappen worden uitgevoerd om het probleem te diagnosticeren of te repareren.
- Defragmenteer uw diskdrive
- Voer een controle schijf scan uit
- Zoek naar schade aan de behuizing of de schijf zelf
- Controleer de kabels, vervang deze indien nodig
- Te veel schijfactiviteit
- Controleer uw schijf en pc op virussen en malware
- Schakel Windows-indexering uit voor snellere prestaties
De rest van dit artikel laat u precies zien hoe u elk van deze stappen moet uitvoeren. Mochten echter geen van deze oplossingen werken, dan is het waarschijnlijk een goed moment om een nieuwe externe HDD te overwegen.
Hoe eerder u dit doet en in staat bent om de gegevens van uw oude apparaat te kopiëren, hoe beter. Laat het te laat en de gegevens op de oude HDD zijn mogelijk volledig onherstelbaar.
Seagate Expansion 8TB Desktop Externe harde schijf USB 3.0 (STEB8000100) Seagate Expansion 8TB Desktop Externe harde schijf USB 3.0 (STEB8000100) Nu kopen Amazon te laag om te tonen
1. Defrag Uw schijfstation
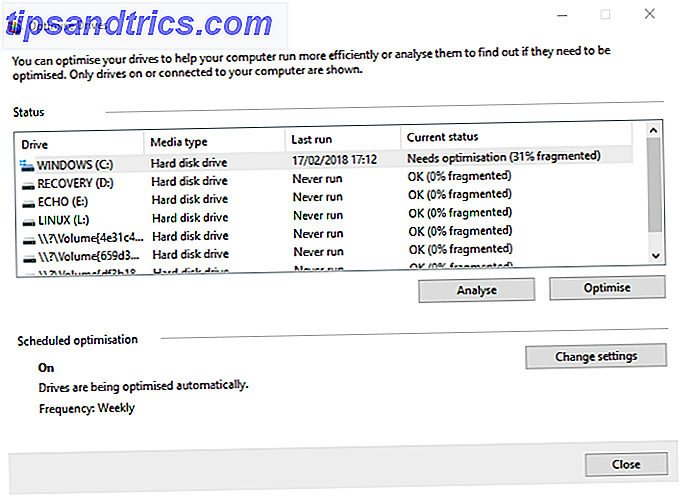
Wanneer u problemen met de harde schijf ondervindt, is een van de eerste dingen die u moet doen, het defragmenteren van uw schijf. Windows 10 bevat het hulpprogramma Defragment and Optimize Drives, dat u kunt openen door 'defragmenteren' of 'optimaliseren' in het menu Start te typen.
Selecteer de problematische schijf en kies Analyseren . Wacht terwijl dit is voltooid; de kolom "Huidige status" geeft aan of actie vereist is. Als dit het geval is, moet u ervoor zorgen dat de schijf nog steeds is geselecteerd. Klik op Optimaliseren en wacht terwijl het schijfdefragment plaatsvindt.
Vergeet niet dat deze instructies vooral bedoeld zijn voor traditionele harde schijven in plaats van solid-state schijven. 101 Gids voor Solid State-schijven 101 Gids voor solid-state schijven Solid State Drives (SSD's) hebben echt de mid-range tot high-end computingwereld veroverd. Maar wat zijn ze? Meer lezen (SSD's).
In oudere versies van Windows mogen SSD's niet worden gebruikt met standaard defragmentatiehulpmiddelen. Omdat SSD's flash-gebaseerd zijn, zullen oudere defrag-tools waarschijnlijk uw gegevens beschadigen, zoniet de disk zelf.
Gelukkig heeft Windows 10 dit probleem niet. De tool Defragmenteren en optimaliseren van schijven beheert de optimalisatie van SSD's en HDD's.
2. Voer een Check Disk Scan uit

Als het defrag met succes wordt voltooid maar er geen verbetering is van uw HDD, is het de moeite waard om het hulpprogramma Check Disk te gebruiken. Dit is een tool die dateert uit eerdere versies van Windows. Het is in staat om problemen met een harde schijf te detecteren (en soms te repareren). Dit omvat vaak beschadigde sectoren, die kunnen leiden tot corrupte gegevens.
U hebt twee opties om Check Disk uit te voeren:
- Klik met de rechtermuisknop op de stationsletter in Windows Verkenner en selecteer Eigenschappen> Hulpprogramma's en zoek naar "Foutcontrole". Klik hier op Controleren en volg de instructies.
- Check Disk kan ook worden uitgevoerd in Windows PowerShell (Admin). Open dit door met de rechtermuisknop op de knop Start te klikken .
Voer het volgende in:
chkdsk.exe /f [DRIVE_LETTER] Zorg ervoor dat u de stationsletter invoert van het diskettestation (of de partitie) die voor problemen zorgt.
Check Disk vereist vaak dat u Windows herstart, dus zorg ervoor dat u al uw applicaties van tevoren hebt afgesloten.
3. Controleer de harde schijf op fysieke schade
Als je zover bent gekomen, bestaat de kans dat je HDD beschadigd is. U zou dit moeten kunnen controleren door de schijf zorgvuldig te observeren, met speciale aandacht voor het volgende:
- Knippert het LED-lampje of niet?
- Hangt de computer vast wanneer u probeert door de schijf te bladeren?
- Is Check Disk defect?
- Knalt de schijf als je hem hoort ronddraaien?
Hoewel ze worden beschermd door de schijfbehuizing, zijn harde schijven delicaat, ongeacht het omvangrijke uiterlijk. Niet alleen kunnen de schijven zelf worden beschadigd door een lichte klop, maar ook de leeskoppen (zoals te zien op de foto hierboven).
Ondertussen zijn de kleine stukjes printplaat die vaak te zien zijn, delicaat en gevoelig voor contact. Zelfs het vastschroeven van een harde schijf in een behuizing (of zelfs in een pc of laptop) kan te veel problemen opleveren.
Als tragere prestaties worden herleid tot een beschadigde harde schijf, moet u zo spoedig mogelijk een vervanging regelen. Als je dit probleem in de toekomst waarschijnlijk opnieuw tegenkomt, is het misschien de moeite waard om een zwaardere, duurzame draagbare harde schijf te kopen. De 5 zwaarste, meest duurzame draagbare harde schijven en SSD's De 5 zwaarste, meest duurzame draagbare harde schijven en SSD's op de harde schijf gaan leeg . SSD's hebben beperkte lees- en schrijfcycli. Dus wat moet je kopen als je een draagbare harde schijf wilt die zwaar is en je gegevens veilig opslaat? Lees verder .
4. Controleer de kabels op slijtage en scheuren
Een ander probleem dat ertoe kan leiden dat de schijf slecht reageert, zijn versleten kabels. Zorg dat de externe HDD is losgekoppeld van uw computer en de muur en neem de tijd om de USB-kabel en de voedingskabel te onderzoeken.
Scheuren in de rubberen isolatie kunnen vaak wijzen op een beschadigde kabel aan de binnenkant. Kabels met gebroken of beschadigde connectors (splitsend of hangend) moeten ondertussen onmiddellijk worden weggegooid.
Als deze problemen zich voordoen met een stroomkabel, dan snij je met de dood. Ondertussen, als de USB-kabel duidelijk beschadigd is, zou dit kunnen zijn waarom uw schijf niet reageert.
AmazonBasics USB 3.0-kabel - A-mannelijk naar B-mannelijk - 9 voet (2, 7 meter) AmazonBasics USB 3.0-kabel - A-mannelijk naar B-mannelijk - 9 voet (2, 7 meter) Nu kopen bij Amazon $ 6, 99
Vervangende USB-kabels zijn niet duur. Zorg ervoor dat u het juiste type koopt voor uw externe HDD; moderne apparaten zijn bijna allemaal USB 3.0, terwijl oudere apparaten USB 2.0 zijn. In het ideale geval zou u al een upgrade naar USB 3.0 moeten hebben uitgevoerd.
Hoewel we het over USB-poorten hebben, is het ook de moeite waard om te controleren of uw externe harde schijf werkt wanneer deze op een andere poort is aangesloten. Soms werkt de ene poort beter dan de andere. U kunt ook een USB 3.0-apparaat gebruiken in een USB 2.0-poort, wat vaak niet werkt. Schakel over naar een compatibele poort en probeer het opnieuw!
5. Te veel schijfactiviteit

Als u uw externe schijf gebruikt om grote hoeveelheden gegevens naar of van uw computer te kopiëren, kan dit ook resulteren in een aanzienlijke vertraging.
U kopieert bijvoorbeeld enorme videobestanden van uw pc naar de drive. Of u gebruikt het mogelijk als bestemmingsdrive voor torrent-bestanden. Hoe dan ook, als grote hoeveelheden gegevens betrokken zijn, kan een externe HDD (of een interne) aanzienlijk langzamer worden.
Om te achterhalen of dit het geval is, start u Taakbeheer ( Ctrl + Shift + Esc of gewoon met de rechtermuisknop op de taakbalk en selecteer Taakbeheer ). Klik hiertoe op de koptekst van de kolom Disk om te achterhalen welke toepassingen uw schijven gebruiken.
Als het antwoord Windows Verkenner is, dan is het probleem te wijten aan het kopiëren van gegevens. Maar je zou een torrent-app, beeld- of videobewerkingstool kunnen gebruiken, of zelfs een videogame draaien vanaf een USB 3.0-station. Wat de app ook is, selecteer deze en klik op Taak beëindigen om de app te stoppen. Dit zal hopelijk de rit terugbrengen naar zijn gebruikelijke werksnelheid.
Merkte veel schijfactiviteit op, misschien wel 100 procent? Dit is een bekende Windows 10-bug 10 Tips om 100% schijfgebruik te corrigeren en Windows-prestaties te verbeteren 10 Tips om 100% schijfgebruik te corrigeren en Windows-prestaties te verbeteren U kunt de trage prestaties niet altijd de schuld geven van een gebrek aan verwerkingskracht of geheugen. Windows 10 en 8 hebben 100% problemen met het gebruik van de schijf, hier is hoe u dit kunt oplossen. Read More, dat zijn eigen set oplossingen heeft.
6. Controleer op virussen en malware
Het kan nooit genoeg gezegd worden: je zou een actief antivirusprogramma op je computer moeten hebben. Zelfs als dat niet het geval is (het is niet altijd ideaal op systemen met weinig specificaties), zou u een hulpmiddel moeten hebben dat u kunt gebruiken om ad-hoc- scans uit te voeren.
Bekijk onze lijst met de beste online beveiligingssuites De beste computerbeveiliging en antivirusprogramma's De beste computerbeveiliging en antivirusprogramma's Een beveiligingsoplossing voor uw pc nodig? Bezorgd over malware, ransomware, virussen en indringers via uw firewalls? Wil je een back-up maken van vitale gegevens? Gewoon verward over dit alles? Hier is alles wat je moet weten. Meer informatie voor hulp.
Hoe het ook zij, een kwaadwillend script kan toegang krijgen tot je harde schijf en het vertragen. Erger nog, het script (wat we meestal malware noemen) staat misschien al op je externe harde schijf en de vertraging komt niet van de schijf zelf, maar van je pc of laptop.
Als u een schijf wilt scannen, zoekt u deze in Windows Verkenner en klikt u met de rechtermuisknop. Uw antivirus- of malware-scantool moet in het contextmenu worden vermeld, samen met een optie om de schijf te scannen. Als dat niet het geval is, moet u de tool openen en de schijf selecteren die moet worden gescand (dit verschilt tussen beveiligingssuites).
Merk op dat dit misschien niet mogelijk is wanneer Windows normaal werkt; mogelijk moet u opnieuw opstarten naar Veilige modus Opstarten in Windows 10 Veilige modus Opstarten in Windows 10 Veilige modus Veilige modus is een ingebouwde probleemoplossingsfunctie waarmee u problemen bij de hoofdmap kunt oplossen, zonder dat niet-essentiële toepassingen interfereren. U kunt de Veilige modus op verschillende manieren openen, zelfs als Windows 10 niet langer opstart. Lees verder .
7. Schakel Indexering van Windows 10 uit

Ten slotte kun je je trage externe harde schijf weer tot leven wekken door de indexeringsservice van Windows 10 uit te schakelen. Het idee is dat wanneer je je HDD op je pc aansluit, Windows het eeuwig duurt om de inhoud in Explorer weer te geven, omdat deze bezig is ze te indexeren.
Het uitschakelen van indexeren stopt dit en versnelt dingen. Het nadeel is dat Windows-zoeken beperkt zal zijn tot bestanden die op de schijf zijn opgeslagen.
Om indexeren uit te schakelen, drukt u op Windows + R en voert u services.msc in . Klik op OK en wacht terwijl het venster Services wordt geopend en scrol vervolgens naar Windows Search . Klik met de rechtermuisknop en selecteer Eigenschappen en vervolgens Stop . Het kan enige tijd duren voordat dit voltooid is, maar als dit eenmaal het geval is, klikt u op het vervolgkeuzemenu Opstarttype: en selecteert u Uitgeschakeld .
Ontkoppel en sluit uw externe harde schijf opnieuw aan en open deze in Windows Verkenner. Het moet nu snel worden geladen, alsof het een interne schijf is.
Versnel uw externe schijf weer op normaal!
Als u deze stappen van begin tot einde uitvoert, kunt u problemen met de externe harde schijf helpen oplossen. Voor nieuwere schijven is het uitschakelen van de indexeringsfunctie van Windows 10 vaak de meest effectieve oplossing.