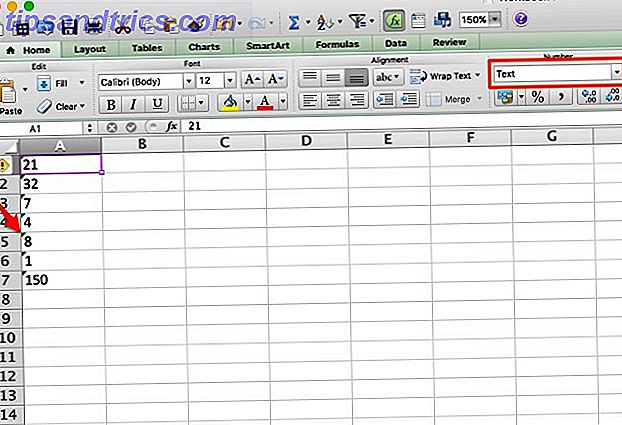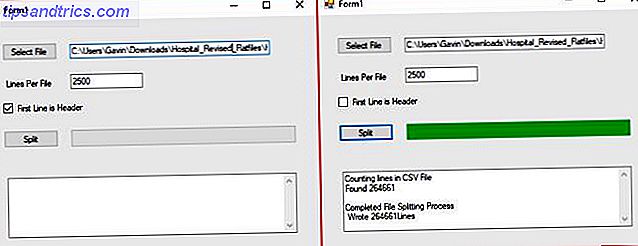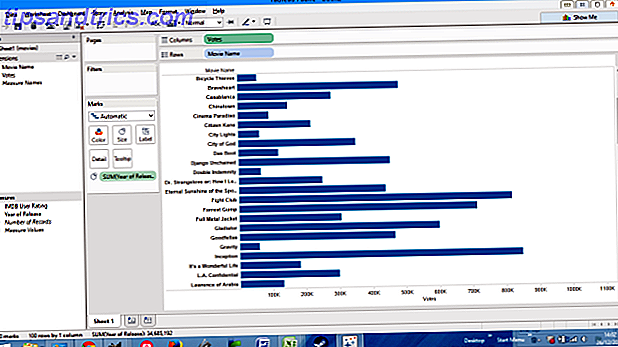Heeft u bestanden met ontbrekende of verknoeide bestandsextensies? Als u het bestandstype kent, kan het toevoegen van de juiste extensie die bestanden weer leesbaar maken. En als u meer dan een paar bestanden met dit probleem heeft, kunnen we u veel tijd besparen: batchnaam de bestandsextensies.
Inleiding tot bestandsuitbreidingen
Bestandsextensies zijn de letters die de periode in de naam van een bestand volgen. In een bestand met de naam document.doc is DOC bijvoorbeeld de bestandsextensie. De extensie identificeert het bestandstype en stelt het besturingssysteem in staat deze bestanden te koppelen aan software die deze ondersteunt.
Merk op dat u in de meeste gevallen niet eenvoudig de bestandsextensie kunt wijzigen om een bestand van het ene formaat naar het andere te converteren. Een PDF-bestand converteren naar een Word-document De volledige Microsoft Office-gids Bestandsconversie De volledige Microsoft Office-gids Bestandsconversie Als u ooit een tekstbestand hebt geconverteerd, zoals PDF naar Word, bent u bekend met de uitdaging. Soms is het net zo gemakkelijk als afdrukken, soms hebt u speciaal gereedschap nodig. Voer deze omzetterhandleiding in. Meer lezen, u moet bijvoorbeeld een conversietool gebruiken die het hele bestand in de nieuwe indeling kan herschrijven. Als u een DAT-bestand in een Word-document wilt converteren Een DAT-bestand converteren naar een Word-document Een DAT-bestand converteren naar een Word-document Hier zit u, vastgelopen met een bestand DAT-bestand dat een Word-document moest zijn en je weet niet wat je ermee moet doen. Laat ons u begeleiden. Meer lezen, maar het wijzigen van de bestandsextensies werkt.
Bestandsextensie zichtbaar maken
Het wijzigen van de bestandsextensie kan het bestand tijdelijk onbruikbaar maken. Om bestanden tegen ongevallen te beschermen, zijn bestandsextensies standaard verborgen. Als u een verborgen bestandsextensie wilt zien, klikt u met de rechtermuisknop op het betreffende bestand en selecteert u Eigenschappen . Onder Algemeen ziet u de volledige naam van het respectieve bestand, inclusief de extensie. Onder de naam ziet u een regel die het type bestand aangeeft, evenals de toepassing waarmee deze wordt geopend .
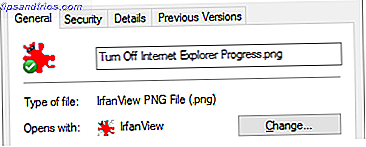
U kunt standaard bestandsextensies zichtbaar maken. Open File Explorer Hoe haal je het meeste uit Windows 10 Verkenner Haal het meeste uit Windows 10 Bestandsverkenner Windows File Explorer is een van de meest onderschatte functies van Windows 10. Hier laten we zien hoe je de File Manager kunt beheren en beheren. Windows 10 Bestandsverkenner van onderop en onthul functies die u nooit ... Lees Meer en navigeer naar een map waar u bestandsextensies zou willen zien.
Ga in Windows 8 en 10 naar Beeld en plaats een vinkje naast Bestandsnaamextensies .

Klik in Windows 7 op Organiseren in de linkerbovenhoek en selecteer Map- en zoekopties in het menu. Schakel over naar het tabblad Weergave, scrol omlaag totdat u Verberg bestandsextensies voor bekende bestandstypen ziet en verwijder het vinkje uit die optie. Klik op OK om uw wijzigingen op te slaan.
Hoe bestandstypeverenigingen te repareren
Soms raken associaties van bestandstypes in de war, wat betekent dat Windows per ongeluk een bestandstype koppelt met een programma dat dit niet ondersteunt. Laten we zeggen dat het DOC-bestand van ons voorbeeld hierboven was gekoppeld aan VLC in plaats van Microsoft Word. Elk DOC-bestand zou nu worden geopend met VLC, maar de mediaspeler kan geen DOC-bestanden openen. Gelukkig kan een slechte bestandsassociatie worden hersteld. Snel oplossen van Windows-bestandstype-associaties Snel oplossen van Windows-bestandstyperingen Sommige hulpprogramma's hebben een slechte gewoonte om uw standaardprogramma's te wijzigen. Ze doen dat door de associaties van bestandstypen te veranderen. Windows 10 knoeit ook graag met uw voorkeuren. Hier leest u hoe u het op uw manier kunt doen. Lees meer gemakkelijk.
Klik met de rechtermuisknop op het betreffende bestand, selecteer Openen met in het menu en - selecteer Kies een andere app om de bijbehorende toepassing permanent te wijzigen. Selecteer nu het juiste programma en plaats een vinkje naast Altijd deze app gebruiken om .ext-bestanden te openen, waarbij EXT de respectieve bestandsextensie is.

Een verbroken LNK-koppeling (snelkoppeling) repareren Veranderingen in gebroken bestandstypen wijzigen en oplossen in Windows 7 Veranderingen in Broken File Type wijzigen en oplossen In Windows 7 In dit artikel wordt besproken welke associaties van bestandstypen bestaan, hoe u deze kunt wijzigen in algemeen, en waarom zoveel mensen problemen hebben met LNK-bestandskoppelingen in Windows. Als u tegenkomt ... Lees meer, moet u mogelijk een registerfix toepassen.
Hoe bestandstypes te identificeren
Mocht u alien bestandstypes tegenkomen 8 manieren om onbekende bestandstypes te identificeren 8 manieren om onbekende bestandstypen te identificeren Het probleem met onbekende bestandstypes is niet hun vergetelheid. De zorg is dat ze gevaarlijk kunnen zijn. Identificatie voordat actie de juiste weg zou moeten zijn voor de wendbare geest. Onbekende bestandstypen identificeren ... Lees meer, Google of WolframAlpha kan u misschien meer over hen vertellen.
U kunt de TrID ook gebruiken om een bestand met een bestandsextensie te analyseren Hoe u vreemde bestandstypen opent in Windows Hoe u vreemde bestandstypen opent in Windows Computers kent duizenden verschillende bestandsindelingen. Soms zijn zowel jij als Windows geen idee hoe je een vreemd bestand moet openen. Hier leest u hoe u deze bestanden kunt openen. Lees verder . U kunt uit drie versies kiezen: TrID File Identifier is een opdrachtregelprogramma, TrIDNet wordt geleverd met een gebruikersinterface (UI) en TrID Online is de webversie. Alle drie kunnen de binaire handtekening van uw mysteriebestand lezen en deze vergelijken met de TrID-database met bestandstypen. Als er een overeenkomst is, weet je met welk bestand je te maken hebt.
Hoe hernoem je bestandsextensies
U kunt batch-bestanden op twee manieren hernoemen naar bestandsuitbreidingen. U kunt de opdrachtregel gebruiken of een hulpprogramma van derden gebruiken. Als u meer dan alleen de extensie wilt wijzigen - als u ook bijvoorbeeld de bestandsnaam wilt wijzigen, wordt aanbevolen om een hulpprogramma van derden te gebruiken.
De opdrachtregelaanpak
Voeg voor deze aanpak alle bestanden toe die u wilt bewerken in één map. Houd Shift ingedrukt terwijl u met de rechtermuisknop op die map klikt en selecteer Opdrachtvenster hier openen .
Hernoem en vervang bestanden
Als u de originele bestanden wilt hernoemen en vervangen, voert u de volgende opdracht in en vervangt u "OLD" en "NEW" door de respectieve extensienamen:
ren *.OLD *.NEW Als u bijvoorbeeld de batch-extensie van JPEG naar JPG hernoemt, ziet de opdracht er als volgt uit:

De * is een jokerteken waarmee u de opdracht kunt toepassen op elk bestand dat voldoet aan de criteria voor het bestandstype dat u zoekt. U kunt slechts één specifiek bestand hernoemen door * te vervangen door de volledige bestandsnaam.
Kopieer en hernoem bestanden
Als u de originele bestanden wilt behouden en nieuwe bestanden met de gewenste extensies wilt maken, gebruikt u de volgende opdracht:
xcopy *.OLD *.NEW 
Merk op dat u mogelijk een verhoogde opdrachtprompt moet uitvoeren. Een beginnershandleiding voor de Windows-opdrachtregel Een beginnershandleiding voor de Windows-opdrachtregel Met de opdrachtregel kunt u rechtstreeks communiceren met uw computer en hem opdracht geven om verschillende taken uit te voeren. Meer lezen (met beheerdersrechten) voor de opdracht xcopy. Klik in Windows 10 met de rechtermuisknop op de knop Start en kies Opdrachtprompt (Beheerder) . U kunt handmatig naar uw map navigeren met behulp van de opdracht cd, gevolgd door het mappad, bijvoorbeeld cd C: \ Users \ uw_gebruikersnaam \ Downloads \ Batchhernoeming .
De software aanpak
De opdrachtprompt lijkt meer intimiderend dan het is. Maar als u nog steeds de voorkeur geeft aan een grafische gebruikersinterface, vindt u hier een oplossing voor deze specifieke taak van het hernoemen van de bestandsextensie.
Bulk-uitbreidingswisselaar
Deze tool kan maar één ding doen: bestandsextensies wijzigen in bulk. Als gevolg hiervan is de gebruikersinterface (UI) supereenvoudig.
Kies eerst waar het hulpprogramma bestanden moet zoeken die voldoen aan uw criteria. U kunt submappen gebruiken.

Ten tweede, voeg extensies toe en waar deze mee moeten worden vervangen, bijvoorbeeld DAT met DOC. Als u bestanden zonder extensie hebt, kunt u deze ook behandelen door een extensie toe te voegen aan de lege regel onder aan stap 2.

Druk tot slot op Go! en bekijk de resultaten.

Merk op dat Bulk Extension Changer de originele bestanden zal hernoemen zonder ze eerst te kopiëren.
Alternatieve hulpmiddelen met geavanceerde opties zijn Bulk Rename Utility en AdvancedRenamer. Gavin heeft deze behandeld in zijn stuk over batchbewerkingen in Windows Batelen hernoemen en massa verwijderen Bestanden in Windows Batame hernoemen en massa verwijderen Bestanden verwijderen in Windows Laat je haar zien hoe je een batch kunt hernoemen of honderden of duizenden bestanden kunt verwijderen ? De kans is groot: iemand anders is al kaal en heeft het ontdekt. We laten je alle trucs zien. Lees meer, dat het gebruik van Bestandsverkenner, de opdrachtprompt en PowerShell bestrijkt. Ik raad de eerste aan als u zeer complexe vereisten hebt, maar ga met AdvancedRenamer als uw behoeften eenvoudiger zijn en u liever een duidelijke gebruikersinterface.
Uw bestandextensies gesorteerd
Nu weet u bijna alles wat er te weten valt over het wijzigen van bestandsextensies. Vergeet niet dat het wijzigen van de bestandsextensie het bestandstype of -formaat niet verandert. Alleen een goede bestandsconversie De Mega-gids voor mediabestand-conversieprogramma's in Windows De Mega-gids voor mediabestand-conversieprogramma's in Windows Vraag je je af hoe je dat mediabestand het best kunt converteren? Dit is je gids uit de jungle van het mediabestand. We hebben de meest relevante conversieprogramma's voor mediabestanden samengesteld en laten u zien hoe u ze kunt gebruiken. Meer lezen kan een bestand van het ene formaat naar het andere converteren.
Welke bestanden hebben problemen veroorzaakt en hoe heb je het opgelost? Heeft u nog andere vragen over bestandstypen, indelingen of extensies? Laat een reactie achter!