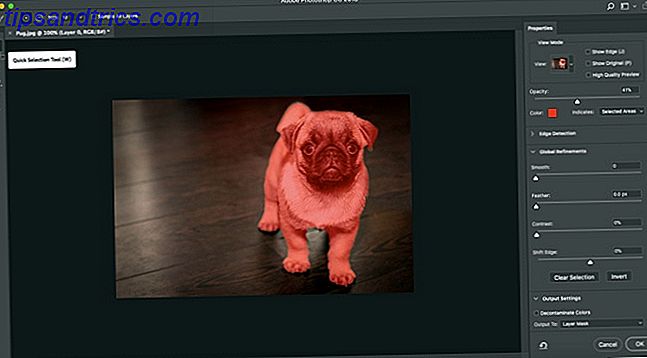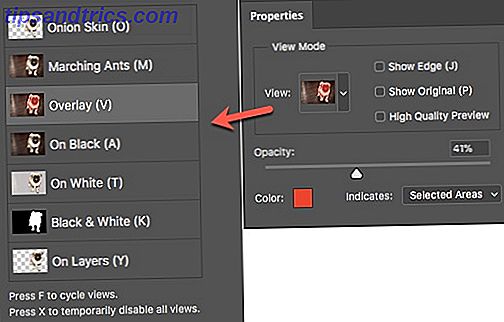Een van de eerste functies voor het bewerken van afbeeldingen die u wilt beheersen, is twee afbeeldingen samenvoegen en een samengestelde afbeelding maken . U zult dus moeten leren hoe u een afbeelding selecteert, deze van de achtergrond verwijdert en ook de harde randen van die selectie glad maakt, zodat deze er niet als een uitsnede uitziet.
Photoshop CC 2018 helpt hier veel Fotobewerking in Photoshop te leren: de basis in 1 uur down krijgen Meer informatie over bewerken in Photoshop: de basis in 1 uur naar beneden halen Photoshop is een intimiderend programma, maar met slechts een uur kunt u alles leren de basis. Maak een foto die u wilt bewerken en laten we aan de slag gaan! Lees meer met de verbeterde functie Selecteren en maskeren. Hier leest u hoe het u kan helpen bij het snel maken van selecties en vloeiende randen in dubbele tijd.
Een foto extraheren met Select en Mask
De nieuwe optie Selecteren en maskeren in het menu brengt u naar een aparte werkruimte en geeft u de bedieningselementen voor het finetunen van selecties. De werkruimte vervangt ook het dialoogvenster Verfijnde rand in eerdere versies van Photoshop:
- Open uw afbeelding in Photoshop CC 2018.
- Ga naar Selecteren> Selecteren en maskeren .

U kunt ook Ctrl + Alt + R (Windows) of Cmd + Option + R (Mac) als sneltoetsen gebruiken. Of kies een selectiegereedschap zoals Snelle selectie, Toverstaf of Lasso en klik vervolgens op Selecteren en maskeren in de optiesbalk bovenaan. - De gebruikersinterface Selecteren en maskeren helpt u nu om nauwkeurige selecties te maken met de selectiegereedschappen aan de linkerkant. Het paneel Eigenschappen aan de rechterkant zal helpen die selectie verder verfijnen.
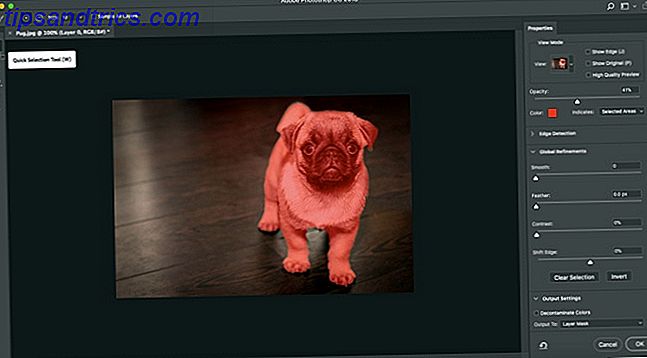
- Met de opties van de weergavemodus (bijvoorbeeld Onion skin of de overlay ) kunt u een voorbeeld van de selectie bekijken en deze van de achtergrond scheiden. Gebruik de schuifregelaar Dekking om te zien wat u moet toevoegen of aftrekken van uw selectie.
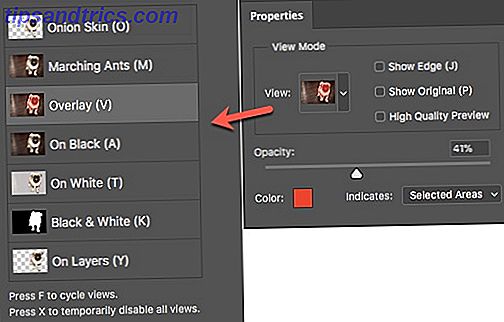
- Pak het Quick Selection- penseel op in het deelvenster Gereedschappen en klik en sleep over het gebied dat u wilt selecteren. U hoeft niet te precies te zijn omdat de borstel intuïtief werkt. Laat het over aan de Brush verfijnen.
- Met het gereedschap Verfijnd edg e -penseel kunt u vage gebieden zoals haar of vacht opnemen. Gebruik de haakjes om de penseelgrootte te vergroten of te verkleinen wanneer u de selecties maakt.

- Gebruik het penseel om de selectie te verbeteren. Met de modus Toevoegen en Aftrekken kun je bepalen wat je wilt selecteren of weglaten.
Voor veel afbeeldingen kunt u hier stoppen. Maar de vier Global Refinement-instellingen kunnen ook hun magie bewerken en uw selectie beter maken. Speel rond met de vier schuifregelaars om de randen van een afbeelding te verzachten:

- Vloeiend: geeft een vloeiender overzicht voor de selectie.
- Veer: verzacht de overgang tussen de selectie en de achtergrond.
- Contrast: bij verhoging wordt de overgang van de zachte rand helderder.
- Shift Edge: verplaats een zachte selectierand naar binnen of naar buiten om ongewenste pixels te verwijderen.
Ga als je klaar bent naar Output to . Kies het soort document dat u wilt dat uw selectie is. Klik op OK en Photoshop keert terug naar de hoofdwerkruimte.
Adobe heeft een uitstekende zelfstudie waarin de actie Selecteren en maskeren wordt getoond. Julienne Kost laat zien hoe gemakkelijk en krachtig het is.
Vindt u nu Selecteren en maskeren minder pijn bij complexe selecties? Welke andere methoden heeft uw voorkeur?
Afbeelding: Yaruta / Depositphotos