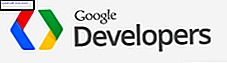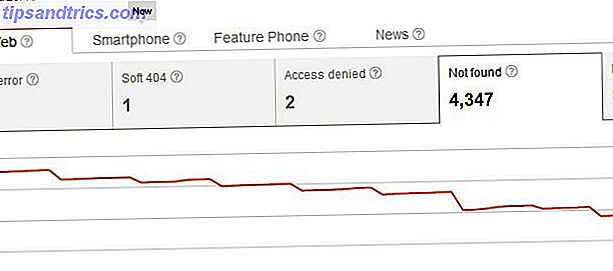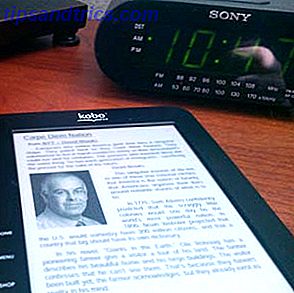Samsung staat erom bekend dat ze hun apparaten overladen met eindeloze functies, waardoor de ervaring druk en overweldigend overkomt. Met hun nieuwste smartphones, de S7 en S7 Edge (onze recensie Galaxy S7 Edge Review en Giveaway Galaxy S7 Edge Review en Giveaway is Samsung weer terug met een aantal nieuwe smartphones: de Galaxy S7 en Galaxy S7 Edge. Het is nog steeds een premium-apparaat met uniek gebogen randen, maar als u overweegt om te upgraden? Lees meer), hebben ze een aantal van de meer complexe functies verborgen gehouden, dus als u een eenvoudige ervaring wilt, kunt u die hebben.
Maar sommige van deze functies zijn echt nuttig, ze zijn gewoon een beetje moeilijk om diep begraven te vinden in de app Instellingen of toegankelijk via obscure snelkoppelingen. Vandaag gaan we een aantal van deze functies bekijken, zodat je het meeste uit je nieuwe Galaxy S7 kunt halen, of je kunt beslissen of deze functies voldoende zijn om je te overtuigen om te upgraden.
Samsung Galaxy S7 32 GB in de fabriek ontgrendeld GSM LTE Smartphone (goud) Samsung Galaxy S7 32 GB in de fabriek ontgrendeld GSM LTE smartphone (goud) Nu kopen bij Amazon $ 347, 00
1. Gesplitst scherm
Deze functie bestaat al een hele tijd - omdat de Galaxy S3 in feite toen Multi Window heette - maar Samsung heeft het langzaam verfijnd en het veel bruikbaarder gemaakt. Toch is het geen onderdeel geweest van hun advertenties voor de S7, en de telefoon vertelt je er tijdens de installatie niet op een voor de hand liggende manier over.
Gezien het feit dat het een uiterst nuttige en unieke functie is (voorraad Android heeft nog steeds geen gesplitst scherm), raad ik je ten zeerste aan om het te bekijken.

De gemakkelijkste manier om toegang tot deze functie te krijgen, is door een app te openen en vervolgens de toets Recent (links van de knop Start) ingedrukt te houden. De andere methode is om op de toets Recent te tikken, je app daar te vinden en het pictogram met twee lijnen te selecteren. Welke methode u ook kiest, de geselecteerde app wordt dan naar de bovenste helft van uw scherm verplaatst en de onderste helft wordt gevuld met een horizontaal verschuifbare lijst met compatibele apps (omdat niet alle apps kunnen worden gebruikt in een gesplitst scherm).
Zodra u een tweede app selecteert, wordt de onderste helft van het scherm gevuld. Je kunt de kleine cirkel tussen de apps gebruiken om aan te passen hoeveel van het scherm ze innemen. Er zal een blauwe contour rondgaan welke app je op dit moment gebruikt. U kunt ook op de kleine cirkel tikken om de twee apps te wisselen, inhoud van de ene naar de andere te kopiëren, de huidige app te minimaliseren, de huidige app uit te breiden naar volledig scherm of de huidige app te sluiten.
2. Pop-upweergave
Anders bekend als zwevend venster, lijkt deze functie op het gesplitste scherm, behalve dat de app die u kiest zweeft boven al het andere op uw scherm.
Er zijn maar liefst drie manieren om een app in Pop-upweergave te bekijken. Het gemakkelijkste is om naar Instellingen> Geavanceerde functies> Pop-upweergavebeweging te gaan en ervoor te zorgen dat het Aan is . Op deze manier kunt u een app openen en vanuit de linkerbovenhoek naar binnen slepen om deze in de pop-upweergave te openen. Niet alle apps worden ondersteund, maar veel zijn dat wel.

De tweede manier is om twee apps te openen in de modus Gesplitst scherm, zoals hierboven beschreven, en vervolgens één te minimaliseren met de kleine cirkel tussen de apps. Dat plaatst de app in een zwevende bubbel die je op je scherm kunt verplaatsen. Tik op de ballon en deze wordt geopend in Pop-upweergave.
De derde manier is om op de knop Recent te tikken, de app te vinden die je wilt openen in de pop-upweergave en er lang op te drukken.
Met een app in Pop-upweergave kun je de grootte altijd aanpassen door vanuit elk van de vier hoeken naar binnen of naar buiten te slepen. Je hebt nog steeds toegang tot de kleine cirkel bovenaan om het te verplaatsen, inhoud naar andere apps te kopiëren, het in een bubbel te minimaliseren, het uit te breiden naar volledig scherm of het te sluiten.
3. Privémodus
Er zijn apps om gevoelige bestanden of foto's te verbergen Uw telefoon overhandigen om een foto te laten zien? Hoe te voorkomen dat snuffelvingers uw telefoon overhandigen om een foto te laten zien? Snoopving Fingers vermijden Je geeft je telefoon over om iemand een foto te laten zien. Voor je het weet, gaan ze door alle foto's in je galerij, inclusief die gênante. Laat het niet gebeuren. Lees meer op elk Android-apparaat, maar de Galaxy S7 heeft deze functie ingebouwd. Ga gewoon naar Instellingen> Privacy en veiligheid> Privémodus .

Als u de privémodus wilt gebruiken, moet u een pincode, patroon of wachtwoord instellen (of uw vingerafdruk gebruiken met een van deze als back-up). In de privémodus kunt u alle foto's, bestanden, spraakopnamen of nummers verbergen die u maar wilt. Wanneer u de privémodus afsluit, kan niemand ze zien.
Dit is een uiterst veilige manier om bepaalde dingen verborgen te houden op uw telefoon, zelfs als u uw telefoon had uitgeschakeld voor een vriend of familielid.
4. Stuur SOS-berichten
Net als in de privémodus zijn er veel apps voor het verzenden van een snel noodbericht Beste apps om u veilig te houden wanneer u alleen wandelt Beste apps om u veilig te houden wanneer u alleen loopt. Vrees je ooit alleen te lopen? Deze apps zouden je een beetje gemoedsrust moeten geven. Meer lezen voor een contactpersoon, maar de ingebouwde functionaliteit van de Send SOS-berichtenfunctie van Samsung overtreft ze echt allemaal. Ga naar Instellingen> Privacy en veiligheid> SOS-berichten verzenden .

Nadat u een contact hebt toegewezen om uw noodbericht te ontvangen, hoeft u slechts driemaal drie keer op de aan / uit-knop te tikken om uw SOS te verzenden. U kunt het apparaat ook foto's laten maken en deze met het bericht verzenden en audio van de situatie opnemen. Het is geen perfecte veiligheidsoplossing, maar het is meer dan andere telefoons bieden.
5. Game Tools
Samsung lijkt met deze functie naar hofspelers te kijken. Game Tools is een kleine zwevende knop die zich aan de zijkant van uw scherm bevindt terwijl u een game speelt. Je kunt er op elk moment op tikken om toegang te krijgen tot relevante instellingen, waaronder het uitschakelen van waarschuwingen tijdens het spel, het vergrendelen van de toetsen Recent en Back, het minimaliseren van het spel, het maken van een screenshot of het opnemen van je sessie.

Ga naar Instellingen> Geavanceerde functies> Games> Spelgereedschap om toegang te krijgen tot Spelgereedschappen. Hier kunt u ook de opties aanpassen voor het opnemen van uw scherm, zoals de resolutie van de opname, opname van uw microfoon of de spelaudio, en of uw profielafbeelding of opnamen van de camera aan de voorzijde tijdens het opnemen worden weergegeven.
Als je veel mobiel gamen doet 5 Games zo knap dat je vergeet Ze worden op een smartphone gespeeld 5 games zo knap dat je vergeet ze worden op een smartphone gespeeld Als je het beu bent om nog een andere vette kloon te spelen en wil je games die echt mooi zijn, dan zul je deze geweldig vinden. Meer lezen of zelfs streamen naar Twitch Gauntlet Reboot, Twitch Streaming vanaf iOS, Infinite Crisis Open Beta [Hub voor videogame] Gauntlet Reboot, Twitch Streaming vanaf iOS, Oneindige Crisis Open Beta [Video Game Hub] Lees meer, bekijk dit eens.
6. Nachtklok
Sommige mensen houden vast aan een fysieke alarmklok tot de dag dat ze sterven 7 Huishoudelijke artikelen Onze smartphones zijn vervangen dat ze misschien geen 7 huishoudelijke artikelen moeten hebben Onze smartphones zijn vervangen dat ze misschien onze slimme smartphones niet veel commons-items hoeven te laten vervangen, maar is dat echt het beste? Lees meer, maar voor degenen onder ons die hebben geaccepteerd dat we in de 21e eeuw leven, gebruiken we onze smartphones.
Toch mis je misschien de constant gloeiende tijd van je oude wekker. Als dat het geval is, schakelt u de nachtklok in door naar Instellingen> Display> Nachtklok te gaan en deze in te schakelen.

Dit is specifiek voor de S7 Edge en gebruikt de gebogen rand om de tijd en datum weer te geven terwijl uw scherm is uitgeschakeld. Je kunt instellen dat hij alleen op bepaalde tijden aan staat (bijvoorbeeld van 9.00 tot 9.00 uur) en dankzij de rand kun je hem eenvoudig bekijken met slechts één blik vanuit je bed.
7. Houd scherm uitgeschakeld
Er is geen mooie naam voor deze - het houdt letterlijk je scherm uit. De reden is echter om wijzerplaten te vermijden. Ik weet zeker dat je dat eerder hebt gehad, waar het scherm van je smartphone op de een of andere manier in je zak gaat en je uiteindelijk een paar wuivende berichten stuurt of iemand belt.
Met de S7 kan dat gemakkelijk worden vermeden. Ga naar Instellingen> Weergave> Scherm houden uitgeschakeld en zorg ervoor dat het is ingeschakeld. Het apparaat gebruikt dan de nabijheids- en lichtsensor om ervoor te zorgen dat het niet in een zak of tas zit voordat het wordt ingeschakeld.
8. Pin Windows
Deze is een van de meest begraven instellingen, maar mogelijk de meest bruikbare als je van plan bent je apparaat aan iemand over te dragen die je niet volledig vertrouwt, zoals een peuter. Hoe je je Android-toestel kunt Bewezen hoe je je Android-veiligheid kunt bewijzen Telefoon Als je kinderen en een Android-telefoon of -tablet hebt, weet je te goed dat ze soms een spel willen spelen of willen leren met sommige peuter-apps. Bij gelegenheid, zou u ... Lees meer.
Ga naar Instellingen> Vergrendelscherm en beveiliging> Andere beveiligingsinstellingen> Vensters vastzetten en schakel het in. Vervolgens kunt u elke app openen, op de knop Recent drukken, omhoog vegen om de lijst met recente apps naar boven te duwen en vervolgens het lichtblauwe pictogram Pin in de rechterbenedenhoek van de app selecteren.

Pinnen stopt meldingen van alle andere apps, voorkomt dat u toegang krijgt tot het meldingenpaneel en voorkomt dat u van app schakelt. Je zit echt vast in een enkele app. U sluit af door tegelijkertijd de toetsen Vorige en Volgende ingedrukt te houden. Als u echt zeker wilt zijn dat deze vergrendeld blijft, heeft u een pincode, patroon of wachtwoord nodig om de vastgezette app te verlaten.
9. Ultra energiebesparende modus
Veel apparaten hebben een bepaalde versie van een energiebesparende modus en er zijn veel andere manieren om de levensduur van de batterij te verlengen. Hoe de levensduur van de batterij te verbeteren op Android 6.0 Marshmallow Hoe de levensduur van de batterij te verbeteren op Android 6.0 Marshmallow De levensduur van de batterij is kieskeurig, maar met deze truc, je kunt veel meer uit je Android 6.0 Marshmallow-apparaat persen. Meer lezen, maar Samsung gaat nog een stap verder dan iedereen met de Ultra-energiebesparende modus.
U kunt dit openen door naar Instellingen> Batterij> Ultra energiebesparende modus te gaan of door het meldingenpaneel omlaag te trekken, op de pijl in de rechterbovenhoek te tikken en U. energiebesparing te selecteren.

Eenmaal ingeschakeld, wordt uw scherm zwart en wit, neemt de helderheid af en krijgt u een zeer vereenvoudigd scherm te zien met toegang tot slechts een paar basis-apps. Wanneer uw scherm is uitgeschakeld, worden alle gegevens uitgeschakeld. Dit brengt extreme maatregelen met zich mee, maar het moet u in staat stellen nog veel meer uren uit uw apparaat te persen in een plakkerige situatie.
10. Gemakkelijke modus
Moderne smartphones kunnen verwarrend zijn, vooral voor degenen die niet gewend zijn aan de manier waarop dingen op een smartphone moeten werken. Ze lijken intuïtief voor velen van ons, maar dat is omdat we eraan gewend zijn. Dat is de reden waarom er zoveel vereenvoudigde draagraketten zijn voor oudere mensen. 3 Beste eenvoudige Android-opstartprogramma's voor uw ouders of grootouders 3 Beste eenvoudige Android-opstartprogramma's voor uw ouders of grootouders Een van uw ouders of grootouders heeft zojuist een nieuwe Android-telefoon gekregen - en dat is precies zo verwarrend. De beste manier om ze te helpen is door een uiterst eenvoudig opstartprogramma te downloaden. Meer lezen, maar Samsung is doorgegaan en heeft deze functionaliteit in hun besturingssysteem ingebouwd.

Ga naar Instellingen> Eenvoudige modus, waarin u kunt bepalen welke apps beschikbaar zijn in de eenvoudige modus en schakel deze in. Als u vindt dat uw apparaat verwarrend is of als u een apparaat voor een familielid instelt, kan dit een redder in nood zijn.
Wat is je favoriete functie?
De Galaxy S7 en S7 Edge, samen met een heleboel andere apparaten van Samsung, zitten boordevol functies. Dit is slechts een besprenkeling van enkele van de beste minder bekende, maar er zijn nog veel meer.
Welke van deze vind je het nuttigst? Is er een functie die we niet hebben genoemd waar je echt van houdt? Laat het ons weten in de reacties!