
Externe schijven (USB-flashstations of externe harde schijven) moeten gemakkelijk te gebruiken zijn. In sommige gevallen kunt u uw schijf verbinden met een Windows-pc of een ander apparaat met een USB-poort en vaststellen dat de harde schijf niet wordt herkend Externe harde schijf wordt niet weergegeven op Mac? Hier is hoe het te repareren Externe harde schijf verschijnt niet op Mac? Hier is hoe het te repareren Externe harde schijf wordt niet weergegeven op je Mac? Hier is een gids voor het oplossen van problemen om uw externe harde schijf of flashstation weer te laten werken. Lees verder . Dit probleem kan worden veroorzaakt door partitieproblemen op uw externe schijf, het gebruik van het verkeerde bestandssysteem, dode USB-poorten, problemen met stuurprogramma's in Windows of andere problemen. In het ergste geval kan de schijf zelf gewoon dood zijn.
De onderstaande stappen zijn hetzelfde voor zowel USB-flashstations als grotere externe harde schijven, die op dezelfde manier werken.
Deze gids is ook beschikbaar als video:
Komt de schijf in het schijfbeheer?
Laten we eerst controleren of Windows het station detecteert wanneer u het aansluit. Sluit uw verwisselbare station aan op uw computer. Als het een externe harde schijf is, moet u mogelijk een schakelaar op de harde schijf omdraaien om deze te activeren. Sommige zware verwisselbare harde schijven kunnen zelfs worden aangesloten op een aparte voedingskabel voordat ze kunnen werken.
Open vervolgens het hulpprogramma Schijfbeheer. Hiertoe drukt u op Windows-toets + R, typt u diskmgmt.msc in het dialoogvenster Uitvoeren en drukt u op Enter.
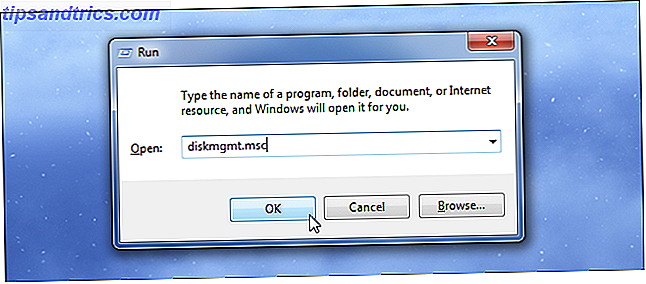
U zou uw externe schijf moeten zien staan in het venster Schijfbeheer. Zelfs als het niet in je computervenster verschijnt omdat het geen partities bevat, zou het hier moeten verschijnen.
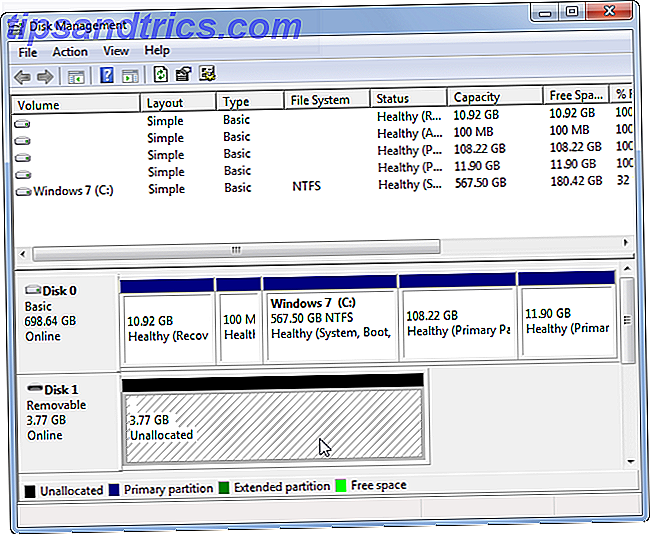
Als u de schijf hier wel ziet, kunt u doorgaan naar de laatste sectie waar we deze zullen formatteren, zodat Windows of uw andere apparaten deze kunnen openen en herkennen.
Als u de schijf hier niet ziet, gaat u verder naar de volgende sectie waarin we proberen vast te stellen waarom uw schijf niet wordt herkend.
Windows maken Herkent de schijf
Als Windows uw schijf helemaal niet ziet, is er mogelijk een hardwareprobleem met de USB-poort van uw computer, een stuurprogramma met uw Windwos-computer of heeft u mogelijk een dood station.
Koppel eerst de schijf los van uw USB-poort en sluit deze op een andere USB-poort op uw computer aan. Als het werkt op één USB-poort, maar niet op een andere, hebt u mogelijk een lege USB-poort Dead USB Port? Hier is hoe het te diagnosticeren en op te lossen! Dode USB-poort? Hier is hoe het te diagnosticeren en op te lossen! Toen je USB-poort niet meer werkte, heb je je apparaat gewoon op een ander aangesloten? Nou, misschien heb je die poort ooit nodig! De oplossing kan gemakkelijk zijn, dus laten we het eens proberen. Lees verder . Als u de drive op een USB-hub hebt aangesloten, probeert u deze in plaats daarvan op de computer aan te sluiten. Sommige USB-hubs zullen niet voldoende stroom leveren om uw externe schijf te laten functioneren.
Als de schijf niet wordt weergegeven in Schijfbeheer, zelfs nadat u de USB-hub hebt overgeslagen en deze hebt aangesloten op een andere USB-poort op uw computer, is het moeilijk om zeker te weten of de schijf zelf defect is of dat de computer een probleem heeft. Als u een andere computer in de buurt heeft, sluit dan de drive hier aan om te controleren of deze is gedetecteerd. Als de drive niet op een computer werkt, sluit u deze aan - controleer of deze in het venster Schijfbeheer van de computer staat - de drive zelf is waarschijnlijk dood Hoe een dode harde schijf diagnosticeren en repareren om gegevens te herstellen Diagnose en Fix a Dead Hard Drive om gegevens te herstellen Een aantal jaar geleden had ik een probleem met de harde schijf. Ik was op mijn werk toen mijn laptop plotseling bijzonder vreemd begon te doen. Ongeveer een half uur later mislukte de harde schijf hoorbaar en de laptop ... Lees meer en moet worden vervangen.
Als de drive op andere computers werkt, of als u niet over een andere computer beschikt om dit te testen, heeft Windows mogelijk een stuurprogramma met de drive. U kunt dit controleren met Apparaatbeheer.
Om dit te openen, drukt u op Windows-toets + R, typt u "devmgmt.msc" in het dialoogvenster Uitvoeren en drukt u op Enter.
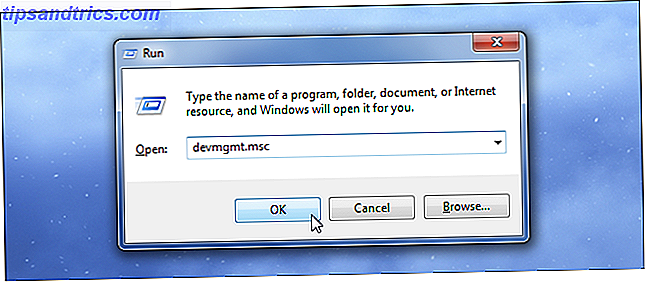
Kijk onder Schijfstations en controleer of er apparaten zijn met een geel uitroepteken ernaast. Als u een geel uitroepteken ziet, hebt u een probleem met de stuurprogramma's. Klik met de rechtermuisknop op het apparaat met een geel uitroepteken, selecteer Eigenschappen en bekijk de foutmelding. Deze foutmelding kan u helpen het probleem op te lossen - misschien wilt u een Google-zoekopdracht uitvoeren voor het foutbericht dat u vindt.
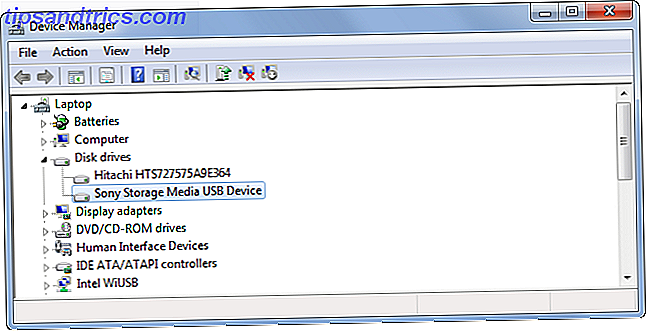
Dergelijke problemen kunnen lastig zijn om op te lossen. Als het probleem onlangs is begonnen, wilt u wellicht Systeemherstel uitvoeren. U kunt de knop Stuurprogramma bijwerken gebruiken om een bijgewerkt stuurprogramma te installeren, gebruik de knop Rollback-stuurprogramma om eventuele wijzigingen ongedaan te maken of gebruik de knop Installatie ongedaan maken om het apparaat van uw systeem te verwijderen en hoop dat Windows het stuurprogramma opnieuw installeert en correct configureert wanneer u de drive opnieuw aansluit.
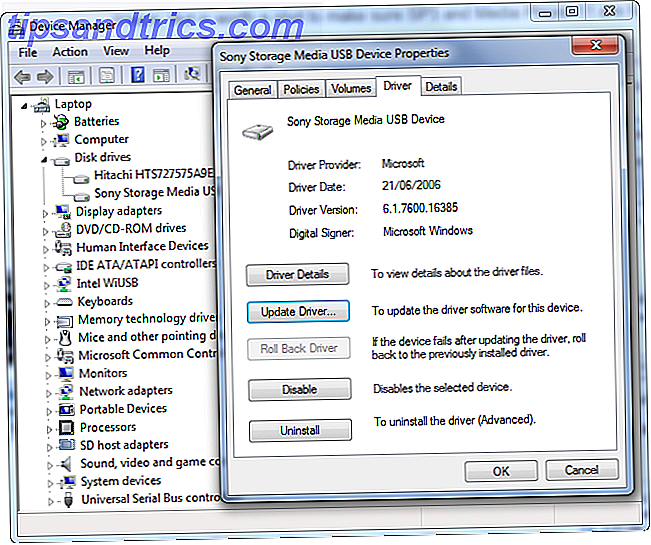
Partitioneren en formatteren van de schijf
We kunnen de Windows-schijfbeheertool gebruiken om problemen met de partitie en het bestandssysteem met de drive op te lossen. Als u ziet dat de schijf niet is gepartitioneerd en vol zit met "niet-toegewezen ruimte", moet u er een nieuwe partitie op maken. Hierdoor kunnen Windows en andere besturingssystemen deze gebruiken.
Hiertoe klikt u met de rechtermuisknop in de niet-toegewezen ruimte, selecteert u Nieuw eenvoudig volume en doorloopt u de wizard om een nieuwe partitie te maken.
![create-partitie-on-flash-schijf [4]](http://www.tipsandtrics.com/img/windows/653/external-drive-not-recognized-6.png)
Als uw schijf is gepartitioneerd en u kunt hem nog steeds niet zien, controleer dan of u een stationsletter hebt ingesteld zodat u deze kunt openen in Windows. Dit zou automatisch moeten gebeuren, maar als u de stationsletter handmatig hebt uitgeschakeld, is het mogelijk dat het station niet zichtbaar is en toegankelijk is in Windows.
Hiertoe klikt u met de rechtermuisknop op de partitie van het verwisselbare station, selecteert u Stationsletter en paden wijzigen en voegt u een stationsletter toe. Voeg bijvoorbeeld de letter G: toe en het verwijderbare station is toegankelijk op station G :.
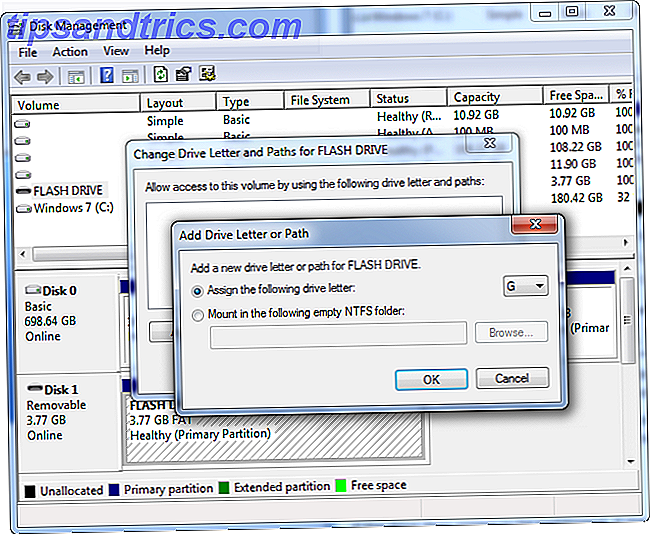
Als de drive lijkt te zijn gepartitioneerd, kan deze worden gepartitioneerd met het verkeerde bestandssysteem. U hebt bijvoorbeeld de drive geformatteerd met het ext4-bestandssysteem van Linux of het HFS Plus-bestandssysteem vanaf een Mac. Windows kan deze bestandssystemen niet lezen. Formatteer de schijf opnieuw met het nieuwere NTFS-bestandssysteem of een ouder FAT32-bestandssysteem, zodat Windows het kan herkennen.
Als u een partitie opnieuw wilt formatteren, klikt u er met de rechtermuisknop op, selecteert u Indelen en selecteert u het gewenste bestandssysteem.
Merk op dat dit alle bestanden op je schijf zal wissen, dus je wilt eerst alle belangrijke bestanden eruit kopiëren - bijvoorbeeld, als je de schijf hebt geformatteerd op een Linux- of Mac-computer, breng hem dan terug naar een computer met Linux of Mac en kopieer uw belangrijke bestanden ervan voordat u verder gaat.
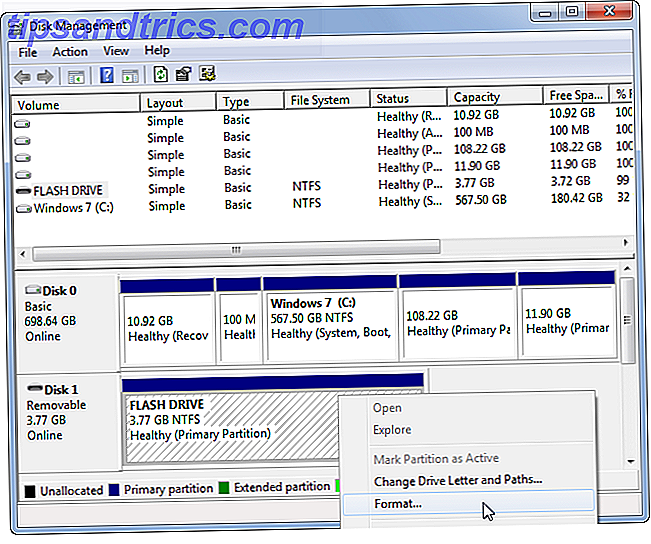
Als u geen toegang kunt krijgen tot het station vanaf een ander apparaat, zoals een dvd-speler, Smart TV, gameconsole of mediacenter, kan het zijn geformatteerd als NTFS. Veel apparaten, zelfs Microsoft's eigen Xbox 360, kunnen het Windows NTFS-bestandssysteem niet lezen. Ze hebben alleen toegang tot stations die zijn geformatteerd met het oudere FAT32-bestandssysteem. U kunt dit probleem oplossen door de NTFS-partitie eenvoudigweg opnieuw in te voeren als FAT32. De schijf moet dan door andere apparaten worden herkend wanneer u deze op deze apparaten aansluit.
Merk op dat dit proces de bestanden op uw externe schijf zal wissen. Kopieer de bestanden van de schijf om ze indien nodig eerst te back-uppen.
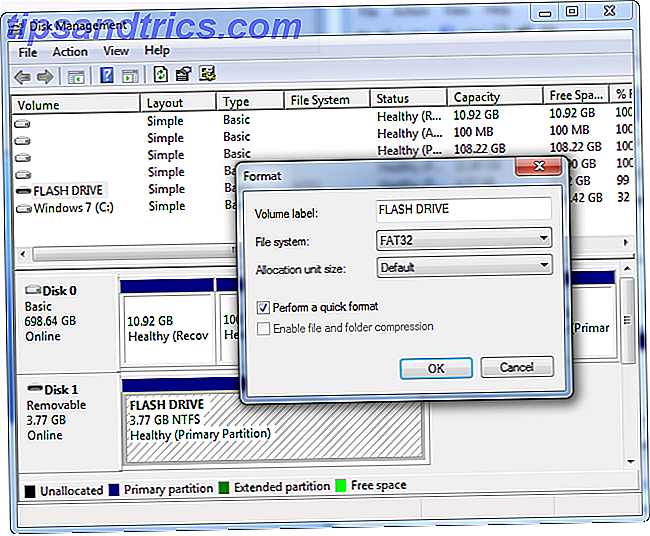
Het volgen van dit proces zou de meeste schijfherkenningsproblemen die u tegenkomt, moeten oplossen. Als een schijf niet wordt herkend door een computer waarmee u verbinding maakt en die nooit wordt weergegeven in het venster Schijfbeheer, is de schijf waarschijnlijk leeg 5 Borden De levensduur van uw harde schijf is verstreken (en wat te doen) 5 Geeft aan dat de levensduur van uw vaste schijf is Eindigend (en wat te doen) Aangezien de meeste mensen tegenwoordig laptops en externe harde schijven bezitten die behoorlijk worden meegesleept, is een realistische levensduur van de harde schijf waarschijnlijk ongeveer 3-5 jaar. Dit is een extreem ... Lees meer.
Heb je hier ooit een van de dingen moeten doen om een niet-herkende externe schijf te repareren? Laat een reactie achter en laat ons weten wat voor u heeft gewerkt!
Dit is wat u moet weten voor het geval u een nieuwe harde schijf moet aanschaffen. 7 Dingen die u moet overwegen voordat u een harde schijf koopt 7 Dingen die u moet overwegen voordat u een harde schijf koopt Een harde schijf kopen? Het is niet zo moeilijk als je een paar basistips kent. We hebben de belangrijkste functies van een moderne opslagdrive verzameld en wat u moet kopen. Lees verder .
Image Credit: Vincent Wei op Flickr

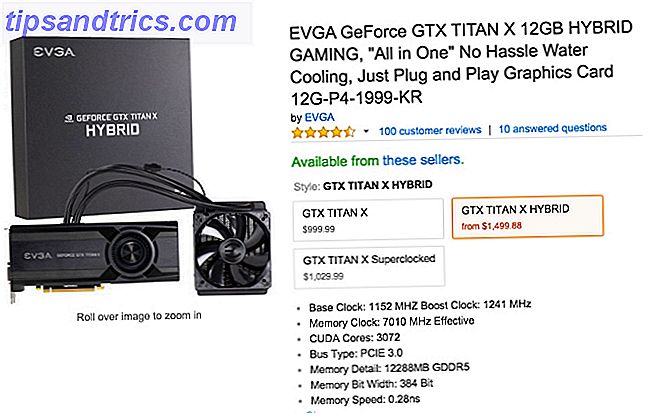
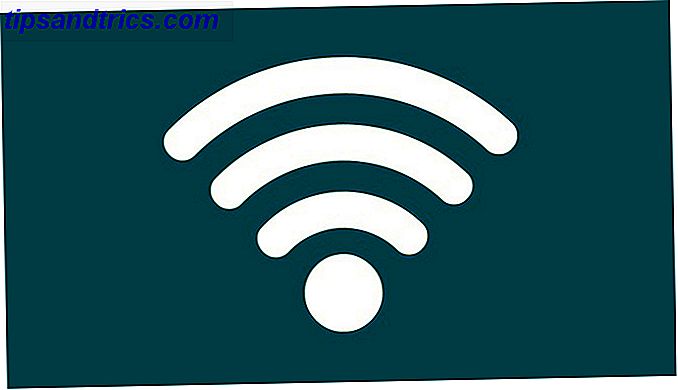
![Wat u moet weten voordat u een muis koopt [MakeUseOf Explains]](https://www.tipsandtrics.com/img/technology-explained/825/what-you-need-know-before-buying-mouse.jpg)