
Met niets meer dan een browser en YouTube kun je binnen enkele minuten een screencast van je bureaublad maken, mogelijk gemaakt door Google Hangouts.
Om aan de slag te gaan, gaat u naar Live-evenementen van YouTube terwijl u bent aangemeld bij uw account en klikt u op de knop "Live-streaming inschakelen". Hiermee wordt de live screencast niet gestart omdat er verschillende stappen zijn voordat het echt live gaat.
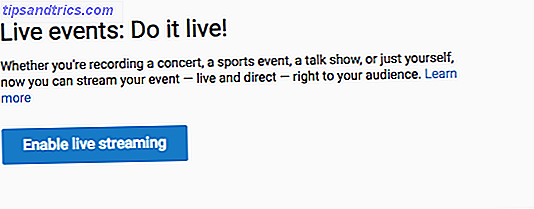
De volgende stap is om te klikken op "Nieuwe live-gebeurtenis", die een dialoogvenster opent waarin u basis- en geavanceerde instellingen kunt invoeren. De basisinstellingen omvatten de videonaam, tags en beschrijving. U kunt ook kiezen of u de video privé, openbaar of niet-vermeld wilt maken.
Geavanceerde instellingen omvatten categorie-, licentie-, insluitingsopties en meer.
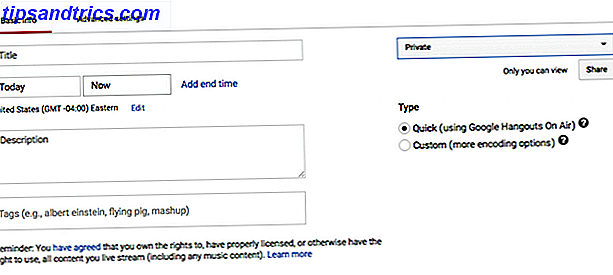
Zodra uw instellingen aanwezig zijn, klikt u op "Nu live gaan". Nogmaals, hiermee wordt de live opname niet echt gestart. Om te beginnen moet je toegang tot je webcam verlenen, maar voor screencastingdoeleinden kun je de webcam uitschakelen voordat je de screencast start. Als u de webcam wilt uitschakelen, klikt u op het videopictogram.
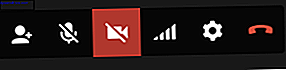
Als u wilt kiezen welk deel van uw scherm u wilt casten, klikt u op de knop 'Scherm delen' in het linkermenu.
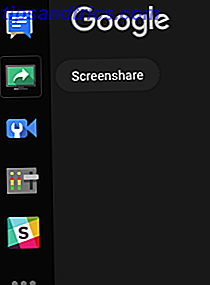
U kunt ervoor kiezen om uw volledige scherm of een bepaald venster dat u al open hebt uit te zenden.
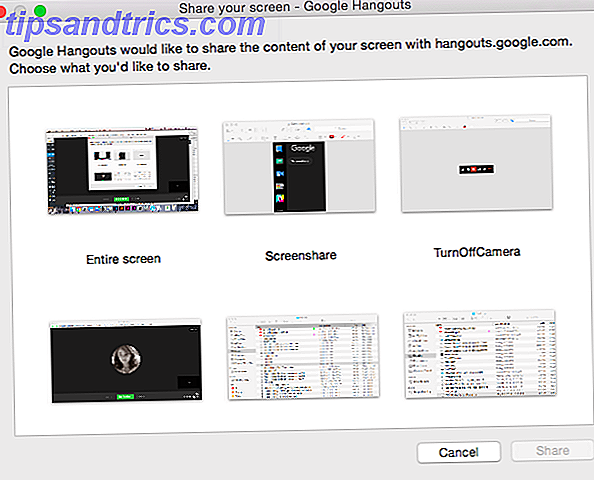
Nadat u uw keuze hebt gemaakt, drukt u op de knop Delen. U kunt het scherm dat u deelt bekijken via het Google Hangout-venster.
Op dit punt kunt u op de knop "Start Broadcast" klikken om met de live opname te beginnen. Als je ervoor hebt gekozen om je video privé of niet-vermeld te maken, kan niemand de screencast bekijken.

Nadat je het uitzenden hebt voltooid, is de opgeslagen video beschikbaar op je YouTube-account, waar je de privacy-instellingen kunt wijzigen als je deze openbaar wilt delen en annotaties, ondertitels en meer kunt toevoegen.
Een paar dingen waar u rekening mee moet houden wanneer u YouTube gebruikt om een screencast op te nemen:
- De kwaliteit van de video is niet geweldig - de ervaring op het volledige scherm is een beetje wazig.
- Als je YouTube gebruikt, heb je geen toegang tot enkele geavanceerde functies die je krijgt met andere screencasting-apps. De 5 beste schermrecorders voor het vastleggen van Mac OS X De 5 beste schermrecorders voor het vastleggen van Mac OS X Van Apple's QuickTime tot de veelgebruikte ScreenFlow, schermrecorders zijn handig voor les- en trainingsdoeleinden, het communiceren van computerproblemen en het maken van presentaties. Lees meer als Quicktime of Screencast-o-matic.
Dus waarom YouTube gebruiken? Je kunt live screencasten als je daarvoor kiest en is een van de weinige beschikbare opties die helemaal geen download naar je computer vereisen. Dit betekent dat je kunt screencasten vanaf elke computer die je toevallig gebruikt.
Heb je YouTube gebruikt om een screencast op te nemen? Laat ons weten hoe je het leuk vond in de reacties.
Afbeelding tegoed: Mozakim via Shutterstock.com



