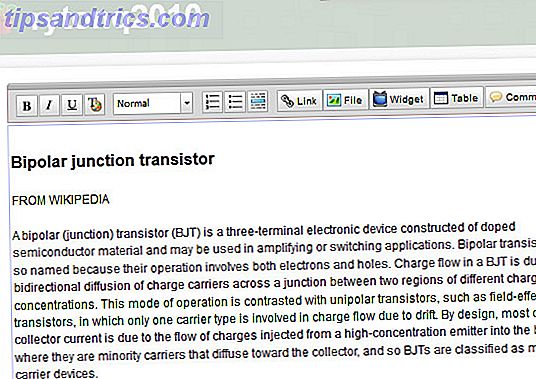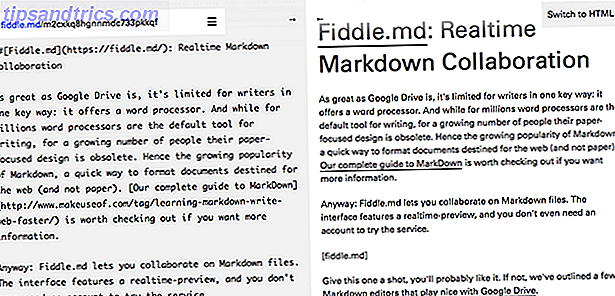Hoe vaak neemt u offline back-ups van uw belangrijke bestanden op? De Windows Backup and Restore Guide De Windows Backup and Restore Guide Er gebeuren rampen. Tenzij u bereid bent om uw gegevens te verliezen, hebt u een goede Windows-back-uproutine nodig. We laten u zien hoe u back-ups maakt en herstelt. Lees verder ? Eens per maand? Eens per jaar? Ik heb nog een vraag voor je. Hoe vaak controleer je of die back-ups nog steeds werken? Ik besloot dit onlangs te doen. En toen ik mijn externe schijf op mijn laptop had aangesloten, kreeg ik een foutmelding van een I / O-apparaat .
Ik kon de schijf niet meteen openen. Mijn hart zonk. Bijna tien jaar aan foto's gingen verloren. Maar ik was zeker van een oplossing - en zie je wel. Dit zijn vijf manieren om een I / O-apparaatfout te herstellen, zonder dat daarbij bestanden verloren gaan.
Wat is een fout in een I / O-apparaat?
I nput / O utput device errors zijn vrij gebruikelijk. We schrijven ze meestal toe aan hardwareproblemen, zoals een verkeerde kabel, een glitch met invoer- of uitvoeropslagapparaat of een verkeerd geconfigureerd stuurprogramma. Met dat in gedachten zijn er meer dan een paar verschillende methoden om te proberen een I / O apparaatfout te herstellen. Beter nog, de meeste van deze oplossingen duren slechts enkele momenten om te proberen, maar zijn ook erg gemakkelijk om te doen.
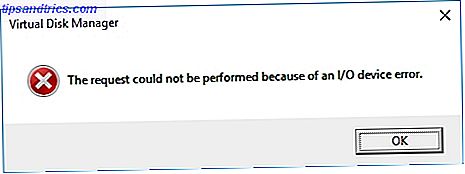
Voordat we beginnen, heb ik één advies. Start je systeem opnieuw op en probeer het opnieuw. Waarom herstelt je computer zoveel problemen? Waarom lost het herstarten van je computer zoveel problemen op? "Heb je geprobeerd opnieuw op te starten?" Het is technisch advies dat veel wordt gegooid, maar er is een reden: het werkt. Niet alleen voor pc's, maar voor een breed scala aan apparaten. We leggen uit waarom. Lees verder . Als je nog steeds een foutmelding hebt, ga dan door.
1. Kabels
Het eerste dat u hoeft te doen, voordat u zich zorgen maakt, is om eenvoudig de kabels aan te passen. Plaats de kabels terug die uw externe schijf verbinden met uw computer. Doe dit aan beide kanten. Als u een USB-flashstation gebruikt, probeert u de verbinding te verbreken en opnieuw te plaatsen en probeert u het opnieuw.
Familie: Hoe ben je zo goed in het repareren van computers?
Me: ... Uh, ik ontkoppel en sluit letterlijk dingen af totdat het het probleem oplost?- OrcishLibrarian (@BibliovoreOrc) 14 januari 2018
Als dit niet werkt, gebruikt u een andere USB-kabel en probeert u het opnieuw. Weet u niet zeker of de kabel goed is of niet? Sluit de kabel aan op een ander extern apparaat en sluit het aan op uw systeem. Als het werkt, weet je dat de kabel goed is.
2. USB-poort
Als de kabel goed is, maar je hebt nog steeds geen geluk, probeer dan een alternatieve USB-poort. De meeste moderne systemen hebben meer dan één USB-poort, omdat zoveel apparaten afhankelijk zijn van een USB-verbinding. Controleer bovendien je USB-poorten Dead USB Port? Hier is hoe het te diagnosticeren en op te lossen! Dode USB-poort? Hier is hoe het te diagnosticeren en op te lossen! Toen je USB-poort niet meer werkte, heb je je apparaat gewoon op een ander aangesloten? Nou, misschien heb je die poort ooit nodig! De oplossing kan gemakkelijk zijn, dus laten we het eens proberen. Meer lezen is schoon. Als het stoffig of vuil is, probeer het dan zachtjes te verwijderen om plukjes te verwijderen en probeer het opnieuw.
3. Chauffeurs
Een andere eenvoudige maar gemakkelijk over het hoofd gezien I / O-apparaatfoutcorrectie is om de stuurprogramma's op uw systeem bij te werken Take Back Control over stuurprogramma-updates in Windows 10 Take Back Control over stuurprogramma-updates in Windows 10 Een slecht Windows-stuurprogramma kan uw dag verpesten. In Windows 10 worden hardware-stuurprogramma's automatisch bijgewerkt door Windows Update. Als u de gevolgen ondervindt, laten we u dan zien hoe u uw stuurprogramma kunt terugdraaien en toekomstige ... Lees meer. Windows 10 zou al uw stuurprogramma's altijd moeten bijwerken. Het probleem van constante upgrades was voor veel gebruikers een buitengewoon pijnlijk punt toen Microsoft Windows 10 uitbracht. In theorie is een systeem dat constant drivers vernieuwt uitstekend. U zou nooit een probleem met het Windows 10-stuurprogramma moeten hebben.

Maar de theorie is geweldig, en de realiteit is, nou ja, realiteit. Het correleert niet altijd, en soms werkt het systeem met constante updates gewoon niet. Dat is waar een programma als IOBit Driver Booster in komt. Download en installeer Driver Booster (zorg ervoor dat u de knop voor installatie van het McAfee Antivirus-pakket verwijdert) en laat het uw systeem snel scannen op verouderde stuurprogramma's Verouderde Windows-stuurprogramma's zoeken en vervangen om verouderde Windows-stuurprogramma's te zoeken en te vervangen Uw stuurprogramma's zijn mogelijk verouderd en moeten worden bijgewerkt, maar hoe komt het dat u weet? Ten eerste, repareer het niet als het niet kapot is! Als stuurprogramma's echter moeten worden bijgewerkt, zijn hier uw opties. Lees verder .
Wees niet verbaasd als het veel chauffeurs opduikt die verouderd zijn. In veel gevallen werken gerelateerde applicaties en services nog steeds prima. Het gebeurt gewoon zo dat er een meer recente versie van de driver is. Werk uw stuurprogramma's bij en probeer uw externe schijf opnieuw.
4. Chkdsk
Hoewel fouten in I / O-apparaten voornamelijk betrekking hebben op hardware, kunnen we proberen een geïntegreerd systeemprogramma te gebruiken om het probleem op te lossen. De tool chkdsk verifieert bestandssystemen en corrigeert bestandssysteemfouten.
Druk op Windows-toets + X om het menu Snelle toegang te openen en selecteer vervolgens Opdrachtprompt (admin) . Als de opdrachtpromptoptie er niet meer is (vervangen door PowerShell), maakt u zich geen zorgen. Vul gewoon een zoekopdracht in het menu Start in voor de opdrachtprompt, klik met de rechtermuisknop en selecteer Als administrator uitvoeren .
Typ vervolgens chkdsk / f / r / x [uw stationsletter hier] en druk op Enter . Het scannen kan enige tijd duren, vooral als er meerdere sectoren zijn die moeten worden gerepareerd.

Houd er rekening mee dat hiermee bepaalde soorten gebroken schijfsectoren niet kunnen worden hersteld.
5. Gebruik Speccy om de status van de schijf te controleren
Als de twee eenvoudige oplossingen niet werken, kunnen we de algehele conditie van de harde schijf controleren met behulp van het gratis systeemspecificatiesysteem Speccy. Download en installeer Speccy. Selecteer Opslag in de linkerkolom en scroll naar beneden om het bijbehorende station te vinden. Ze zijn normaal gesproken goed geëtiketteerd.

Onder de technische specificaties van de schijfeenheid bevindt zich de S.MART-uitklapkenmerktabel . Dit is wat we nodig hebben.

SMART staat voor Self-Monitoring, Analysis and Reporting Technology . Het ingebouwde bewakingssysteem voor harde schijven rapporteert over verschillende gezondheidsattributen op de harde schijf. Zoals u kunt zien, geeft Speccy elke meetwaarde een beoordeling. We zijn vooral geïnteresseerd in de volgende statistieken:
- 05: reallocated Sectors Count
- 0A: Spin Retry Account
- C4: Aantal herallocaties
- C5: Huidige sectorentoekenning in behandeling
- C6: aantal niet-corrigeerbare sectoren
Wil je een verrassend feit? Uit een Google-onderzoek bleek dat in de 60 dagen na de eerste niet-corrigeerbare schijffout de drive gemiddeld 39 keer meer kans had te falen dan een vergelijkbare schijf zonder fouten.
Om eerlijk te zijn, concludeert de Google-studie ook dat SMART-beoordelingen van beperkt nut zijn bij het voorspellen van dreigende schijfstoringen - maar toch een goede algemene indicatie van de gezondheid van de schijf kunnen geven. Met dit in gedachten, als een van de bovenstaande statistieken fouten laat zien (of meerdere fouten in meerdere meetwaarden), zou ik serieus overwegen om alles terug te zetten en de schijf te vervangen. De Ultieme Windows 10-gids voor gegevensback-up De ultieme Windows 10-gids voor gegevensback-up We hebben vatte elke back-up-, herstel-, herstel- en hersteloptie samen die we konden vinden in Windows 10. Gebruik onze eenvoudige tips en wanhoop nooit meer over verloren gegevens! Lees verder .
Dit lost niet noodzakelijkerwijs meteen de invoerfout van uw I / O-apparaat op. Maar het kan aangeven wat er aan de hand is.
Wilt u een tweede mening over uw gezondheid? Probeer HD Tune Pro eens uit.
No More I / O Device Error!
Ik hoop dat de fout in het I / O-apparaat is voltooid en dat je toegang tot je schijf hebt verkregen. Een I / O-apparaatfout is niet altijd het einde van de regel voor een harde schijf. Het is echter een goede indicator dat er iets aan de hand is. En in veel gevallen is het gewoon niet de moeite waard om te wachten om erachter te komen of de fout het begin is van iets sinister.
Maak nu een back-up van uw bestanden naar een andere locatie 5 Fundamentele back-upfeiten Elke Windows-gebruiker moet weten 5 Elementaire back-upfeiten Elke Windows-gebruiker moet weten We zullen u nooit moe worden u eraan te herinneren back-ups te maken en uw gegevens veilig te houden. Als u zich afvraagt wat, hoe vaak en waar u een back-up van uw bestanden moet maken, hebben we rechttoe rechtaan antwoorden. Lees meer en overweeg de aanschaf van een nieuwe harde schijf 7 dingen die u moet overwegen voordat u een harde schijf koopt 7 dingen die u moet overwegen voordat u een harde schijf koopt Een harde schijf kopen? Het is niet zo moeilijk als je een paar basistips kent. We hebben de belangrijkste functies van een moderne opslagdrive verzameld en wat u moet kopen. Lees verder .
Heeft u een fout in het I / O-apparaat ondervonden? Wat heb je gedaan om het te repareren? Was het het einde van de weg voor je drive? Of bent u erin geslaagd om eerst uw belangrijke bestanden te redden?