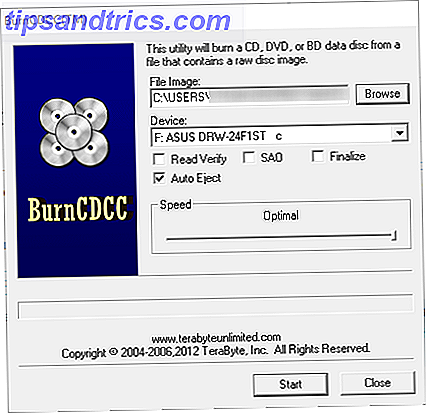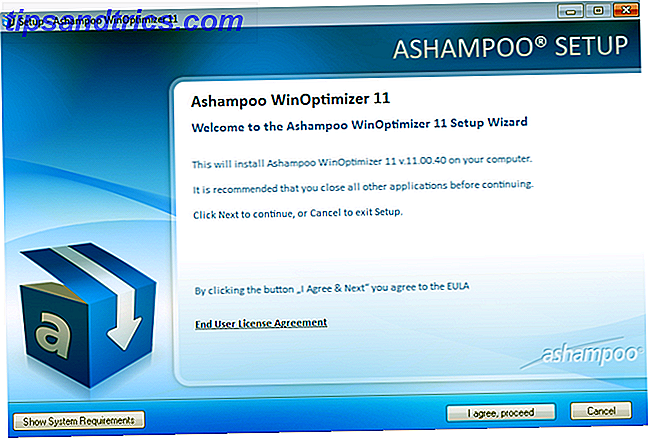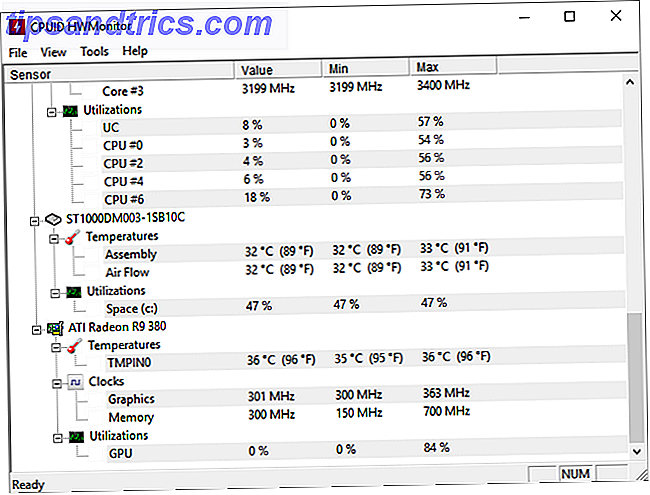Wilt u video's streamen die op een Raspberry Pi worden gehost om apparaten in uw huis te laten verschillen? Er zijn verschillende opties beschikbaar (inclusief Kodi), maar voor de beste resultaten wordt een speciale Plex-installatie aanbevolen.
Hier leest u hoe u de Plex-server op een Raspberry Pi installeert, configureert en begint met het streamen van uw favoriete films, tv-programma's, muziek, familiefoto's en andere mediabestanden.
Wat is Plex?
Als je het niet weet, is Plex een applicatie waarmee je je media overal, op vrijwel elk apparaat kunt streamen. Als standalone geïnstalleerd, kan het worden gebruikt om video-, muziek- en afbeeldingsbestanden af te spelen die zijn opgeslagen op een lokaal (of netwerk) station.
Als het als een server is geïnstalleerd, kan een secundair apparaat vervolgens op afstand toegang krijgen tot dezelfde inhoud, net zo lang als de Plex-app is geïnstalleerd. De app past zich aan veranderende scenario's aan; het kan ook als een server fungeren, of het kan uw Plex-client zijn.
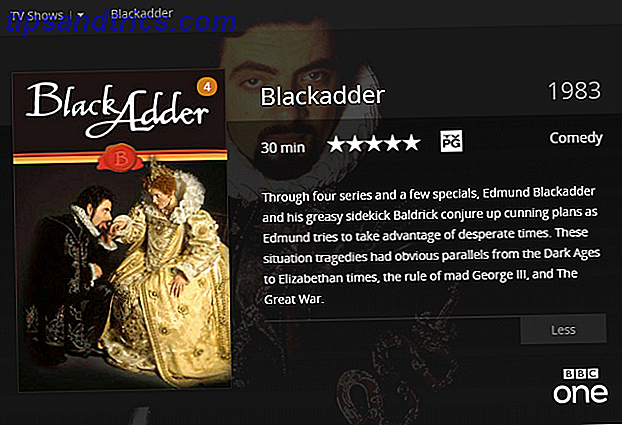
Onze gids voor Plex Uw gids voor Plex - The Awesome Media Center Uw gids voor Plex - The Awesome Media Center Als u veel lokaal opgeslagen films en tv-programma's hebt, moet u Plex installeren. En dit is de enige gids om met Plex aan de slag te gaan die u ooit zult moeten lezen. Lees meer laat zien hoe geweldig het is. Het is de moeite waard om snel op te merken dat Plex in zijn servervorm beschikbaar is voor de Raspberry Pi sinds 2017. Voordien was de Pi alleen geschikt voor het uitvoeren van Plex-client-apps.
Wat u nodig heeft voor een Raspberry Pi Plex-server
Om Plex-server op je Raspberry Pi te installeren, heb je nodig:
- Raspberry Pi 3 of nieuwer
- microSD-kaart (8 GB of meer)
- Externe harde schijf of USB-stick met mediabestanden
- USB-toetsenbord en muis
Uiteraard hebt u ook een tv nodig met een bekwaam geluidssysteem. U kunt deze optionele extra's gebruiken:
- Ethernet-kabel voor een betrouwbaardere routerverbinding
- Draadloos / Bluetooth-toetsenbord en -muis
Hoewel het mogelijk is om een Raspberry Pi op te zetten via een SSH-verbinding Uw Raspberry Pi instellen voor gebruik zonder hoofd met SSH Uw Raspberry Pi instellen voor gebruik zonder hoofd met SSH De Raspberry Pi kan SSH-commando's accepteren wanneer deze is aangesloten op een lokaal netwerk (door Ethernet of Wi-Fi), zodat u het gemakkelijk kunt instellen. De voordelen van SSH gaan verder dan het verstoren van de dagelijkse screening ... Lees meer, je hebt een apparaat nodig voor het direct besturen van Plex zodra het in gebruik is.
Stap 1: Raspbian installeren en bijwerken
Je hebt waarschijnlijk Raspbian al op je Raspberry Pi laten lopen. Andere versies van Linux voor de Raspberry Pi zouden moeten werken, maar deze handleiding is gemaakt met een nieuwe versie van Raspbian Stretch.
Heb je hulp nodig bij het installeren van een besturingssysteem op je Raspberry Pi? Beginners zouden waarschijnlijk moeten beginnen met NOOBS, maar als je goed met de computer omgaat, zou de standaard Raspberry Pi-installatiegids je moeten helpen.
Na de installatie start je je Pi op en voer je in de Terminal in:
sudo apt update sudo apt upgrade Dit zorgt ervoor dat uw versie van Raspbian volledig up-to-date is.
Stap 2: installeer dev2day en download Plex
Om Plex te installeren, moet je een nieuwe repository toevoegen. Je hebt ook een GPG-sleutel nodig om het te downloaden. We zullen het eerst behandelen:
wget -O - https://dev2day.de/pms/dev2day-pms.gpg.key | sudo apt-key add - Bewerk vervolgens de pakketlijst van de terminal met behulp van de echo- en tee-opdrachten:
echo "deb https://dev2day.de/pms/ jessie main" | sudo tee /etc/apt/sources.list.d/pms.list Herhaal de pakketupdate:
sudo apt update Plex is nu klaar om te installeren. Gebruik
sudo apt install -t stretch plexmediaserver Volg de aanwijzingen op het scherm om het downloaden en installeren te voltooien. Een paar minuten later moet de Plex-server op uw Raspberry Pi worden geïnstalleerd.
Stap 3: Machtigingen en IP-adres configureren
U hebt dus de Plex-server geïnstalleerd, maar deze is nog niet klaar om te worden uitgevoerd. Eerst moet je de standaard gebruikersnaam voor de software wijzigen; Hierna moet u een statisch IP-adres opgeven.
Open het bestand plexmediaserver.prev in de nano-teksteditor om het te bewerken.
sudo nano /etc/default/plexmediaserver.prev Scan door om de regel te vinden die luidt:
PLEX_MEDIA_SERVER_USER=plex Bewerk de regel zodat deze in plaats daarvan luidt:
PLEX_MEDIA_SERVER_USER=pi 
Wijzig de gebruikersnaam alleen in "pi" als dat de gebruikersnaam is die u gebruikt om u aan te melden bij uw Raspberry Pi. Natuurlijk had je dit nu moeten veranderen. Als u een andere gebruikersnaam gebruikt, vervangt u deze door 'plex'. (Lees onze belangrijke beveiligingstips voor Raspberry Pi.)
Druk op Ctrl + X om af te sluiten, bevestig uw wijziging en start de server opnieuw op:
sudo service plexmediaserver restart Om ervoor te zorgen dat de Plex-server altijd toegankelijk is vanaf uw andere apparaten, is het de moeite waard om een statisch IP-adres in te stellen. Begin met het vinden van het huidige adres:
hostname -I Open vervolgens het bestand cmdline.txt en voeg onderaan een nieuwe regel toe.
sudo nano /boot/cmdline.txt De nieuwe regel zou moeten luiden:
ip=[YOUR.IP.ADDRESS.HERE] Opslaan en afsluiten met Ctrl + X. Eindig met het opnieuw opstarten van de Raspberry Pi:
sudo reboot Stap 4: voeg mediabestanden toe aan uw Plex-server
Wanneer de computer opnieuw is opgestart, bent u klaar om bestanden toe te voegen aan de serverbibliotheek.
Deze zouden al moeten bestaan op de HDD (of uw opslagapparaat naar keuze), maar moeten worden toegevoegd aan Plex. Open vervolgens een browser op uw Raspberry Pi en voer het IP-adres van de Plex-server in, gevolgd door: 32400 / web /. Het zou er ongeveer zo uit moeten zien ...
[YOUR.IP.ADDRESS.HERE]:32400/web/ ... zonder de vierkante haken.
De Plex-webinterface wordt geopend, log in (of maak een nieuw account aan) en lees het overzicht. Sluit deze weergave en geef uw Plex-server een naam. Wacht terwijl dit wordt gedetecteerd, klik vervolgens op Bibliotheek toevoegen en kies het bibliotheektype. Dit is afhankelijk van de inhoud die u wilt toevoegen. Plex is in staat om het internet te controleren op de juiste film en albumhoezen, dus het is belangrijk om dit goed te doen.

Gebruik in de weergave mappen toevoegen de knop Bladeren naar mediamap en zoek naar de map op de harde schijf. Herhaal dit zo vaak als nodig totdat alle media die u Plex wilt laten toevoegen aan de bibliotheek is toegevoegd.
Controleer ook het tabblad Geavanceerd om ervoor te zorgen dat de standaard weergaveopties voor de map naar wens zijn. Hier kunt u de online database selecteren voor vermeldingen en illustraties, evenals voor het weergeven van verzamelingen media, zoals tv-showseizoenen. Op het tabblad Geavanceerd worden verschillende opties weergegeven op basis van het type inhoud dat u toevoegt.

Stap 5: Maak verbinding met Client-apparaten en geniet ervan!
Klaar om te genieten van je video's via Plex? Eerst en vooral kunt u beginnen met kijken op uw tv. Maar als u uw video's met u rond uw woning wilt meenemen, heeft u een mobiele Plex-app nodig.
Verkrijgbaar via Google Play voor Android en de App Store voor iOS, als u zich aanmeldt bij de app met dezelfde inloggegevens die u op de server hebt gebruikt, zullen de apparaten verbinding maken. Vanaf daar kun je Plex doorbladeren voor wat je wilt kijken, op play drukken en genieten!
Interessant is dat deze apps een ingebouwde afstandsbediening hebben, die u kunt gebruiken wanneer u van media op Plex geniet via uw tv. Dit is een optie die u zou kunnen gebruiken in plaats van de muis en het toetsenbord.
Ondertussen, en geniet van je eigen mediabestanden, bekijk de vele niet-officiële kanalen die beschikbaar zijn voor Plex 20 Unofficial Plex-kanalen die je nu moet installeren 20 Onofficiële Plex-kanalen die je nu moet installeren Een van de beste eigenschappen van Plex zijn Plex-kanalen . En een van de beste delen van Plex Channels is de niet-ondersteunde App Store. Hier zijn 20 niet-officiële Plex-kanalen die je nu zou moeten installeren. Lees verder .