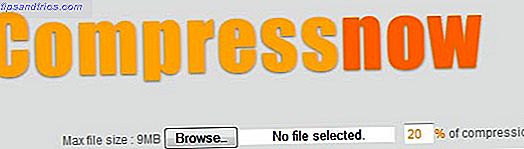De Windows 10-taakbalk is een van de minst gewaardeerde aspecten van de Windows-gebruikersinterface (UI). Het is er, het is betrouwbaar en het doet precies wat het zou moeten doen.
Sommigen zijn echter tot het besluit gekomen dat desktopaanpassing een dorst is die geen grenzen kent. Zelfs je taakbalk is niet verboden. Je Windows-taakbalk zou verticaal moeten zijn, dit is waarom je Windows-taakbalk verticaal moet zijn, dit is waarom De standaardpositie van de Windows-taakbalk staat onderaan je scherm. Maar een verticale taakbalk is misschien beter voor u. Laten we uitvinden waarom. Meer lezen: er zijn veel manieren, zowel standaard als via software van derden, waarmee gebruikers elk denkbaar facet van hun taakbalk kunnen aanpassen. 7 Tips voor het aanpassen van de Windows 10 taakbalk 7 Tips voor het aanpassen van de Windows 10 taakbalk De taakbalk blijft een nietfunctie in Windows 10. Het heeft een frisse uitstraling gekregen en nieuwe functies, waaronder Cortana. We laten u alle aanpassingen zien om de taakbalk helemaal van u te maken. Lees verder .
Omdat het zo'n klein onderdeel van de gebruikersinterface is, is er bijna nooit een complete online gids om uw taakbalk te draaien, vorm te geven en te veranderen. Dat is, tot nu toe! Lees verder om te leren hoe u uw Windows 10 taakbalk volledig kunt aanpassen.
Standaard Windows 10-taakbalkopties
Er zijn een hele reeks aanpassingsopties die u kunt gebruiken om verschillende facetten van uw Windows 10-taakbalk te wijzigen.
Centre Windows 10 Taakbalk Programma's
Dit is mijn favoriete standaardaanpassing, gewoon vanwege hoe slim het is. Het zorgt ook voor een meer esthetisch aangename desktop. Klik eerst met de rechtermuisknop op uw Windows 10-taakbalk en zorg ervoor dat de parameter Taak vergrendelen niet is ingeschakeld. Ga vervolgens met de muis over Toolbars en selecteer Links .
U zou nu een optie Links moeten zien in uw taakbalk. Sleep het scheidingsteken naast Links naar de meest linkse rand van uw taakbalk. Uw pictogrammen moeten automatisch naar rechts verschuiven. Sleep vervolgens het scheidingsteken aan de rechterkant naar het midden en verschuif uw programma's mee.

Nadat u uw pictogrammen hebt gecentreerd, klikt u met de rechtermuisknop op de parameter Links (die zich nu links van uw taakbalk zou moeten bevinden) en schakelt u zowel Show Text als Show title uit . Klik ten slotte met de rechtermuisknop op de taakbalk en selecteer Taakbalk vergrendelen . Dat is het: je ging van een gewone taakbalk naar een gecentreerde taakbalk.
Auto-Hide Your Windwos 10 Taskbar
Klik met de rechtermuisknop op uw Windows 10-taakbalk en selecteer Instellingen taakbalk . Dit venster biedt verschillende essentiële taakbalkopties voor gebruikers. Schakel de taakbalk Automatisch verbergen in de opties van de bureaublad- / tabletmodus naar Aan . Dat zou je taakbalk meteen moeten verbergen.

Om uw taakbalk opnieuw te bekijken, verplaatst u uw muis naar de vorige locatie van uw taakbalk.
Verwijder Windows 10 Taskbar-tekst
Ik weet niet zeker waarom, maar het hebben van tekst op mijn taakbalk maakt me onhoudbaar. Als u wilt wijzigen, gaat u naar de parameter Takenbalkknoppen in het deelvenster Taakbalkinstellingen.
Klik op het vervolgkeuzemenu en selecteer Altijd, labels verbergen .

Uw wijzigingen moeten onmiddellijk van kracht worden.
Geef specifieke Windwos weer 10 Taakbalkpictogrammen
Waarom een Slack-melding missen als dat niet nodig is? Om de pictogrammen te wijzigen die op uw Windows 10-taakbalk verschijnen, gaat u naar het systeemvak in uw taakbalkinstellingen en klikt u op de optie Selecteer welke pictogrammen op de taakbalk verschijnen .

Ga door deze lijst en selecteer de pictogrammen die u direct op uw taakbalk wilt plaatsen. Bovendien kunt u uw systeempictogrammen in- en uitschakelen, bijvoorbeeld de taakbalk, door op de optie Systeempictogrammen in- of uitschakelen te klikken en ook in die lijst te selecteren.
Meerdere weergave Windwo 10 taakbalk
Uw secundaire monitor heeft te lang een zelden gebruikte taakbalk gehuisvest. Als u de taakbalk van uw tweede monitor wilt wijzigen of wilt verwijderen, gaat u naar het gedeelte Meerdere weergaven van ons venster Instellingen.

Om het uit te zetten, stelt u de taakbalk Tonen op alle beeldschermen in op Uit . U kunt ook wijzigen hoe de taakbalkpictogrammen worden weergegeven in de onderstaande opties.
Bewerk Windows 10 taakbalkmeldingen
De meesten realiseren zich niet dat de signalen en pings van programma-alarmen optreden via de Windows 10-taakbalk, wat vooral vervelend kan zijn. Om te wijzigen, klik je op Start Menu en typ je meldingen . Selecteer vervolgens de instelling voor meldingen en acties . Scrol omlaag totdat je de meldingen Ontvangen van deze afzenders krijgt .

Ga verder om Uit te selecteren voor de programma's waarvan u geen meldingen wilt horen. Als je de meldingen van een bepaald programma volledig wilt afsluiten, moet je het verwijderen .
Verplaats uw Windows 10 taakbalk
Als u vindt dat de standaard taakbalk niet vol te houden is, is het wijzigen van de locatie net zo eenvoudig als op een knop drukken. Ga naar je taakbalkinstellingen en zoek de locatie van de taakbalk op het scherm .

Klik eenvoudig op het vervolgkeuzemenu en selecteer uw oriëntatie.
Pin programma's en mappen naar uw Windows 10 taakbalk
Als u al programma's op uw Windows 10-taakbalk hebt, is de kans groot dat u niet hoeft te leren hoe u ze kunt vastzetten. Zoek eenvoudig naar uw programma - met behulp van uw Start-menu of de Verkenner - klik met de rechtermuisknop en selecteer Vastzetten in taakbalk .
Wist u echter dat u ook specifieke mappen op uw taakbalk kunt opslaan? Klik eerst met de rechtermuisknop op uw bureaublad en de muis op Beeld . Zorg ervoor dat bureaubladpictogrammen weergeven is aangevinkt . Klik vervolgens met de rechtermuisknop op uw bureaublad en ga naar Nieuw en vervolgens Snelkoppeling . Klik in het venster Snelkoppeling maken op Bladeren en selecteer uw map. Zorg er voordat u klaar bent voor dat u explorer invoert vóór de maplocatie (zoals weergegeven in het onderstaande voorbeeld, met de ingesloten ruimte tussen ontdekkingsreiziger en uw adres).

Ga verder om uw snelkoppeling te maken. Zodra uw snelkoppeling is gemaakt, zoekt u deze op uw bureaublad, klikt u met de rechtermuisknop op de snelkoppeling en selecteert u Vastzetten in taakbalk . Uw map zou nu op uw taakbalk moeten verschijnen.

Dit is vooral handig als u een setup hebt met meerdere harde schijven en opslaat naar een van de andere.
Vergroten en verkleinen Windows 10 taakbalkpictogrammen
Om Windows 10-taakbalkpictogrammen te vergroten, klikt u met de rechtermuisknop op uw taakbalk en selecteert u Instellingen taakbalk .
Volg de Gebruik kleine taakbalkknoppen optie en schakel het uit .

Dit zal uw taakbalk vergroten. Als u uw pictogrammen wilt verkleinen, schakelt u deze parameter in .
Wijzig Windows 10 Taakbalkkleur
Als u de taakbalkkleur wilt wijzigen, klikt u met de rechtermuisknop op het bureaublad en selecteert u Personaliseer . Selecteer de categorie Kleur in uw instellingenvensters. Zoek de accentkleur voor Toon op de volgende oppervlakken (onder Meer opties ) parameter en zorg dat deze is aangevinkt.

Schakel de parameter Transparantie-effect in om transparantie in te schakelen. Selecteer vervolgens de kleur van uw taakbalk via het paneel Windows-kleuren. Uw taakbalkkleur zou automatisch moeten veranderen.
Cortana en taakweergave verwijderen
Twee van de minst gebruikte aspecten in de Windows-taakbalk zijn Taakweergave Een inleiding tot Virtual Desktop & Task View in Windows 10 Een inleiding tot Virtual Desktop & Task View in Windows 10 De nieuwe functies van Virtual Desktop en Task View van Windows 10 zijn levenskwaliteit verbeteringen die u niet over het hoofd moet zien. Dit is waarom ze handig zijn en hoe je er nu meteen van kunt profiteren. Read More en Cortana, beide standaard geactiveerd.
Om de taakweergave te verwijderen, klikt u met de rechtermuisknop op uw taakbalk en schakelt u de knop Toon taakweergave-knop uit .

Als u Cortana wilt verwijderen, gaat u met de muisaanwijzer over de Cortana- optie in ditzelfde venster en selecteert u Verborgen .
Windows 10-taakbalk aanpassen door derden
Dat is het voor standaard aanpassingsopties. Nu komen we bij het leuke gedeelte. Met behulp van een groot aantal hulpprogramma's van derden kunt u elk aspect van uw Windows 10-taakbalk 7 bewerken. Best Tools voor het aanpassen en aanpassen van Windows 10 7 De beste tools voor het aanpassen en aanpassen van Windows 10 Uw Windows-installatie kan zo uniek zijn als u bent. We hebben de beste tools samengesteld om u te helpen bij het aanpassen van het ontwerp en de functionaliteit van uw Windows-systeem. Lees verder . Daar zijn ze!
Klassieke Shell
Met Classic Shell kunnen gebruikers de meeste aspecten van hun Start-knop en Taakbalk gratis wijzigen. Hoewel het vele andere functies uitvoert, concentreren we ons op deze twee. Ga eerst naar de Classic Shell-website en download Classic Shell.
Zorg er na het downloaden voor dat Classic Shell actief is. Klik vervolgens met de rechtermuisknop op de Start-knop en selecteer Instellingen . Hierdoor worden je klassieke startmenu-instellingen geopend. Klik vervolgens op het tabblad Startknop . Als u uw startknop wilt wijzigen, die niet gemakkelijk standaard kan worden gewijzigd, vinkt u de optie Start vervangen aan.
Je krijgt een paar standaard selecties. Als u uw eigen wilt toevoegen, vindt u online een pictogram van het Startmenu. DeviantArt is een fantastische bron voor, onder andere, Start Menu-pictogrammen. Ga naar de volgende link en download het geleverde voorbeeld. Pak het uit en ga naar een gedenkwaardige plaats. Klik vervolgens op het tabblad Startknop op de optie Aangepaste knop en vervolgens op Knopafbeelding .
Zoek de afbeelding van de knop, dubbelklik erop en selecteer OK . Je Start-knop zou automatisch moeten veranderen.

Om de Windows 10-taakbalk aan te passen, gaat u naar de categorie Taakbalk . U kunt vanuit dit venster de dekking en transparantie van uw Taakbeheer aanpassen, wat niet standaard is toegestaan.

Je kunt ook je taakbalk opnieuw structureren om het een aparte look te geven, wat handig is om eerdere Windows-versies te simuleren. Hoe Windows 10 er uitzien als Windows XP, 7 of 8.1 Hoe je Windows 10 eruit kunt laten zien als Windows XP, 7 of 8.1 Het lastige van het upgraden van Windows is dat alles verandert. U kunt als volgt Windows 10 veranderen in een Windows XP, 7 of 8.1 look-alike om de verhuizing gemakkelijker te maken - voor uzelf of een vriend. Lees verder .
start10
Start10, hoewel betaald, is een van de beste programma's die beschikbaar is om snel en betrouwbaar uw taakbalk aan te passen. Het toegevoegde voordeel van Start10 komt door het slanke UI-ontwerp en hoogwaardige effecten.
Naast de mogelijkheid om uw Windows 10-taakbalk te structureren, kunt u ook de Start-knop en het Start-menu wijzigen. Hoewel u veel van de functionaliteit van deze betaalde software van Classic Shell kunt krijgen, biedt het gebruiksgemak en de hoge kwaliteit van de standaardinstellingen alle functionaliteit die u van een desktopaanpassingssoftware zou verwachten.

Houd rekening met het volgende: met Start 10 kunnen gebruikers ook elke kleur wijzigen, aangepaste structuren en startknoppen maken en uw (soms onhandige) startmenu in één toegankelijk programma wijzigen.
Neem je Windows 10-taakbalk naar Taak
Er is maatwerk en er is perfectie. Voor degenen die het grootste deel van hun professionele tijd voor een computerscherm doorbrengen, is er een bijzondere voldoening om uw bureaublad naar uw eigen stijl te maken. Het uiterlijk van uw Windows 10-bureaublad wijzigen Het uiterlijk van uw Windows 10-bureaublad wijzigen U hebt zojuist een upgrade naar Windows 10 uitgevoerd en u vraagt zich af hoe u deze kunt aanpassen en personaliseren. We helpen u uw bureaublad stap voor stap te veranderen in een virtuele Windows-ervaring. Lees verder .
Of het nu voor functionaliteit of voor plezier is, zelfs uw taakbalk is vatbaar voor aanpassingen. Gelukkig aan het aanpassen!
Elk ander facet van Windows dat u wilt aanpassen? Laat het ons weten in de comments hieronder!
Vervolgens zou je moeten leren navigeren op je Windows 10 taakbalk met sneltoetsen op het toetsenbord Navigeren in je Windows 10 taakbalk met sneltoetsen op het toetsenbord Navigeren in je Windows 10 taakbalk met toetsenbordsneltoetsen Sneltoetsen zijn een geweldige manier om meer te doen op je pc in minder tijd . Hier is een grote verzameling snelkoppelingen die betrekking hebben op de Windows-taakbalk. Lees verder . En als dit artikel je nieuwsgierig maakte naar het aanpassen van Windows, kijk dan ook hoe je een aangepast Rainmeter-thema voor je bureaublad kunt maken. Hoe maak je een aangepast Rainmeter-thema voor je Windows-bureaublad? Hoe maak je een aangepast Rainmeter-thema voor je Windows Desktop Rainmeter kan je helpen maak een echt spectaculaire desktop met slechts een paar klikken. We laten zien hoe jij. Lees verder !