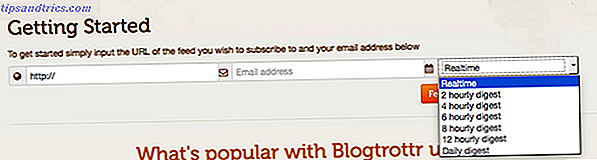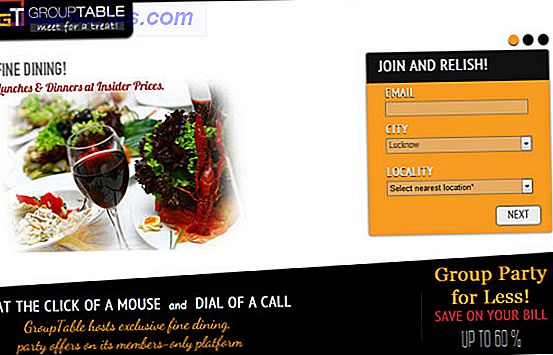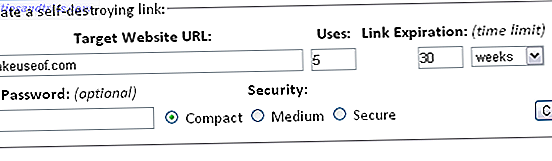Bijgewerkt door Christian Cawley op 10 juli 2017.
U bent opgewaardeerd naar Windows 10 of bent bijna klaar. Maar zodra u de wijziging hebt doorgevoerd, wilt u er zeker van zijn dat u snel en gemakkelijk een back-up kunt maken van uw gegevens en deze kunt herstellen. Systeemherstel en Factory Reset zijn opgenomen in Windows 10 en zijn beter dan in Windows 8.x.
Windows 10 heeft een verborgen herstelpartitie
Wanneer u de Verkenner opent, ziet u alle schijfpartities, nietwaar? Welnee. Verschillende schijfpartities zijn verborgen, inclusief de herstelpartitie. Terwijl de eerste versies van Windows 10 afhankelijk waren van de Windows 8-herstelpartitie (gevolgd door een upgrade naar Windows 10), heeft het latere besturingssysteem nu een eigen herstelpartitie.
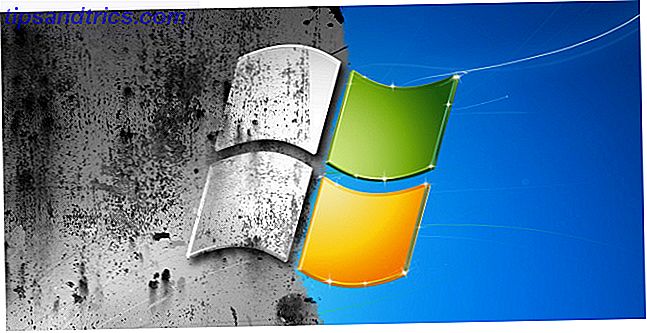
Hoewel u deze partitie kunt verwijderen, is het niet raadzaam. Natuurlijk kan verwijderen, in combinatie met bestandscompressie, meer dan 6 GB besparen op 64-bits systemen met Windows 10, maar de herstelpartitie is van groot belang om uw pc na een ernstige crash weer operationeel te maken. Als u een Windows 10-apparaat met een kleine capaciteit (zoals de 64 GB SSD Surface Pro) gebruikt, is het aan te bevelen een SD-kaart of een extern opslagapparaat te gebruiken. Bewaar de herstelpartitie en sla persoonlijke gegevens en apps op de secundaire opslag op.
Op een gegeven moment hebt u waarschijnlijk de herstelpartitie nodig, omdat dit het dichtst bij installatiemedia ligt. De tools voor opnieuw instellen, vernieuwen en opnieuw instellen moeten echter voldoende zijn om de overgrote meerderheid van problemen op te lossen, zolang u de juiste beslissing neemt tussen een systeemherstel en vernieuwing van Windows. Moet u Windows vernieuwen, opnieuw instellen, herstellen of opnieuw installeren? Moet u Windows vernieuwen, resetten, herstellen of opnieuw installeren? Ooit wilde je Windows 7 opnieuw instellen zonder persoonlijke gegevens te verliezen? Tussen een fabrieksreset en een herinstallatie was het moeilijk. Sinds Windows 8 hebben we twee nieuwe opties: Refresh and Reset. Welke heeft gelijk ... Lees meer.
Systeemherstel gebruiken in Windows 10
Als u problemen ondervindt met de prestaties van Windows 10 Windows 10-prestaties verbeteren en het gevoel sneller laten voelen Windows 10-prestaties verbeteren en sneller laten voelen Windows 10 werkt redelijk snel, maar u kunt het nog sneller maken! We laten u gratis tweaks zien om de snelheid en prestaties te verbeteren. Je zult Windows 10 transformeren van slowpoke naar Usain Bolt in 12 ... Lees meer, het eerste waar je naar moet kijken is je lijst met herstelpunten. Als een van deze samenvalt met wanneer Windows zich misdraagt, kunt u het hulpprogramma Systeemherstel gebruiken om de instellingen en de software te herstellen die op dat moment aanwezig waren.
Open Start> Instellingen (of druk op Windows-toets + I ) en maak een herstelpunt in het zoekvaktype .

Klik op het overeenkomende resultaat, selecteer het station dat u wilt gebruiken om uw herstelpunt op te slaan (meestal het systeemstation) en klik op Configureren> Systeembescherming inschakelen . Deze actie activeert de systeemherstelfunctie. Klik op OK om te bevestigen en klik in het hoofdvenster op Maken ... om een herstelpunt te maken en geef het een naam.

De systeembeveiligingssoftware maakt het herstelpunt, dat u later kunt terugzetten met de knop Systeemherstel . Als u de wizard uitvoert, wordt uw vorige status hersteld. Het is mogelijk dat u enige tijd moet doorbrengen om te controleren wat de gevolgen zijn, zodat u de software opnieuw kunt installeren en - hopelijk - alle apps kunt vermijden die het probleem veroorzaakten dat u ertoe aanzette Systeemherstel te gebruiken.
Toegang tot geavanceerd opstarten
Maar wat als u terug moet naar een opgeslagen herstelpunt, maar niet kunt opstarten in Windows 10? Het antwoord komt via Advanced Startup (toegankelijk via een werkend systeem via Instellingen> Herstel ). Als uw pc niet opstart, moet u Geavanceerd opstarten openen via de instructies van uw pc-fabrikant. Op HP computers zou dit bijvoorbeeld kunnen zijn door op F11 te drukken om de systeemherstelmodus aan te roepen. Kies Herstel uw computer wanneer Windows Setup wordt gestart.
Selecteer bij Geavanceerd opstarten Problemen oplossen> Geavanceerde opties> Systeemherstel en werk vervolgens door de wizard om het herstelpunt te vinden en toe te passen.
Dit maakt Systeemherstel de snelste oplossing; tegelijkertijd is het echter ook de minst betrouwbare 5 dingen om te controleren wanneer uw systeemherstel niet werkt 5 Dingen om te controleren wanneer uw systeemherstel niet werkt Systeemherstel kan u redden van een pc-ramp. Maar wat als het jou faalde? Controleer de volgende opties voordat u Windows helemaal opnieuw installeert. Lees verder . Helaas is Systeemherstel niet bestand tegen een Windows-installatie die door malware is aangetast.
Vernieuw Windows 10
Was het teruggaan naar een herstelpunt niet voldoende om problemen met uw computer op te lossen? Mogelijk moet u uw instellingen vernieuwen. Hiermee wordt uw systeem teruggezet naar een staat die lijkt op hoe het was toen Windows 10 nieuw was.
Het enige verschil hier is dat u uw persoonlijke gegevens en instellingen kunt behouden. Het is echter een goed idee om deze te synchroniseren met de cloud Dropbox versus Google Drive versus OneDrive: welke cloudopslag is het beste voor u? Dropbox versus Google Drive versus OneDrive: welke cloudopslag is geschikt voor u? Heb je de manier veranderd waarop je denkt over cloudopslag? De populaire opties van Dropbox, Google Drive en OneDrive zijn vergezeld door anderen. We helpen u te bepalen welke cloudopslagdienst u moet gebruiken. Meer lezen ongeacht.
Open Start> Instellingen> Update en beveiliging om te beginnen en selecteer Herstel in het menu aan de linkerkant.

Onder Reset deze pc, klik of tik op Aan de slag en gebruik de optie Mijn bestanden behouden .

Een waarschuwing wordt getoond; er kan een seconde verschijnen als u een upgrade van een vorige versie naar Windows 10 hebt uitgevoerd en u op de hoogte brengt dat het opnieuw instellen ervoor zorgt dat u de upgrade niet ongedaan kunt maken. Als je tevreden bent, ga je verder met de reset .
U moet wachten tot het proces is voltooid. De duur hiervan is afhankelijk van het aantal apps dat u heeft geïnstalleerd.
Overweeg het vernieuwen van Windows 10, de tweede snaar om je boog. Als uw computer langzaam werkt en vastloopt of vastloopt, is dit de optie die u moet nemen als u niet eerst de tijd hebt om een back-up van uw instellingen en persoonlijke mappen te maken.
Reset Windows 10
De "nucleaire optie" om Windows 10 optimaal te laten werken, is om het opnieuw in te stellen, net als een smartphone of tablet. Met deze actie wordt het besturingssysteem hersteld naar de "fabrieksinstellingen", waardoor het lijkt alsof het nieuw is. Daarom moet u van tevoren een back-up van uw persoonlijke gegevens maken. Helaas is alle bloatware die u hebt verwijderd Hoe bloatware gemakkelijk te verwijderen uit Windows 10 Bloatware eenvoudig verwijderen uit Windows 10 Windows 10 wordt geleverd met verschillende vooraf geïnstalleerde apps die ruimte op uw apparaat in beslag nemen en niet gemakkelijk te verwijderen zijn. Klinkt als bloatware, nietwaar? We laten u zien hoe u deze apps kunt verwijderen. Meer informatie wordt hersteld. Dit is een sterk argument tegen het gebruik van de optie fabrieksinstellingen Waarom niet uw computer terugzetten naar de fabrieksinstellingen en wat u moet doen Waarom u uw computer niet terugzet naar de fabrieksinstellingen en wat u moet doen Een fabrieksreset herstelt de bloatware die oorspronkelijk bij uw systeem hoorde . Het drukt uw systeem af en u zou het niet moeten verdragen. We laten u zien hoe u dit kunt vermijden. Lees verder .
Het positieve is dat, omdat Windows 10 niet wordt geleverd met een herstelpartitie, software die vooraf is geïnstalleerd door fabrikanten afzonderlijk wordt opgeslagen en ervaren gebruikers bloatware kunnen verwijderen voordat ze hun computer kunnen vernieuwen.
Vind de weg terug naar de optie Reset deze pc en klik op Aan de slag . Deze keer, in plaats van Mijn bestanden behouden, selecteer je Alles verwijderen . Hier heb je twee opties: verwijder gewoon mijn bestanden voor een snelle reset en verwijder bestanden en maak de schijf schoon . Deze tweede optie duurt langer, maar is veiliger, waardoor het nuttiger is om een pc schoon te vegen voordat deze wordt verkocht of weggegeven.

Wanneer dit is gebeurd, ziet uw besturingssysteem er net zo vers uit als op de dag dat het werd geïnstalleerd. U moet echter uw account herstellen (of een nieuw lokaal profiel maken) en uw gegevens herstellen.
Nogmaals, als u niet kunt opstarten in Windows 10, is deze optie beschikbaar via het scherm Geavanceerde modus. Ga na het opstarten van Geavanceerde opties naar Problemen oplossen> Deze pc resetten en je vindt de opties zoals hierboven besproken.

Hoe herstelt, vernieuwt en resetten Vergelijk met Windows 8?
Voor ervaren Windows-gebruikers, vooral degenen die een upgrade hebben uitgevoerd vanaf Windows 8, zullen de vernieuwings- en reset-tools redelijk bekend zijn. Ondertussen bevindt een versie van Systeemherstel zich in Windows sinds Windows 2000 (de meeste huishoudelijke gebruikers zullen het herkennen van Windows XP). Helaas zijn herstelpunten in oudere besturingssystemen niet compatibel met Windows 10 8 Problemen met vervelend Windows 10 en hoe ze te verhelpen 8 Vervelende problemen met Windows 10 en hoe ze te verhelpen De upgrade naar Windows 10 verliep soepel voor de meeste gebruikers, maar sommige gebruikers zal altijd problemen tegenkomen. Of het nu gaat om een knipperend scherm, netwerkproblemen of het leeglopen van de batterij, het is tijd om deze problemen op te lossen. Lees verder .
Functioneel gezien is het systeem min of meer identiek, maar met meerdere aangesloten schijven is er meer kans dat Windows deze zowel als de systeemschijf zal wissen. Dit is een functie die nuttig kan zijn, maar die ook bijzonder gevaarlijk is. Het is echter niet nieuw voor Windows 10; het was aanwezig in Windows 8, maar de regelmaat van zijn uiterlijk lijkt gerelateerd te zijn aan het type schijven dat je hebt aangesloten.
Als Windows 10 biedt om andere stations op uw computer te wissen, gebruikt u de dialoog Uw pc heeft meer dan één schijf. Wilt u alle bestanden van alle stations verwijderen?, zorg ervoor dat u Alleen de schijf selecteert waarop Windows is geïnstalleerd .
Heeft u Windows 10 gebruikt voor het herstellen, vernieuwen en resetten van systeemfuncties? Heb je problemen ondervonden, of was je onder de indruk van hoe goed het werkte? Deel uw verhaal in de comments.