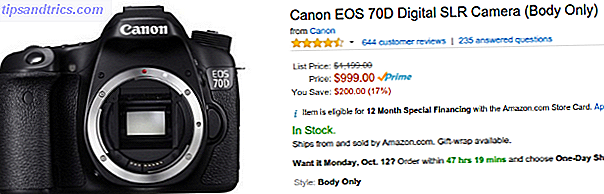Microsoft Office heeft veel instellingen, maar wat het standaard toewijst, is misschien niet de beste keuze voor u. We laten u de belangrijkste standaard Office-instellingen zien die u moet aanpassen om tijd te besparen en efficiënter te werken.
Sommige instellingen zijn beschikbaar in alle Office-programma's Microsoft Office Wat? Een gids voor Office Suite Ecosysteem Microsoft Office Wat? Een gids voor het Office Suite Ecosysteem Iedereen weet wat Microsoft Office is, toch? Word, Excel, PowerPoint, Outlook, OneNote - eenvoudig. Hoe zit het met Office Online, Office Mobile, Office 2016 en Office 365? De Office-suite is complex geworden. We zullen het ontrafelen voor ... Lees meer, zoals het aanpassen van de functies van het lint, terwijl andere exclusief zijn. We zullen kijken naar enkele algemene standaardwaarden en vervolgens Excel, PowerPoint en Word aanpakken.
Als je denkt dat we iets hebben gemist van deze lijst, kun je ons dit laten weten in de reacties hieronder.
universeel
Sommige opties zijn beschikbaar in alle (of de meeste) Office-programma's.
1. Pas het lint aan
Het lint is de balk die bovenaan verschijnt en bevat snelkoppelingen en opdrachten voor de meest voorkomende taken. Ga naar Bestand> Opties> Lint aanpassen om het aan te passen. Aan de linkerkant ziet u alle beschikbare opdrachten, terwijl aan de rechterkant uw huidige configuratie wordt weergegeven.
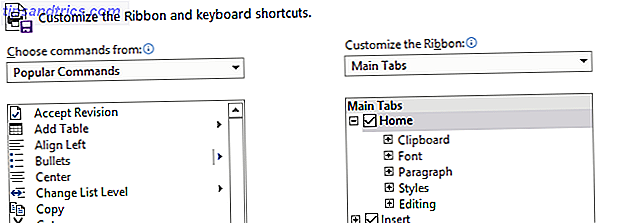
Klik op een item aan de linkerkant en klik vervolgens op Toevoegen >> om het naar rechts te verplaatsen. U kunt op de plustekens klikken om de categorieën uit te vouwen en meer informatie te krijgen over wat is inbegrepen.
Voor volledige informatie over dit proces, raadpleegt u onze gids over het optimaliseren van het Office 2016-lint. Hoe het Office 2016-lint of de meninterface optimaliseren Hoe het Office 2016-lint of de meninterface optimaliseren Zoekt u vaak naar menu-items in Microsoft Office? Het is tijd om het lintmenu opnieuw in te delen en aan te passen aan uw persoonlijke behoeften. Je zult verrast zijn hoe flexibel en gemakkelijk het is! Lees verder .
2. Locatie opslaan
Als u uw bestanden gewoonlijk op dezelfde locatie opslaat, moet u het standaardbestandspad aanpassen. Ga hiervoor naar Bestand> Opties> Opslaan en zoek het gedeelte Documenten opslaan .

Vink eerst eerst Opslaan aan op Computer . Klik vervolgens op Standaard lokale bestandslocatie op Bladeren ... en navigeer naar het gewenste pad. Klik vervolgens tweemaal op OK .
uitmunten
3. Aantal werkbladen
Eerdere versies van Excel hadden altijd standaard drie lege werkbladen beschikbaar bij het maken van een nieuwe spreadsheet. Dit is ontworpen om mensen te laten zien dat de functie van meerdere werkbladen 14 Tips om tijd te besparen in Microsoft Excel 14 Tips om tijd te besparen in Microsoft Excel Als Microsoft Excel in het verleden veel tijd heeft verbruikt, laten we u dan zien hoe u wat kunt krijgen ervan terug. Deze eenvoudige tips zijn gemakkelijk te onthouden. Meer informatie bestond. Drie werden afgehandeld als een mooi bedrag dat de gebruiker niet zou belasten om de externe werkbladen te verwijderen als ze deze niet nodig hadden.
Tijden zijn veranderd en de meerderheid van Excel-gebruikers zijn zich terdege bewust van deze functie. Als zodanig worden moderne versies standaard alleen met één werkblad geopend. Dit veranderen is eenvoudig. Ga in Excel naar Bestand> Opties . Op het tabblad Algemeen, onder Bij het maken van nieuwe werkmappen, kunt u een waarde invoeren in Dit aantal vellen opnemen .
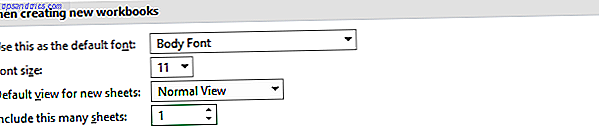
Uw invoer mag niet groter zijn dan 255. Klik op OK als u klaar bent.
4. Tekst omwikkelen
Als een tekenreeks de breedte van een cel overschrijdt, strekt deze zich uit tot de aangrenzende cellen. Dit kan worden verholpen door de tekst Tijd besparen met tekstbewerkingen in Excel Tijd te besparen met tekstbewerkingen in Excel Excel kan magie met getallen doen en kan karakters even goed verwerken. Deze handleiding laat zien hoe u tekst in spreadsheets kunt analyseren, converteren, vervangen en bewerken. Met deze basisprincipes kunt u complexe transformaties uitvoeren. Meer lezen, zodat het binnen een enkele cel past.
Als u tekstterugloop standaard wilt inschakelen, laadt u eerst een nieuw werkblad en gaat u naar het tabblad Start op het lint en klikt u met de rechtermuisknop op Normaal in de groep Stijlen . Klik op Wijzigen ... en vervolgens opmaken ... Schakel naar het tabblad Uitlijning, tik op Tekst omslaan en klik tweemaal op OK .
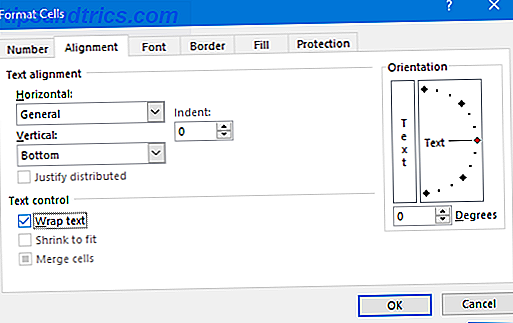
Dit heeft de instelling in de huidige spreadsheet veranderd, maar nu moeten we deze automatisch ook toepassen voor alle toekomstige spreadsheets. U kunt dit doen door sjablonen te gebruiken Een Excel-sjabloon voor elke gelegenheid Een Excel-sjabloon voor elke gelegenheid Sla de steile leercurve over en sorteer uw leven met de kracht van Excel-sjablonen. We hebben een aantal automatische updatesjablonen samengesteld om budgetten bij te houden, projecten te beheren en meer. Lees verder .
Hiervoor moeten we uw Excel-opstartmap kennen. Als u het niet weet, houdt u Excel open en drukt u op Alt + F11 om de VBA-editor te openen. Druk vervolgens op Ctrl + G, invoer ? application.StartupPath en druk op Enter . Het mappad verschijnt onder de opdracht.
Ga naar Bestand> Opslaan als, noem het bestandsboek en selecteer Excel-sjabloon in het vervolgkeuzemenu Opslaan als . Blader nu naar het mappad van de vorige stap en sla de sjabloon hier op. Alle nieuwe spreadsheets die u opent, gebruiken nu deze sjabloon.
Power Point
5. Einde op zwarte dia
Wanneer u het einde van uw PowerPoint in presentatiemodus bereikt 10 Tips voor het maken van betere PowerPoint-presentaties met Office 2016 10 Tips voor het maken van betere PowerPoint-presentaties met Office 2016 Microsoft PowerPoint blijft nieuwe normen stellen. Nieuwe functies in PowerPoint 2016 laten de beste plek zien als de beste optie voor slimme en creatieve presentaties. Lees Meer het laatste dat je ziet is niet je laatste dia, maar in plaats daarvan een zwart scherm met de tekst "Einde van diavoorstelling, klik om te sluiten." Het is daar om te laten zien dat de presentatie is voltooid, maar als je al een ontwerp hebt gemaakt schuif daarvoor en dan is het zwarte scherm overbodig.
De laatste zwarte dia is standaard ingeschakeld, maar u kunt deze voor alle presentaties uitschakelen. Ga naar Bestand> Opties en klik links op Geavanceerd . Blader omlaag naar de sectie Diavoorstelling en verwijder het vakje Einde met zwarte dia .

Klik op OK om uw wijzigingen op te slaan.
6. Kijkmethode
Wanneer u een PowerPoint-bestand opent, wordt standaard ingesteld dat het bestand is opgeslagen. Dit kan bijvoorbeeld van invloed zijn op het feit of de miniaturen of opmerkingen worden weergegeven wanneer u het bestand laadt. U kunt dit overschrijven, zodat PowerPoint automatisch uw weergave-instellingen toepast.
Om dit te wijzigen, ga je naar Bestand> Opties en selecteer je Geavanceerd van links. Blader omlaag naar het gedeelte Weergave, gebruik de vervolgkeuzelijst op het tabblad Alle documenten openen met deze rij.
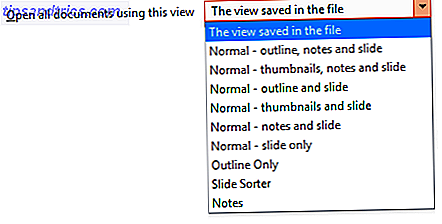
Maak uw keuze en klik op OK om uw wijzigingen op te slaan.
Woord
7. Verander het lettertype
Het standaardlettertype van Word Lettertypen opmaken in Microsoft Word om uw tekst er uit te laten zien Lettertypen in Microsoft Word vormgeven zodat uw tekst eruit springt Een goed opgemaakte tekst kan de aandacht van uw lezer trekken en hem helpen uw document te doorlopen. We laten u zien hoe u die laatste touch toevoegt in Microsoft Word. Read More was Times New Roman, maar nu is het Calibri. Als u geen fan bent van dit laatste en vaak merkt dat u het moet wijzigen, bespaar uzelf wat tijd en wijzig het standaardlettertype wanneer u een nieuw document maakt.
Ga naar het tabblad Start op het lint en klik in de groep Lettertype op de pijl omlaag. Dit opent een nieuw venster waarin u kunt selecteren welk lettertype u wilt, samen met de verschillende componenten zoals stijl en grootte. Wanneer u klaar bent, klikt u op Als standaard instellen en selecteert u Alle documenten op basis van de standaardsjabloon? en klik vervolgens op OK .
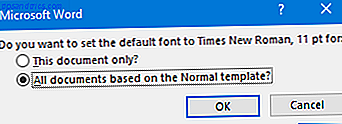
8. Schakel opties voor plakken uit
Wanneer u iets in Word plakt, verschijnt automatisch een vak Plakopties waarin u de opmaak kunt kiezen. Je kunt dit snel annuleren door op Esc te drukken, maar als je het nooit nodig hebt, kun je het volledig uitschakelen.
Als u het veld Plakopties wilt uitschakelen, gaat u naar Bestand> Opties en selecteert u Geavanceerd aan de linkerkant. Blader naar het gedeelte Knippen, kopiëren en plakken en schakel de knop Plakopties weergeven uit wanneer inhoud is geplakt . Klik op OK .
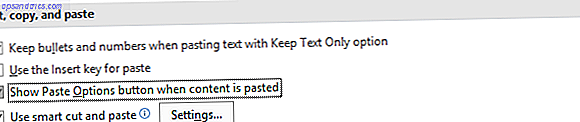
Niet settelen voor standaard
U kunt zoveel aanpassen in Office - neem geen genoegen met de standaard! Hoewel het wijzigen van je lettertype- of tekstomloopopties een kleinigheid lijkt, zal de tijd die wordt bespaard door ze niet langer constant aan te passen, toenemen.
Als u nog meer tips wilt, vindt u ons advies over hoe u productiever kunt zijn in Office 10 Simple Office 2013 Tips die u productiever zullen maken 10 Simple Office 2013 Tips die u productiever zullen maken MS Office-vaardigheden blijven verschanst in de top gemeenschappelijke vaardigheden waar werkgevers naar op zoek zijn. Wees dus verstandig met deze tien eenvoudige Office 2013-tips en grijp meer vrije tijd rond de waterkoeler. Lees verder .
Als u op zoek bent naar meer Word-advies, raadpleeg dan onze handleiding over standaard Word-instellingen die u kunt aanpassen 10 Standaard Microsoft Word-instellingen die u kunt optimaliseren 10 Microsoft Word-instellingen die u kunt optimaliseren Een paar eenvoudige optimalisatiestappen kunnen uw productiviteit met Microsoft Word vergroten . We geven je tien snelle en eenvoudige instellingen voor je dagelijkse taken. Lees verder .
Welke van deze tips is het meest nuttig voor u? Is er een standaardinstelling die we hebben gemist?

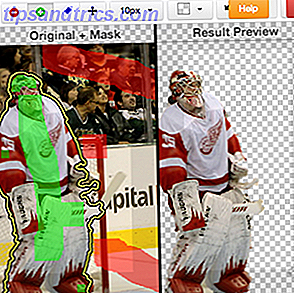
![Online uw internetdatum opzoeken [INFOGRAPHIC]](https://www.tipsandtrics.com/img/internet/392/looking-up-your-internet-date-online.png)