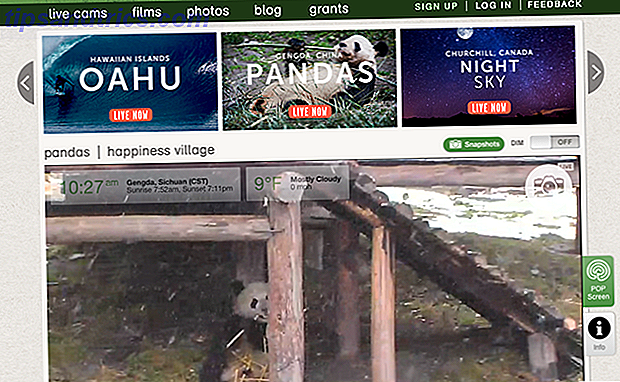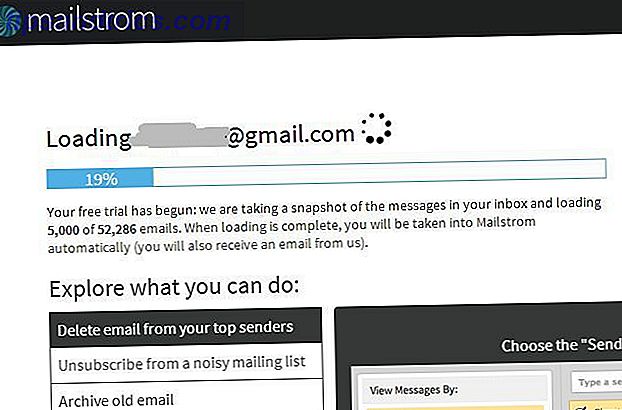Een deel van de schoonheid van AAA-rated games is de hoeveelheid zorg die besteed wordt aan het gedetailleerd in-game-terrein, personagemodellen, shaders, enzovoort. Het probleem? De meeste gebruikers kunnen die schoonheid niet omarmen door de slecht presterende gaming-platforms. Betekent dit dat je vastzit in het limbo dat 30 FPS (frames per seconde) gamen is? Natuurlijk niet!
Terwijl meer gebruikers dan ooit games spelen op Windows 10-pc's, profiteren de meeste van deze gebruikers niet optimaal van hun rigs. Bepaalde Windows-processen, die standaard zijn ingeschakeld, kunnen het potentieel van de prestaties van uw computer aanzienlijk beperken. 5 Eenvoudige gewoonten om te voorkomen dat uw computer langzaam werkt 5 eenvoudige gewoonten om te voorkomen dat uw computer traag werkt Slechts drie dingen in het leven zijn zeker: dood, belastingen en trage computers na uren surfen op het internet. Laten we u gewoontes laten zien om uw Windows-computer zo snel als nieuw te houden. Meer lezen bij het spelen van games.
Niet meer! Lees verder om de ware kracht van je rig te ontketenen en kijk hoe je FPS stijgt.
The Bare Essentials
Er zijn een paar naakte essentiële acties die je moet nemen voordat we ons wagen aan het krachtigere FPS-boostgedeelte. Voordat we de relatie tussen software en hardware kunnen verfijnen, is het het beste om deze uit de weg te ruimen, zodat u niet alleen een FPS-boost krijgt, maar ook uw pc bijwerkt naar de huidige standaarden.
Up-to-date stuurprogramma's downloaden
Simpel gezegd: stuurprogramma's leggen de verbinding tussen uw software en uw hardware vast. Up-to-date stuurprogramma's omvatten de nieuwste officiële innovaties in softwaretechnologie van hardwarefabrikanten. Er zijn twee belangrijke stuurprogramma's die u moet installeren: GPU (grafische verwerkingseenheid) en chipsetdrivers.
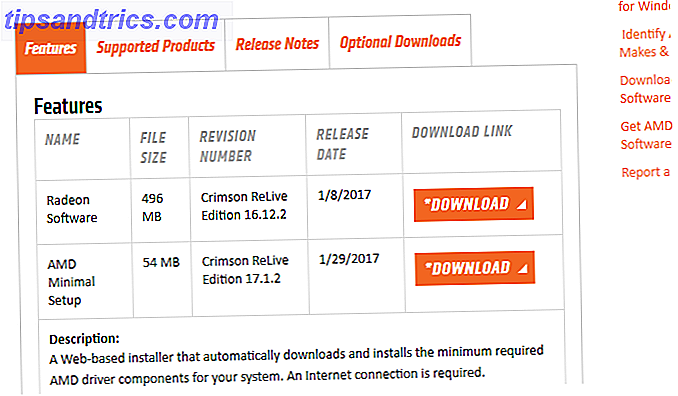
GPU-stuurprogramma's werken de uitvoerprestaties van de GPU van een pc bij. Chipset-stuurprogramma's zorgen voor een optimale communicatie van verschillende delen van het moederbord met elkaar. Hoewel geen van beide absoluut noodzakelijk is voor het gebruik van elk hardwarecomponent, het downloaden van up-to-date stuurprogramma's. Verouderde Windows-stuurprogramma's zoeken en vervangen Verouderde Windows-stuurprogramma's zoeken en vervangen Uw stuurprogramma's zijn mogelijk verouderd en moeten worden bijgewerkt, maar hoe komt het dat u dit weet? Ten eerste, repareer het niet als het niet kapot is! Als stuurprogramma's echter moeten worden bijgewerkt, zijn hier uw opties. Meer lezen zorgt ervoor dat bepaalde nuttige functies anders niet aanwezig zijn.
Zoek hiervoor naar het merk en het model van uw moederbord en GPU, voer deze parameter in bij een zoekmachine met een toegevoegde driver- tag en zoek het tabblad support (indien aanwezig) waarin stuurprogramma's zich bevinden.
Als u het merk en model van het moederbord wilt identificeren, drukt u op Win-toets + R, voert u cmd in en drukt u op Enter om de opdrachtprompt te openen. Voer nu het volgende commando in en voer het uit om details over uw moederbord te onthullen:
wmic baseboard get product, Manufacturer, version, serialnumber Voor het merk en model van de GPU drukt u op Win-toets + R, voert u msinfo32 in en drukt u op Enter om de systeeminformatie te openen. Hiervouw je Components uit en vervolgens Display . Je zou je GPU naast de parameter Name moeten zien.
Defragmenteer uw harde schijf
Opmerking: Als u een Solid State Drive Top Tools voor het beheren en onderhouden van uw SSD Top Tools voor het beheren en onderhouden van uw SSD Heeft uw SSD beginnen Usain Bolt snel, maar nu hinkt langs? Je kunt je schijf weer in vorm krijgen met een handvol toolkits en optimalisatiesoftware, maar een voorbehoud: sommige SSD-optimalisatiesoftware ... Lees meer (SSD), je moet nooit defragmenteren en deze stap overslaan!
Het is een nietje geworden in Windows-optimalisatie, maar het kan niet genoeg genoemd worden: defragmenteer je harde schijf. U kunt de standaardinstelling voor het defragmentatieprogramma in Windows gebruiken of een software van derden gebruiken, zoals Defraggler.
Hoewel het defragmenteren van uw harde schijf niet zal leiden tot een dramatische toename van de computerprestaties, zal dit een snellere bestandstoegang mogelijk maken. Dit kan van invloed zijn op de prestaties in de game.
Sluit achtergrondprogramma's
De meeste moderne hardware kan tegelijkertijd spelen met AAA-rating en een paar open achtergrondprogramma's. Meer gedateerde hardware zal worden verscheurd tussen je spel en je programma. Om achtergrondinterferentie te minimaliseren, sluit u achtergrondprogramma's en -processen door met de rechtermuisknop te klikken op uw taakbalk, Taakbeheer te selecteren, op CPU (centrale verwerkingseenheid) te klikken om programma's te bestellen van het meeste naar het minst CPU-gebruik, met de rechtermuisknop op een programma te klikken en Eind taak te selecteren.
Windows-opties wijzigen
De tweede fase om de spelprestaties te verfijnen, is een aantal standaardparameters aan het veranderen. Hiermee worden bepaalde computerbronnen vrijgemaakt die anders niet standaard beschikbaar zijn.
Stroom opties
Met Windows-energieopties kunnen gebruikers opties kiezen met betrekking tot helderheid, opties voor de aan / uit-knop, instellingen voor draadloze adapters, instellingen voor processorvermogen en dergelijke. Ze bepalen ook hoe en wanneer CPU-prestatiekenmerken zoals Intel Turbo Boost of AMD Turbo Core worden geactiveerd. Hierdoor kan de processor de standaard GHz-limieten overschrijden om extra prestaties te leveren wanneer dat nodig is.
Een nietje in pc-gaming, het is het beste om deze opties over te schakelen van de standaard naar High Performance . Meer dan alleen een aantrekkelijke naam, dankzij de krachtige optie kan uw pc ten alle tijde optimaal gebruikmaken van de CPU-boost en GPU-prestaties. Als u de krachtige energie-optie wilt inschakelen, klikt u op het menu Start, voert u energiebeheer in, klikt u op de selectie Energiebeheer en selecteert u Hoge prestaties .
WAARSCHUWING: als u deze optie inschakelt, neemt het stroomverbruik van uw pc toe. Hoewel dit minder een probleem is voor desktop-pc's (hoewel het inschakelen van deze optie weliswaar een zeer geringe toename van de energierekening betekent), zullen laptop-pc's die niet rechtstreeks op een oplader zijn aangesloten, een kortere levensduur van de batterij hebben. Windows 10 optimaliseren voor gebruiksduur van de batterij Optimaliseer Windows 10 voor gebruiksduur van de batterij De levensduur van de batterij is een vrij belangrijke factor voor mobiele apparaten. Hoewel Windows 10 nieuwe functies biedt voor het beheren van energie-instellingen, dragen de standaardwaarden niet noodzakelijk bij aan een optimale levensduur van de batterij. Tijd om dat te veranderen. Lees verder .
Weergaveopties
We houden allemaal van een mooie Windows-gebruikersinterface (UI). Toch beperken de standaard Windows-weergaveopties - aangepast om uw pc zo vers mogelijk te maken - de pc-prestaties te beperken. Dit is vooral het geval bij oudere en lagere PC-platforms. Om deze instellingen te herstellen, open je Start Menu, voer je het configuratiescherm in en klik je op de Configuratiescherm optie.
Doorloop het volgende: Systeem en beveiliging> Systeem> Geavanceerde systeeminstellingen> Prestatie-instellingen ... Selecteer in het venster Prestatieopties de optie Aanpassen voor de beste prestaties en selecteer OK . Dat is het! Deze optie neemt enige tijd in beslag en uw gebruikersinterface ziet er misschien niet zo aantrekkelijk uit als eerder, maar uw pc-prestaties zullen aanzienlijk beter zijn.
Registry Tweaks
Sommige register tweaks verwijderen variabelen die de spelprestaties zouden kunnen beperken. Hoewel register tweaks vaak veilig zijn en deze tweak grondig wordt getest op veiligheid, is register tweaking een enigszins taboe-actie voor low-end pc-gebruikers. Gebruik naar eigen inzicht.
Game DVR
Xbox Game DVR registreert de gameplay van bepaalde spellen om te delen. Voor de meesten is dit echter niet nodig. Zeker als je bedenkt hoe wijdverbreid en eenvoudig het is om gamefilmpjes op te nemen. Om Game DVR uit te schakelen, open je de register-editor door op Win-toets + R te drukken en regedit in te voeren .
Gebruik het vervolgkeuzemenu en ga naar HKEY_CURRENT_USER \ System \ GameConfigStore . Dubbelklik op de parameter GameDVR_Enabled in het menu aan de rechterkant en voer 0 in de waardegegevens in. Klik op OK .
Ga daarna naar HKEY_LOCAL_MACHINE \ SOFTWARE \ Policies \ Microsoft \ Windows . Klik met de rechtermuisknop op de Windows-toets en selecteer Nieuw en vervolgens Sleutel . Noem deze nieuwe sleutel GameDVR . Klik op deze nieuwe sleutel en klik met de rechtermuisknop in een rechterkolom op een lege ruimte en selecteer Nieuw en vervolgens DWORD (32-bits waarde) . Geef deze waarde de naam AllowgameDVR . Dubbelklik vervolgens op deze waarde en stel de waardegegevens in op 0 . Het 0- item werkt om het item uit te schakelen, terwijl 1 het inschakelt.

Je kunt het ook uitschakelen met je Xbox-app. Ga daar naartoe door op het menu Start te klikken, xbox in te typen, op Xbox te klikken, naar Instellingen te gaan en vervolgens Game DVR . Als u de eerste methode gebruikt, staat op deze pagina "Game DVR is uitgeschakeld door uw organisatie".
Grafische kaartopties
De meesten doen geen moeite met het rommelen met hun grafische kaartopties, maar laten in plaats daarvan opties als ventilatorsnelheid en kernklok op standaard staan. Deze standaardinstellingen zijn bedoeld om ervoor te zorgen dat uw grafische kaart zijn grenzen niet overschrijdt in termen van warmte en spanning, wat het onderdeel kan beschadigen.
Het is echter volkomen redelijk om bepaalde grafische kaartopties te wijzigen om de uitvoer van de component te maximaliseren.
Vermogensbeperking / doel
Met uw keuze aan overkloksoftware merkt u dat er twee algemene soorten instellingen zijn. Men beschouwt de standaardlimieten die zijn vastgesteld met betrekking tot vermogen en temperatuur. Hoewel deze instellingen zich beschermen tegen hardwareschade, beperken ze ook de GPU-prestaties als een bijproduct.
Het opheffen van de limieten die op deze parameters zijn ingesteld, heeft geen invloed op de stabiliteit van uw GPU of deze in welke hoedanigheid dan ook beschadigen. Zoals in de bovenstaande video is aangegeven, verhoogt het bevrijden van je GPU van deze limieten de FPS in het spel met 5-10. Dat lijkt misschien niet veel, maar aangezien 30 FPS vaak als redelijk wordt beschouwd en 60 FPS als uitstekend wordt beschouwd, kan 5-10 FPS een groot verschil maken.
Overklok je GPU
Ik was geen fan van overklokken met GPU's, omdat ik dacht dat dit mijn GPU in gevaar zou brengen zonder veel voordeel. Dat was voordat ik mijn GPU overklokte. Overklokken met GPU Hoe u uw GPU veilig overklokt om FPS te krijgen Hoe u uw GPU veilig overklokt om FPS te krijgen Overklokken kan uw pc laten presteren met een kloksnelheid van één generatie boven de release. Als het goed is gedaan, is het veilig en gemakkelijk. We laten u zien hoe u een GPU-prestatieverbetering gratis krijgt. Read More lijkt in eerste instantie ingewikkeld en onveilig, maar na wat ervaring met GPU-overklokken zult u merken dat er weinig tot geen gevaar is in het proces.
Het beste van alles is dat optimale GPU-overklokken kernklokgetallen kunnen bereiken die even hoog zijn als de GPU van de volgende generatie. Dat is gratis prestaties die gelijk zijn aan een nieuwe GPU zonder kosten. Het proces kost wat tijd en uitleg over de voordelen en risico's vereist een artikel op zich. Als je geïnteresseerd bent, volg dan de bovenstaande link.
In-game-instellingen
Niemand wil de grafische kwaliteit opofferen voor een soepele gameplay. Er zijn echter enkele in-game-instellingen die geen grote invloed hebben op de grafische weergave, maar wel een grote invloed hebben op FPS.
V-Sync
Verticale synchronisatie is een variabele in games die de hoeveelheid schermbreuk in games beperkt. Screentrick vindt plaats door de interactie tussen de verversingsfrequentie van een monitor en FPS. Als de vernieuwingsfrequentie van een monitor 60 Hz is maar een spel met 120 FPS loopt, kan de verversingssnelheid niet bijbenen (om zo te zeggen) en toont het scherm twee verschillende kaders op hetzelfde scherm.
V-Sync beperkt vervolgens uw FPS tot de vernieuwingsfrequentie van uw monitor, waardoor FPS wordt vergrendeld. Om het te ontgrendelen, hoeft u alleen maar uw in-game video met grafische instellingen te zoeken en V-Sync uit te schakelen . Hoewel dit kan leiden tot het scheuren van het scherm, is dit zelden het geval.
Reflectie-instellingen
Excuseer me voor mijn non-pro status, maar ik heb nooit in-game reflectie gebruikt om een wedstrijd te winnen, een vijand te veroveren of een veldslag te maken. Maar reflectie speelt een grote rol bij het geven van games die een gepolijst gevoel hebben.
De meeste AAA-rated games hebben een soort van dynamische reflectie-instelling. Schakel deze instelling uit. Het heeft geen invloed op je algehele grafische kwaliteit, maar heeft het potentieel om je FPS met een groot aantal te verhogen. Dit is te wijten aan het feit dat uw GPU niet langer de reflectie van alle beschikbare bewegende objecten hoeft weer te geven.
Steam Launch Options
Een onderbenut en weinig bekend aspect van Steam-gaming, Steam stelt gebruikers in staat om bepaalde technische aspecten van gaming te veranderen met behulp van tools genaamd launch-opties. 5 Geheimen van de Steam-cliënt die u zou moeten gebruiken 5 geheimen van de Steam-cliënt die u zou moeten gebruiken Weet u het zeker dat je het meeste uit je Steam-client haalt? Als je niet voorzichtig bent, zijn er enkele echt nuttige functies en hulpmiddelen waar je naar zou kunnen kijken. Lees verder . Met lanceringsopties kunnen gebruikers alles doen, van grafische instellingen wijzigen tot inleidende cinematica annuleren.
Ga naar je Steam-bibliotheek om toegang te krijgen tot de startopties . Klik met de rechtermuisknop op een game en selecteer Opties . Klik vervolgens op de knop Launch Options instellen . Voer het volgende in en klik op OK .
-USEALLAVAILABLECORES -sm4 -d3d10 -nomansky -lowmemory -novsync -high De volgende link biedt een overzicht van alle parameters. Simpel gezegd: USEALLAVAILABLECORES gebruikt alle beschikbare kernen om spellen uit te voeren, sm4 dwingt games om Shader Model 4 niet 5 te draaien (waardoor de prestaties worden verbeterd), d3d10 gebruikt DirectX 10 in plaats van 11 (waardoor de prestaties toenemen), lowmemory maakt lage geheugenmodus mogelijk die afneemt RAM-gebruik (ook het afschaffen van externe in-game aspecten), novsync schakelt de verticale synchronisatie uit en high stelt het spel op hoge prioriteit waardoor bronnen die worden gebruikt door concurrerende programma's worden beperkt.
Hoewel deze parameters niet met alle spellen werken, zult u een aanzienlijke verbetering zien met Steam-spellen die wel deze parameters toestaan. Als u om welke reden dan ook deze opstartopties wilt uitschakelen, verwijdert u deze eenvoudig uit het openingsoptie-venster.
Waar wacht je op? Ga naar gaming!
We kennen allemaal het adagium "Je kunt niet voor niets iets krijgen." Met deze aanpassingen krijg je betere spelprestaties. PC Benchmark Tests: wat zijn ze, en doen ze dat eigenlijk? PC Benchmark Tests: wat zijn ze, en doen ze eigenlijk? Er zijn veel technische sites op internet die in benchmarks handelen - een hele reeks grafieken en nummers voor bijna elk stuk hardware op de markt. Maar wat betekenen ze? Lees meer voor geen geld en heel weinig moeite. Zet ze vast, herstart en geniet van de gratis FPS-boost zonder gedoe. Het beste van alles, dit zijn allemaal eenmalige opties die je gaming serieus zullen verbeteren. Dus waar wacht je op? Ga daar weg!
Kunnen deze tweaks u helpen FPS van uw machine te persen? Heb je nog meer te bieden? Laat het ons weten in de comments hieronder!