
Standaardinstellingen voldoen zelden aan de behoeften van elke gebruiker. Gelukkig is het goed dat Microsoft u toestaat om de software aan uw voorkeuren aan te passen. Microsoft Office 2016, dat in september beschikbaar werd voor het publiek Upgrade naar Office 2016 gratis vandaag met uw Office 365 Abonnement Upgrade naar Office 2016 gratis vandaag met uw Office 365-abonnement Microsoft Office 2016 voor Windows is geland en het brengt veel slimme nieuwe functies met zich mee . Als u een Office 365-abonnement hebt, kunt u het nu gratis krijgen en laten we u zien hoe het hieronder staat. Read More introduceerde een hele reeks nieuwe aanpassingsmogelijkheden en verplaatste een aantal opties.
Laten we een paar van de beste manieren bekijken om de interface van de software aan te passen.
1. Verander het thema
Misschien is het grootste ding dat u kunt doen om de manier waarop uw suite eruit ziet te wijzigen, het thema te wijzigen. Hoe het donkere thema in Microsoft Office 2016 in te schakelen Het donkere thema in Microsoft Office 2016 inschakelen Microsoft Office 2016 wordt geleverd met een ingebouwde donkere thema en het is geweldig. Hier leest u hoe u het voor uzelf kunt krijgen. Lees verder . Het kan de software gemakkelijker maken voor het oog en het persoonlijker maken.
Ga naar Bestand> Account en u krijgt de keuze uit twee opties: "Office-achtergrond" en "Kantoorthema".
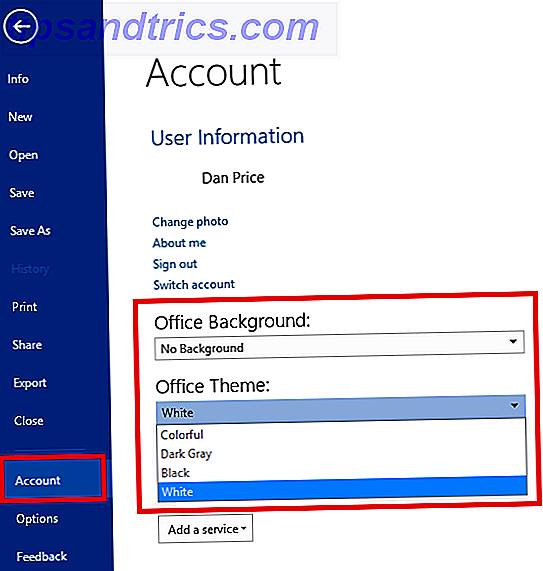
De achtergrondoptie zal de manier veranderen waarop je titelbalk en tabbalk verschijnen. De opties zijn allemaal zacht en decoratief.
De thema- optie zal het uiterlijk van Office veranderen. Er zijn er vier om uit te kiezen; Wit, Kleurrijk (gebruikt de standaard Office-kleur voor die specifieke app), Donkergrijs (hoog contrast) en Zwart (voor minder inspanning van de ogen).
Het thema dat u kiest, wordt standaard weergegeven op alle computers met dezelfde Office 2016-licentie en Microsoft-account De voor- en nadelen van het gebruik van een Microsoft-account met Windows De voor- en nadelen van het gebruik van een Microsoft-account met Windows Een enkel Microsoft-account kunt u inloggen op een breed scala van Microsoft-services en -apps. We laten u de voor- en nadelen zien van het gebruik van een Microsoft-account met Windows. Lees verder . U kunt elke computer afzonderlijk personaliseren door op Bestand> Opties> Algemeen> Personaliseer uw exemplaar van Microsoft Office te klikken en de gewenste thema's te kiezen.
2. Pas het lint aan
Het lint is de horizontale lijst met opties en hulpmiddelen die boven aan uw Office 2016-scherm wordt weergegeven. Het werd in 2007 geïntroduceerd in het Office-pakket en is sindsdien een alomtegenwoordig onderdeel van het product geworden.
Het lint is de eerste aanloophaven voor bijna elke taak die u wilt uitvoeren - maar gezien het enorme aantal functies dat beschikbaar is, heeft niet alles een plekje gekregen. De oplossing is om het bestaande lint te bewerken. Het Windows- en Office-lintmenu aanpassen Het tweetalige menu van Windows en Office Dat vervelende lintmenu. Sinds de introductie in Office 2007 heb ik moeite gedaan om het te verwerken. Ik heb veel de voorkeur gegeven aan de Office 2000/2003-methode voor het "verbergen" van hulpmiddelen die je niet vaak gebruikt ... Lees meer of maak je eigen lintinvoer.
Dat is eenvoudig. Ga naar Bestand> Opties> Lint aanpassen en je krijgt toegang tot een lijst met alle groepen en items die momenteel op het lint staan.
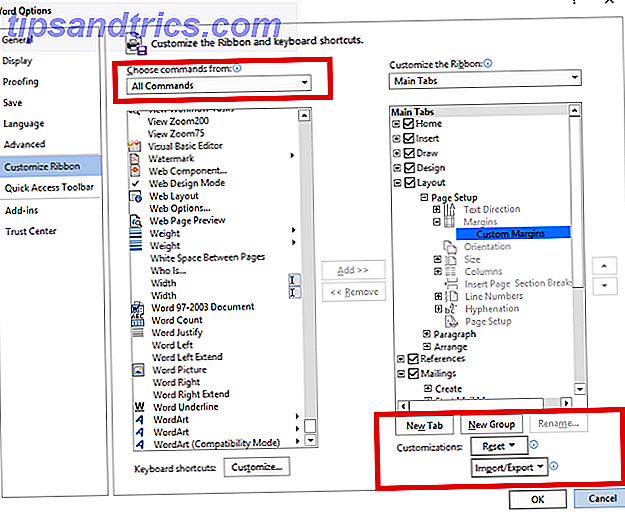
U kunt uw eigen tabblad of groep maken door op de overeenkomstige optie in de rechteronderhoek te klikken. Een tabblad voegt een nieuw klikbaar item toe aan de bovenkant van het lint, terwijl een groep een sectie binnen een tabblad is. Je ziet de verschillen in rood en blauw op de onderstaande afbeelding.

Als u uw eigen lintinvoer maakt, moet u eerst Alle opdrachten selecteren in de vervolgkeuzelijst in de linkerbovenhoek, anders kunt u moeite hebben om de gewenste gereedschappen te vinden.
3. Pas de werkbalk Snelle toegang aan
De werkbalk Snelle toegang is ontworpen om een nog snellere manier te zijn om toegang te krijgen tot uw meest gebruikte hulpmiddelen De productiviteit van OneNote verhogen Met de werkbalk Snelle toegang De productiviteit van OneNote verhogen Met de werkbalk Snelle toegang Als u de werkbalk Snelle toegang in OneNote niet gebruikt, moet u ! Het kan je werkproces echt versnellen als je veel sterk herhaalde acties hebt. Meer lezen en opdrachten. Deze is te vinden in de rechterbovenhoek van een Office 2016-scherm.
Er zijn twee delen om het aan te passen; de locatie wijzigen en de snelkoppelingen wijzigen.
Om de locatie te wijzigen, klikt u op de vervolgkeuzepijl rechts van de snelkoppelingspictogrammen. Selecteer Show Below the Ribbon in het menu dat verschijnt, dit is de laatste optie in de lijst.
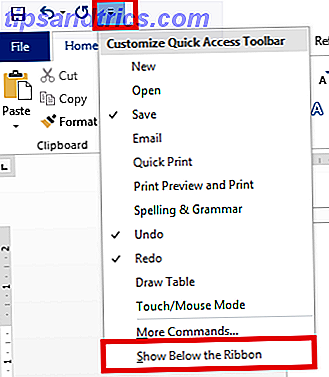
U kunt op drie manieren de opdrachten bewerken die op de werkbalk worden weergegeven:
1. Als de opdracht die u wilt toevoegen zich al op het lint bevindt, kunt u er met de rechtermuisknop op klikken en de werkbalk Toevoegen aan snelle toegang kiezen. U kunt ook hele groepen toevoegen aan de werkbalk; klik met de rechtermuisknop op de naam van de groep op het lint.
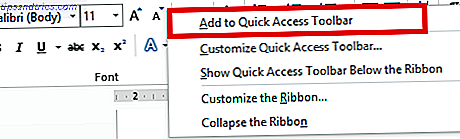
2. Ga naar Bestand> Opties> Werkbalk Snelle toegang als u nog een opdracht moet toevoegen die nog niet op het lint staat. Selecteer de opdracht in de lijst aan de linkerkant en klik op de knop Toevoegen in het midden van het venster.
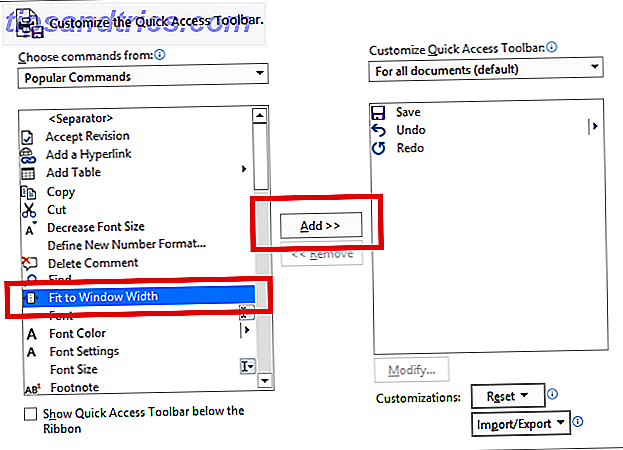
3. Klik op de vervolgkeuzepijl op de werkbalk Snelle toegang en selecteer Meer opdrachten . Dit brengt u naar hetzelfde menu als hierboven.
4. Sla het startscherm over
Wanneer u een van de apps van Office 2016 start, ziet u een eerste scherm met verschillende sjablonen en recente bestanden. Negen van de tien keer klik je waarschijnlijk op "Leeg document" en gaat verder. Tenzij u veelvuldig gebruikmaakt van sjablonen Gebruik Microsoft Office-sjablonen om uw publiek te boeien en efficiënt informatie te bezorgen Gebruik Microsoft Office-sjablonen om uw publiek te boeien en efficiënt informatie te bezorgen Een sjabloon is als een virtueel billboard, visueel versterkende tekst of gegevens. Hier bieden we een basisoverzicht van Microsoft Office-sjablonen en uw opties. Lees meer, het is een vervelende en tijdrovende stap.
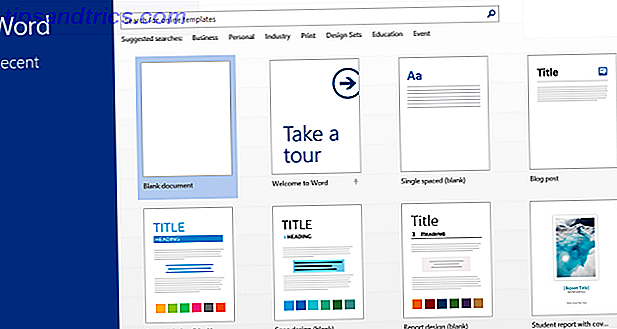
Gelukkig is het gemakkelijk om het te verwijderen en meteen naar een leeg document of een lege werkmap te gaan.
Klik op Bestand> Opties> Opstartopties en schakel het selectievakje naast Startscherm weergeven wanneer deze toepassing start uit . U moet dit voor elke individuele Office 2016-app doen - het is geen gesynchroniseerde universele instelling.
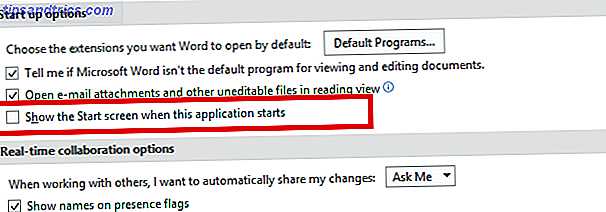
5. Sla standaard op naar uw computer
Vergis je niet, OneDrive is een fantastische service. Het heeft veel coole functies (zoals toegang tot uw computerbestanden van overal ter wereld) en als u een Office 365-abonnee bent Een introductie tot Office 365: moet u het nieuwe Office Business Model kopen? Een inleiding tot Office 365: moet u het nieuwe Office Business Model kopen? Office 365 is een abonnementgebaseerd pakket dat toegang biedt tot de nieuwste desktop Office-suite, Office Online, cloudopslag en premium mobiele apps. Biedt Office 365 voldoende waarde om het geld waard te zijn? Read More krijgt u een gigantische opslagruimte van 1 TB gratis.
Het kan echter een beetje vervelend worden. Geen OneDrive-fan? Hier leest u hoe u uitlogt in Windows 10 Geen fan van OneDrive? Hier leest u hoe u uitlogt in Windows 10 OneDrive is geïntegreerd in Windows 10, wat voor velen onwenselijk is. Als je wilt uitloggen, hier is hoe! Lees Meer wanneer Office 2016 je constant probeert te dwingen de service te gebruiken door het de standaardoptie te maken in het menu Opslaan. Dit zou met name vervelend zijn voor niet-Office 365-abonnees, die hun gratis opslagruimte in de cloud hebben beperkt tot 5 - 15 GB. Hoe u optimaal gebruik kunt maken van uw 15 GB gratis OneDrive-opslag Hoe u uw 15 GB gratis OneDrive-opslag optimaal kunt gebruiken OneDrive biedt u een gezond dosis gratis cloudopslag. Laten we eens kijken naar wat je ermee kunt doen. Meer lezen (afhankelijk van wanneer u uw account hebt gemaakt).
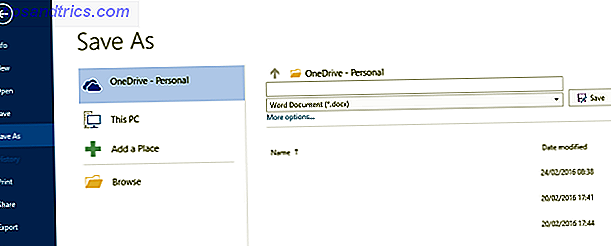
Als u wilt dat uw eigen computer als de standaard opslaglocatie wordt aangeboden, gaat u naar Bestand> Opties> Opslaan> Documenten opslaan en schakelt u het selectievakje naast Standaard opslaan in computer in .
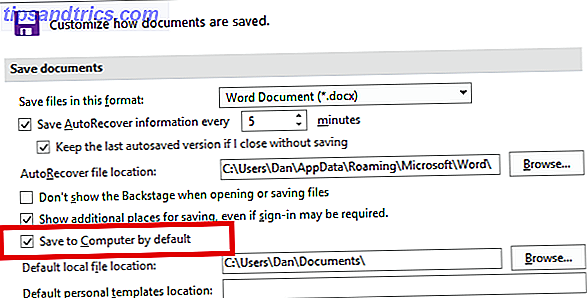
Hoe kunt u uw kantoor 2016 aanpassen?
We hopen dat deze vijf aanknopingspunten u op het goede spoor brengen wat betreft het stroomlijnen van uw workflow en het visueel naar wens instellen van Office. Er zijn echter nog veel meer manieren om de interne werking van de apps aan te passen; in feite is de lijst met instellingen in het optiemenu bijna eindeloos.
Heb je een coole tijdbesparende tweak of visuele verbetering gevonden die je kunt delen met je medelezers? Misschien heb je een coole opdracht ontdekt die iedereen zou moeten toevoegen aan zijn taakbalk?
U kunt ons uw eigen mening en mening laten weten in het opmerkingenveld hieronder - we zouden graag zien dat u van u hoort!
Beeldcredits: jonge pottenbakker van BestPhotoStudio via Shutterstock



