
Heb je wel eens de Windows Task Manager 10 bekeken Windows Task Manager Trucs die je niet kende 10 Windows Task Manager Trucs Je wist het niet Als de enige keer dat je de Task Manager opent is wanneer een applicatie bevroren is en gedood moet worden, zijn enkele van zijn krachtigere functies over het hoofd. Lees meer en vroeg je af wat sommige van de inzendingen waren voor? Het procesgedeelte van het Windows-systeem, dat zich onderaan in de lijst in Windows 10 Task Manager bevindt, bevat enkele processen die essentieel zijn voor een goed werkende computer.
Wat doen deze processen en wat zou er gebeuren als je ze beëindigde? Laten we eens kijken naar enkele van de belangrijkste inzendingen.
Opmerking: de nieuwe taakmanager in Windows 8.1 en 10 verwijst naar enkele van deze items met vriendelijkere namen, zoals de Windows-aanmeldingstoepassing in plaats van winlogon.exe . Als u Windows 7 gebruikt, ziet u de namen van de oude school. Klik er met de rechtermuisknop op en kies Eigenschappen in Windows 8.1 of 10 om de bijbehorende uitvoerbare naam te bekijken.
1. Systeem
Windows laat je de verwarrende naam System entry niet via de Task Manager doden. Dat komt omdat het van vitaal belang is voor de binnenkant van uw apparaat. Systeem handelt taken op kernelniveau af, zoals hosting-stuurprogramma's om ervoor te zorgen dat software kan communiceren met hardware.
U kunt zich de gevolgen voorstellen als u dit zou beëindigen. Omdat vitale stuurprogramma's, zoals toegang tot uw schijven en USB-apparaten, afhankelijk zijn van het systeem dat zijn werk doet, zal het sluiten uw systeem afsluiten en een harde reboot vereisen. Als u het systeem opnieuw moet opstarten (bijvoorbeeld bij het oplossen van problemen bij een hoog CPU-gebruik) Hoe een hoog CPU-gebruik in Windows te repareren Hoe een hoog CPU-gebruik in Windows te verhelpen Als uw computerfans vaak topsnelheden halen, is dit een teken dat uw CPU volledig is geladen. je computer kan langzamer gaan werken. Dat is vervelend, vooral als je helemaal niets doet. Lees meer), moet je je computer normaal opnieuw opstarten. Regelmatige problemen met dit item kunnen duiden op een hardwareprobleem.
Het is geen echt proces, maar het kan een deel van de CPU gebruiken en dus voegt Windows er een vermelding voor toe in de Taakbeheer.
2. Windows-aanmeldtoepassing (winlogon.exe)
Je zou kunnen denken dat dit proces niet zo belangrijk is als je eenmaal bent ingelogd bij Windows, maar het is precies het tegenovergestelde. De eerste functie is het laden van uw gebruikersprofiel wanneer u zich aanmeldt. Alle registerwijzigingen die u hebt doorgevoerd 5 Windows 10 Register-aanpassingen om functies te verbeteren en ontgrendelen 5 Windows 10 Register-aanpassingen om functies te verbeteren en ontgrendelen De registereditor is de enige manier om in te schakelen enkele verborgen functies van Windows 10. Hier laten we u eenvoudige aanpassingen zien, zoals het inschakelen van het donkere thema of verbergen van mappen. Meer lezen om alleen uw account van kracht te laten worden wanneer u zich aanmeldt dankzij dit proces.
Winlogon is ook uiterst belangrijk voor de beveiliging omdat het hard bedraad is om te luisteren naar de sneltoets Ctrl + Alt + Del . Wanneer u bent ingelogd, verschijnt in deze toetscombinatie het Windows-beveiligingsscherm Enkele coole toetsenbordtrucs Weinig mensen weten wat coole toetsenbordtrucs Weinig mensen weten dat uw muis uw workflow verstoort. Elke keer dat je het gebruikt, verlies je een klein beetje focus en tijd. Het is de hoogste tijd om krachtige sneltoetsen voor het toetsenbord te leren voor Windows, uw browser en meer. Lees meer, dat een paar snelle koppelingen bevat om uw wachtwoord te wijzigen of uit te loggen.
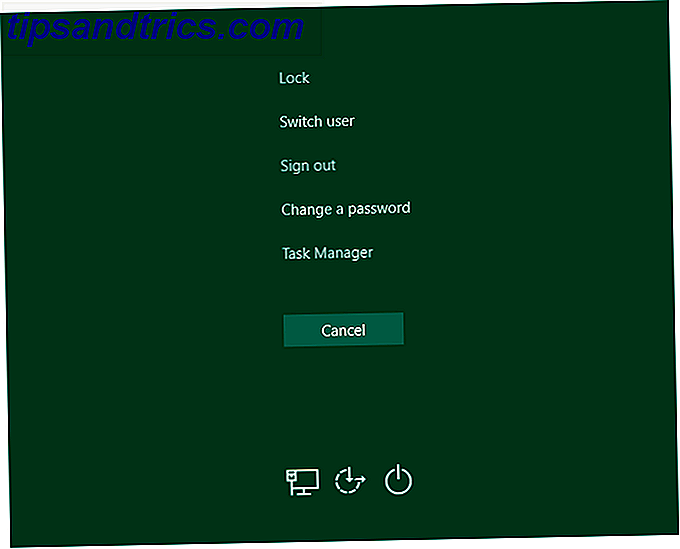
Maar u kunt ook een optie inschakelen waarvoor u op Ctrl + Alt + Del moet drukken wanneer u zich aanmeldt bij Windows. Omdat de salving met drie vingers altijd wordt onderschept door winlogon, zorgt het indrukken ervan ervoor dat u het eigenlijke Windows-aanmeldingsscherm ziet en niet een nep die is ontworpen om uw wachtwoord te stelen.
Om zijn taken uit te voeren, toont winlogon ook de screensaver en / of vergrendelt uw pc nadat u enige tijd afwezig bent geweest. Als u de opdracht End Process op Taakbeheer gebruikt, waarschuwt Windows u dat dit een slecht idee is.

Doe het hoe dan ook, en je pc zal helemaal zwart worden zonder hoop op herstel. U zou opnieuw moeten opstarten om het op dat moment weer te laten werken.
3. Windows Startup-toepassing (wininit.exe)
Wininit is een proces dat Windows helpt om zich te verplaatsen wanneer u zich voor het eerst aanmeldt en moet blijven draaien gedurende de gehele duur van uw gebruik. Zijn belangrijkste functie is fungeren als springplank voor de meeste achtergrond-apps en -processen die worden uitgevoerd wanneer u Windows start. Dit omvat het starten van andere kritieke processen zoals lsass.exe en lsm.exe .
Het werkt totdat je je computer hebt afgesloten. Als je probeert dit voortijdig te beëindigen, krijg je een Windows-prompt waarin je wordt gewaarschuwd dit niet te doen. En net als Winlogon crasht het systeem sowieso tot het punt dat je opnieuw moet opstarten.
En taskkill / f / im wininit.exe (wininit.exe veroorzaakt een BSOD indien beëindigd zoals csrss.exe)
- Giorarv262 (@Giorarv) 12 maart 2017
4. Client Server Runtime Process (csrss.exe)
Een andere broer of zus in de essentiële Windows-procesfamilie, de rol van csrss is gedurende de evolutie van Windows veranderd. In de echt oude tijd behandelde dit proces alle grafische elementen van Windows. Maar nu verwerkt het in plaats daarvan een aantal achtergrondfuncties.
De twee belangrijkste rollen zijn Windows afsluiten en het conhost.exe- proces starten, waarmee de opdrachtprompt wordt gestart. Dit klinkt misschien niet veel, maar het is een vitaal proces. Als er iets wordt verknoeid en dit proces niet wordt uitgevoerd bij het opstarten, ziet u een blauw scherm.
Zoals je misschien al geraden hebt, zal het negeren van Windows's advies over het beëindigen van dit proces resulteren in een bevroren systeem.
5. Windows Session Manager (smss.exe)
Nog een kritiek onderdeel van het opstartproces van Windows Windows 10 start niet op? Probeer dit! Windows 10 wil niet opstarten? Probeer dit! Een computer die niet kan opstarten, heeft helemaal geen zin - bekijk deze methoden om uw pc weer in actie te krijgen. Meer lezen (zie hier een thema?), Dit proces bestaat al sinds Windows 3.1 in Windows.
Wanneer Windows laadt, maakt smss eerst een paar voorbereidingen. Het brengt uw schijven in kaart en maakt virtueel geheugen paging Is uw virtueel geheugen te laag? Hier is hoe het te repareren! Is uw virtueel geheugen te laag? Hier is hoe het te repareren! De vloek van Windows is dat het na verloop van tijd vertraagt. Vaak is laag geheugen de schuldige. Hier is nog een manier om je RAM virtueel te ontlasten. Lees meer om er maar een paar te noemen. Als het klaar is, roept het Winlogon aan en je ziet het inlogscherm.
Vanzelfsprekend blijft Session Manager in leven nadat je bent ingelogd. Het kijkt naar zowel winlogon als csrss en wacht tot een van beide eindigt. Als dit gebeurt als onderdeel van een routine, wordt Windows normaal afgesloten. Maar als een van beide processen onverwachts eindigt, zal smss uw computer bevriezen.
Net als de bovenstaande processen resulteert een poging om deze via de Taakmanager te eindigen in een waarschuwing en vervolgens in een geblokkeerd systeem.
6. Windows Shell Experience Host
Hier is een nieuwer proces dat bijna uitsluitend werkt met nieuwe elementen van Windows 10. Als je eerder een eerdere versie van Windows hebt gebruikt, heb je zeker de nieuwe laag verf opgemerkt die Windows 10 heeft toegepast op nietjes zoals de klok en de kalender. Het Shell Experience Host-proces verwerkt deze elementen, samen met de kleur- en transparantie-effecten van het Startmenu en de taakbalk.
Naast de bijgewerkte look, werkt dit proces ook om Store-apps in een venster weer te geven. Als u een diavoorstelling als achtergrond gebruikt, kunt u Shell Experience Host danken voor het realiseren hiervan. In tegenstelling tot veel andere processen in deze lijst, zal het sluiten van je systeem je systeem niet kapot maken. In plaats daarvan zal Windows het eenvoudig opnieuw opstarten na een paar seconden. Maar er is geen reden om het te sluiten. Als u dit doet, ziet uw computer er niet meteen meer zo uit als Windows 7.
Het beëindigen van windows shell experience host deed niets, het herstart gewoon, geen veranderingen zijn zichtbaar op het scherm.
- Joshua (@sweatshopking) 29 juli 2017
7. Windows Explorer (explorer.exe)
Dit item houdt Windows niet bij elkaar, maar het verwerkt wel een groot deel van de grafische interface die u elke dag gebruikt. Als u Windows Explorer afsluit, worden niet alleen geopende bestandsverkenner-vensters gesloten, maar worden ook het startmenu, de taakbalk en het systeemvak onbruikbaar.
Het opnieuw opstarten van Explorer kan echter nuttig zijn. Als uw startmenu of taakbalk opsteekt 5 stappen om uw Windows 10-taakbalk op te lossen Problemen 5 Stappen om uw Windows 10-taakbalkproblemen op te lossen U merkt bijna niet hoe nuttig het is, totdat het niet meer werkt. Los problemen met uw Windows 10-taakbalk op met deze vijf eenvoudige oplossingen voor veelvoorkomende fouten. Meer lezen, een snelle herstart van dit proces kan problemen oplossen. Het is veel sneller dan je pc herstarten. Een onnodige Windows-computer vermijden Opnieuw opstarten of afsluiten Een onnodige Windows-computer rebooten of afsluiten "Heb je geprobeerd hem uit en weer in te schakelen?" Dit is waarschijnlijk het meest nuttige en minst welkome advies ooit. We onderzoeken wanneer en hoe u een Windows-herstart kunt voorkomen. Lees meer voor een klein probleem.
In Windows 8.1 en 10 kunt u met de rechtermuisknop op Windows Verkenner klikken en Opnieuw opstarten kiezen om het bestand direct te doden en opnieuw uit te voeren. In Windows 7 moet u er met de rechtermuisknop op klikken en Proces beëindigen kiezen. Ga vervolgens naar Bestand> Nieuwe taak uitvoeren en voer explorer.exe in om het weer op gang te krijgen.

Welke andere processen zorgen ervoor dat u zich afvraagt?
Deze zeven processen zijn zeker niet de enige missiekritieke processen die worden uitgevoerd in uw Task Manager. Maar ze zijn allemaal essentieel voor uw Windows-ervaring. En nu weet je wat ze doen! Gelukkig beschermt Windows je tegen iets stoms en sluit je ze af, dus je hoeft je niet zoveel zorgen te maken.
Soms zal malware zich voordoen als een echt Windows-proces, maar dit is niet zo gebruikelijk als het ooit was. Het helpt om te weten hoe verdachte processen in de Task Manager moeten worden behandeld. Hoe omgaan met verdachte Windows Taakbeheerprocessen Hoe omgaan met verdachte Windows Taakbeheerprocessen CTRL + ALT + DEL aka drie-vingerig saluut is de snelste manier om toe te voegen aan uw verwarring. Als u sorteert via Taakbeheerprocessen, merkt u mogelijk 99% van uw CPU op als svchost.exe. Dus nu ... Lees meer als je ze ziet.
Met hoeveel van deze processen was je bekend? Welke Windows-processen hebben eerder uw wenkbrauwen opgetrokken? Vertel ons de meest verwarrende processen die je hebt gezien in de reacties!



