
Laag 1 ... Laag 2 ... Laag 3 ... ad infinitum.
Denk aan lagen als doorzichtige plastic vellen boven elkaar en de foto is duidelijk. Maar een slechte organisatie kan ze in stapels kranten veranderen - en een recept voor rampen als het gaat om fotobewerking. Lagen vormen de kern van Adobe Photoshop.
Misschien heb je als beginner al een tijdje uitgehouden met trucs voor het beheer van Photoshop-lagen. Maar organisatie is evenzeer een gewoonte als een prioriteit. Denk aan jezelf aan de ontvangende kant: iemand heeft je zojuist een PSD-bestand met twee dozijn lagen gestuurd, en allemaal zonder namen of schijn van volgorde. Veel succes ermee!
Regel nummer één is om alle Photoshop-lagen een naam te geven zodra u ze maakt. Maar er zijn nog een paar regels om mee te werken en ze kunnen allemaal uw leven gemakkelijker maken.
1. Kleurcode Lagen
Geef elke laag een naam. Geef ze ook een unieke kleur om ze in de stapel lagen te zien. U kunt bijvoorbeeld vergelijkbare lagen in dezelfde kleur kleuren. Of u kunt een kleurcode gebruiken die overeenkomt met de kleur in die specifieke laag.
Klik met de rechtermuisknop op het oogpictogram van de laag waarvan u de kleur wilt wijzigen> Het snelmenu verschijnt naast de laag> selecteer de kleur voor de laag> klik op OK.

Als u de kleurcode wilt verwijderen, klikt u opnieuw met de rechtermuisknop en selecteert u Geen kleur .
2. Organiseer lagen in mappen
Groepeer vergelijkbare functionele lagen in hun eigen mappen. Te veel lagen op elkaar gestapeld en u kunt uw weg kwijtraken als u bewerkingen of maskers toepast.
Lagen zijn als transparante plastic bladen op elkaar. Een map is net een bindmiddel dat u gebruikt om deze vergelijkbare bladen (bijvoorbeeld alle lagen die de lucht op een foto bewerken) samen te bewaren, zodat u er als een groep aan kunt werken.
Selecteer de lagen die u eerst wilt en klik vervolgens op hetzelfde pictogram Nieuwe groep onder aan het palet Lagen.
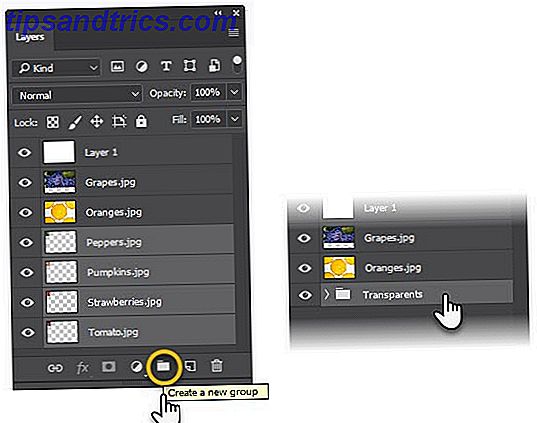
U kunt ook een lege groep maken en de lagen een voor een of meerdere tegelijk naar de map slepen. Label de gegroepeerde map met een naam. Als u alle afzonderlijke lagen wilt zien, klikt u op het kleine pijltje om de hele groep uit te vouwen.
Groepen helpen u om elke bewerkingsworkflow op meerdere lagen tegelijk te gebruiken. U kunt de zichtbaarheid van de gegroepeerde lagen wijzigen zoals u zou doen voor de afzonderlijke lagen. Een groot voordeel is dat je maskers kunt toepassen op de hele groep.
Met Photoshop kunt u ook groepen in elkaar nesten en een gelaagde mapstructuur maken die het eenvoudiger maakt om complexe documenten te beheren. Als u een reeks lagen wilt degroeperen, klikt u met de rechtermuisknop op de groep en selecteert u Groep opheffen .
3. Verberg meerdere Photoshop-lagen in één klik
Uw afbeeldingsbestand bevat mogelijk honderden lagen, maar u wilt slechts één laag zien zonder dat de anderen er hinder van ondervinden. U hoeft niet naar elke laag of laaggroep te gaan en de zichtbaarheid uit te schakelen. Gebruik een snelkoppeling om snel alle behalve de enige laag uit te schakelen.
Druk op de toets Alt ( optie op de Mac) en klik op het oogpictogram naast de laag die u wilt zien. Alle andere lagen worden automatisch verborgen.

Druk de Alt-toets in en klik nogmaals op het oog om ze allemaal weer zichtbaar te maken.
Wil je een goede fotograaf worden? Begin met lagen, zelfs als een foto en een Photoshop-beginner 10 Must-Know Inleidende Photoshop-vaardigheden voor beginnende fotografen 10 Must-Know Inleidende Photoshop-vaardigheden voor beginnende fotografen In deze gids bekijken we enkele Photoshop-functies waar je rechtstreeks in kunt duiken, zelfs als je hebt weinig of geen eerdere ervaring met het bewerken van foto's. Lees verder .
Heb je het basisidee achter lagen bedacht? Wat zijn de andere tijdbesparende Photoshop-laagsnelkoppelingen die u kent?



