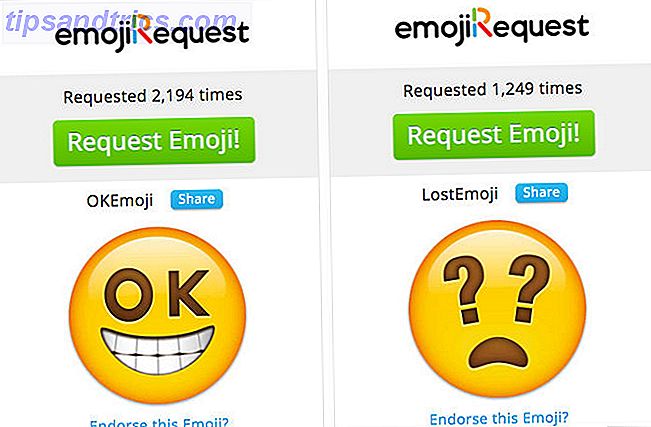Niemand houdt van vergaderingen, vooral vergaderingen die slecht zijn ingepland.
Slimme vergaderingsplanners 5 Agendabeheer & roostertools voor het jaar 5 Agendabeheer & roostertools voor het jaar Blijf op de hoogte van alles in uw planning. Hier zijn vijf gratis tools die bijzonder nuttig kunnen zijn om uw agenda op orde te houden. Meer lezen is nuttig geweest omdat ze naar uw agenda kunnen kijken en deze kunnen afstemmen op andere deelnemers. Maar nu is er een betere oplossing met behulp van de kunstmatige intelligentie van Microsoft.
Calendar.help is een nieuwe tool die Cortana gebruikt om vergaderingen te plannen met mensen buiten uw bedrijf. Calendar.help is het brein van de operatie terwijl Cortana de "mensachtige" interface is voor de persoonlijke benadering met zijn voorliefde voor gespreksondersteuning.
Hoe kan Calendar.help een vergadering plannen?
Calendar.help werkt met Office 365, Outlook.com en Google Agenda. Cortana zorgt voor de heen-en-weergaande berichtenuitwisseling tussen deelnemers aan de vergadering terwijl de kunstmatige intelligentie op de achtergrond werkt om de juiste vergadering op het optimale tijdstip te openen.
Gewoon een kleine greep: om Calendar.help te gebruiken, moet u zich aanmelden voor de voorbeeldwachtlijst met uw zakelijke e-mail. Calendar.help gluurt naar uw agenda en ziet of u een ideale kandidaat voor het programma bent. Vervolgens kunt u naar uw werk gaan en vergaderbeslissingen overlaten aan het kunstmatige brein.
- Schrijf de eerste e-mail. Stuur de eerste e-mail naar uw contacten. Gewoon CC: Cortana in de mail.
- Geef één keer instructies aan Cortana. Vertel het meer over de vergadering, zoals de lengte van de vergadering. Dankzij de natuurlijke taalverwerkingsmogelijkheden kunt u er in volledige zinnen mee spreken. Je kunt het bijvoorbeeld zeggen "laten we dit een 90 minuten maken" of "dit een Skype-vergadering maken".
- Of gebruik in plaats daarvan standaardvoorkeuren. Cortana kan ook standaardvoorkeuren gebruiken die u van tevoren voor alle vergaderingen hebt ingesteld.
- Stuur de e-mail. Cortana gebruikt uw agenda om het juiste moment te vinden en suggereert ten minste drie tijdvakken voor de deelnemers. Cortana verwerkt al het heen en weer e-mailen met anderen en het maakt je inbox niet rommelig. Deze uitwisseling gaat door tot het juiste moment is gevonden dat voor iedereen werkt. Cortana volgt ook de aanwezigen op als ze niet binnen 48 uur reageren.
- Vergadering is gepland. Nadat de datum, tijd en andere details zijn bevestigd, maakt Cortana een afspraak in uw agenda en wordt de laatste uitnodiging voor iedereen verzonden.
- Bereid je voor op de vergadering. U kunt de status van de vergadering op elk gewenst moment controleren met een e-mail aan Cortana.
Dankzij de natuurlijke taal die Cortana gebruikt, voelt ze zich een echte assistent. Calendar.help zorgt voor het alledaagse en geeft je de tijd om je te concentreren op de subtiele details van de vergadering in plaats daarvan.
Wat zijn je eerste indrukken? Gebruikt u een slimme planner voor uw vergaderingen?