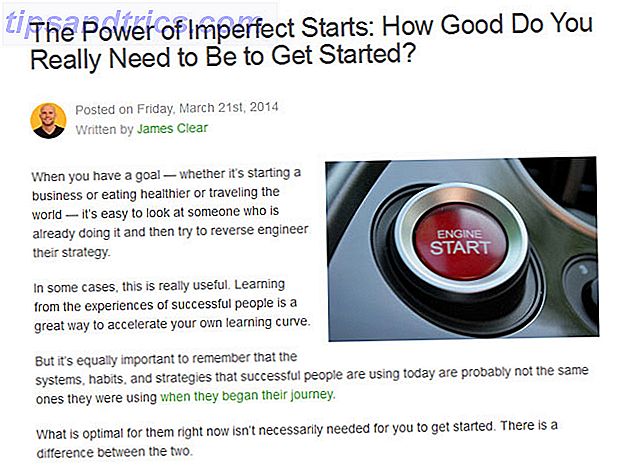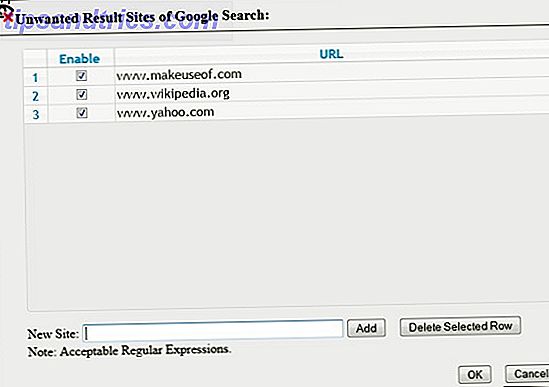Wanneer de klasdeur sluit en de lezing begint, ben je dan klaar en georganiseerd?
Voor notities, het uploaden van bestanden en het maken van takenlijsten is Evernote een eenvoudig toegankelijke en volledige toepassing waarmee u uw weg door het schooljaar kunt beheren.
Ga terug naar school met deze essentiële Evernote-tips om je aantekeningen aan te pakken.
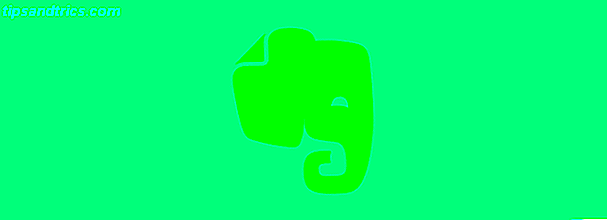
Maak een stapel
In Evernote kun je een zogenaamde Stack maken met daarin verschillende notebooks. Dit is de eerste stap naar een goede organisatie voor het schooljaar en kan op verschillende manieren worden gestructureerd om aan uw behoeften en voorkeuren te voldoen.

Methode 1 : Als u Evernote alleen voor school en niets anders gebruikt, kunt u stapels voor elke term maken, zoals Term 1 en Term 2. Binnen elk van deze stapels kunt u notebooks maken voor uw klassen tijdens die termen, zoals Psychology and Nutrition .
Methode 2 : Als u Evernote voor meer dan school gebruikt, is het verstandig om een stapel speciaal voor uw school te maken en deze als zodanig te noemen. Bijvoorbeeld, Washington High School of State University. Maak vervolgens binnen deze stapel notitieboekjes voor de voorwaarden of semesters of voor uw individuele klassen en zorg ervoor dat u ook tags gebruikt. De tags zullen zorgen voor snellere zoekopdrachten van Evernote Maximaliseer Evernote met 5 krachtige functies Maximaliseer Evernote met 5 krachtige functies Met meer dan 100 miljoen gebruikers is Evernote misschien wel de favoriete productiviteits- en notitiebesparende tool van het web. We brengen 5 ondergewaardeerde Evernote-functies onder de aandacht en geven hun waarde gedetailleerd weer. Meer lezen wanneer nodig.
De gemakkelijkste manier om 'Methode 2' te gebruiken, is om voor elke klas een notitieblok in de schoolstapel te maken. U kunt dan tags gebruiken om Term 1 en Term 2 aan te duiden om te zoeken, indien nodig. De sleutel is om Evernote, zijn stacks en je notebooks te ordenen op een manier die het meest logisch voor je is.

Als u een stapel op de web- of desktop-app wilt maken, selecteert en sleept u een notitieblok boven op een andere. U kunt dan uw stapel de juiste naam geven.
Notities vastleggen
Als u uw mobiele apparaat of computer in de klas kunt gebruiken, is het maken van aantekeningen rechtstreeks in Evernote de beste manier om ze vast te leggen. Maak een nieuwe notitie in de betreffende klasnotitieblok, geef deze een zinvolle titel en voeg desgewenst een tag toe. De notities leggen automatisch de datum vast en kunnen worden gesorteerd op verschillende velden, zoals aanmaakdatum, tag, grootte of herinnering.

Als u Evernote niet kunt gebruiken om notities te maken tijdens de les en ze met de hand moet doen, kunt u de app toch gebruiken om uw notities op te slaan. U kunt eenvoudig een foto van uw aantekeningen scannen of deze naar Evernote op het web uploaden.
Bovendien kunt u met de camera op de mobiele Evernote-app een foto maken van uw aantekeningen en ze direct uploaden. Je kunt ze een titel geven, tags toevoegen, een locatie toevoegen en er zelfs een tekening op krabbelen.

Dus op welke manier je je aantekeningen ook maakt tijdens colleges en lessen, Evernote kan je nog steeds helpen om ze georganiseerd te houden en het risico te verkleinen dat je ze kwijt raakt.
Taken aanpakken
Evernote is niet alleen een tool voor het maken van aantekeningen, maar biedt ook een uitstekende manier om uw taken te volgen. Dit is vooral handig voor grotere opdrachten, langdurige essays en zelfs voor groepsprojecten. De manier waarop u een takenlijst aan een notitie toevoegt, is afhankelijk van het platform dat u gebruikt.

Klik bijvoorbeeld op het web op het selectievakje in het menu Extra in de notitie. Selecteer in de desktop-applicatie Nieuwe notitie > Opmaak > Taken > Selectievakje invoegen . Nadat u elke taak in uw lijst hebt gemaakt, kunt u ze eenvoudig afvinken terwijl u ze voltooit.
Herinneringen instellen
Evernote heeft herinneringen . U kunt een herinnering toevoegen aan een notitie, takenlijst, foto of een ander item dat u opslaat. De applicatie stelt u in staat om zowel de datum als de tijd te kiezen en zal u op de hoogte stellen wanneer die tijd komt.

Om uw taken af te ronden en uw opdrachten op tijd af te handelen, is dit een handige functie. Om een herinnering in te stellen, klikt u op het wekkerpictogram in uw toepassing.
Verzenden en delen
Voor groepsprojecten of die klasgenoot die de lezing heeft gemist, kunt u snel zowel notitieblokken als individuele notities delen. Selecteer in de webtoepassing de pijl naast de notebook en klik met de rechtermuisknop op de notebook op de desktop-app. Beide zullen de Share Notebook- optie weergeven die u kunt kiezen.

Als u de mobiele app gebruikt, selecteert u gewoon de notebookcomputer, tikt u op het pictogram voor delen en voert u het e-mailadres in. U kunt vanaf elk platform een notitieblok of notitie delen en beslissen of uw ontvanger deze kan bewerken, bekijken of beide kan doen.

Voor het delen van enkele noten opent u de notitie en selecteert u de pijl of het pictogram Delen van de notitie-navigatie op elk platform. Voer vervolgens het e-mailadres van uw ontvanger in en een optioneel bericht. Als u een item liever deelt via een link, bevindt dit zich ook binnen uw opties voor delen op internet en desktopapplicaties.
Ontvang mobiele apps
Een van de meest aantrekkelijke functies van Evernote is de toegankelijkheid ervan. Het is beschikbaar op het web, als een desktop-applicatie voor Windows en Mac, en op Android, Blackberry en iOS mobiele apparaten. Overal overal kunnen zijn is essentieel voor studenten.

Houd er rekening mee dat het bedrijf vanaf 28 juni 2016 de beschikbaarheid van het apparaat voor abonnees van basisabonnementen heeft gewijzigd. Je account is beperkt tot twee apparaten en je kunt kiezen welke je gebruikt als je er meer dan twee gebruikt. Als u een huidige gebruiker bent, hebt u de melding waarschijnlijk al gezien. Als u echter een nieuwe gebruiker bent, moet u dit weten.
Het basisplan is gratis en er zijn ook betaalde Plus- en Premium-planopties die voor alle apparaten zorgen en extra functies bieden.
Daarnaast stelt het bedrijf dat applicaties die gebruikmaken van de Evernote API niet zullen worden beïnvloed door de nieuwe apparaatbeperking. Voorbeelden zijn Web Clipper, Evernote Web en Evernote op Apple Watch.
Gebruik Browser Extensies
Omdat de Evernote Web Clipper zo'n handig hulpmiddel is dat niet is opgenomen in de bovengenoemde beperking, en het gebruikt bij het doen van online onderzoek voor de klas. Krijg nu productief met de beste back-to-school browser set-up Krijg nu productief met de beste back-up Instellen van de browsers van scholen Van extensies tot bladwijzers die u gedurende het schooljaar zult gebruiken, en enige tijd aan het begin van de termijn nemen om uw browser klaar te maken, bespaart u later tijd. Lees meer is een no-brainer. De extensie is beschikbaar voor Chrome, Firefox, Safari en Opera. Voor Internet Explorer of de Edge-browser beveelt Evernote zijn bureaubladtoepassing aan.

Met de invoegtoepassing voor de browser kunt u snel een webpagina of artikel knippen, een afbeelding vastleggen en alles opslaan in de door u gekozen notebook. Met de extensie kunt u ook een bladwijzer maken, een schermafbeelding maken of een vereenvoudigde versie van een artikel zonder afbeeldingen opslaan. U kunt dan een tag toevoegen en desgewenst een notitie toevoegen.
Verbind andere apps
Waarschijnlijk gebruik je tal van andere apps, zoals internet, desktop of mobiel, om je schoolopdrachten te voltooien. Gelukkig kan Evernote met veel andere applicaties worden geïntegreerd. 4 Tips om alles uit Evernote 4-tips te halen Evernote Evernote Evernote kan meer doen dan aantekeningen maken en informatie beheren. Met de juiste tools, Evernote-apps en browserextensies kunt u Evernote omzetten in een compleet productiviteitssysteem. Meer lezen om u nog meer flexibiliteit, organisatie en handigheid te bieden.
Hier zijn slechts enkele voorbeelden van die apps per platform en u kunt het Evernote App Center bezoeken voor een volledige lijst.
- Voor Android: Boxer e-mail, IFTTT en Office Suite Pro
- Voor iOS: DocScanner, Dolphin Browser en Pocket
- Voor Mac: Alternote, ConceptDraw Mindmap en Saferoom
- Voor Windows: OmniPage, TuskTools Agenda en Klaar zijn
- Voor het web: Feedly Pro, Google Drive en StudyBlue

Gebruik je Evernote voor school?
Met uitgebreide functies, handige toegankelijkheid en handige app-integraties 7 Creatieve manieren om de kracht van Google Drive te gebruiken met Evernote 7 Creatieve manieren om de kracht van Google Drive te gebruiken met Evernote De integratie van Google Drive en Evernote is een slimmere manier van werken. Nu heeft iedereen toegang tot zijn Google Drive-bestanden op Evernote. Hier zijn zeven ideeën om u te helpen meer te fonkelen voor persoonlijke productiviteit. Lees meer, Evernote is een geweldige manier om je op orde te brengen en schoon te houden Hoe je Evernote Clutter opruimt voor schoonmakers Opmerking Hoe je opruimt Evernote Clutter voor Cleaner Opmerking Evernote is de rommellade van onze digitale levens. Net als de rommellade bij ons thuis, moeten we het opruimen en het zo nu en dan organiseren. Dit is een hoofdstrategie. Lees meer gedurende het schooljaar. Plan dus vooruit door uw stapels en notitieblokken te maken en u bent klaar om te gaan wanneer die eerste klas begint.
Heb je tips en trucs voor Evernote die je zou willen delen met andere studenten? Voel je vrij om je gedachten te delen in de reacties hieronder.