
Elke belangrijke berichten-app op iOS 7 Messaging-apps die u kunt gebruiken op uw telefoon of computer 7 Messaging-apps die u kunt gebruiken op uw telefoon of computer Wilt u berichten verzenden vanaf zowel uw telefoon als uw computer? Grijp een van deze opties om het gesprek voort te zetten waar u ook gaat! Read More heeft een speciale emoji-knop. Toetsenbord-apps van derden zoals Gboard Je kunt nu je eigen Emoji tekenen in Gboard Je kunt nu je eigen Emoji tekenen in Gboard Gboard voor Android is nu in staat je handgetekende emoji te herkennen. Dit is slechts een van de vele verbeteringen die Google heeft aangebracht in de toetsenbord-app voor Android-gebruikers. Meer lezen, zelfs emoji-suggesties ingebouwd hebben (en gemodificeerde Gboard kan zelfs iPhone-emoji's op Android verzenden Hoe de nieuwe iOS 9.1 Emoji's op Android weergeven en verzenden Hoe de nieuwe iOS 9.1 bekijken en verzenden Emoji's op Android Moe van het zien van kleine vakjes wanneer je iPhone-gebruikende vrienden sturen je emoji's? Nou ja, niet meer. Nu kun je alle emoji's ook op je Android-apparaat hebben! Lees meer). Wanneer je deze emoji-functies op je iPhone gewend bent, is het soms moeilijk om door te gaan met gesprekken op een Mac.
Hoe typ je een emoji als je citaat retweeten op Twitter, of als je het te druk hebt om een echt antwoord in te typen in je groepschat? Als je een MacBook Pro met Touch Bar hebt, wordt de emoji-kiezer voor de app Berichten automatisch weergegeven. Maar hoe zit het met de rest van ons?
Er zijn meerdere manieren om het Emoji-spel van iOS op je Mac aan te passen - en in sommige gevallen zelfs te overtreffen met behulp van tekstsnelkoppelingen.
1. Zoeken op Emojipedia
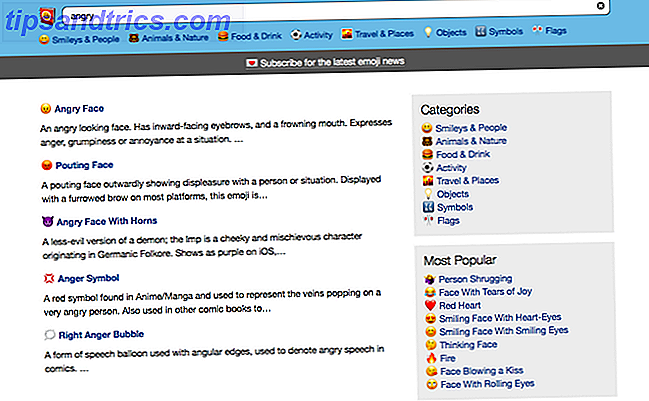
Als iemand die niet is opgegroeid met emoji's, is Emojipedia een reddingsboei. Zoals de naam al doet vermoeden, is het de emoji-encyclopedie. Het geeft een opsomming van elke emoji die de mensheid kent, met een handige snelkoppeling om er een te kopiëren.

Wat ik het leukst vind aan de website zijn de zoek- en categorisatiefuncties. Het is heel gemakkelijk om de emoji te vinden waar ik naar op zoek ben (die ik niet ken) met behulp van beschrijvend zoeken. Soms, wanneer ik iets aan het schrijven ben, of ik ben in het midden van een gesprek, krijg ik door het zoeken op Emojipedia betere en snellere resultaten.
2. Gebruik de ingebouwde Emoji-picker
Als je een oude Mac-gebruiker bent, weet je misschien wat de ingebouwde emoji-picker is. Wanneer uw cursor actief is in een tekstveld, gebruikt u de sneltoets Cmd + Ctrl + spatiebalk om de emoji-kiezer weer te geven.
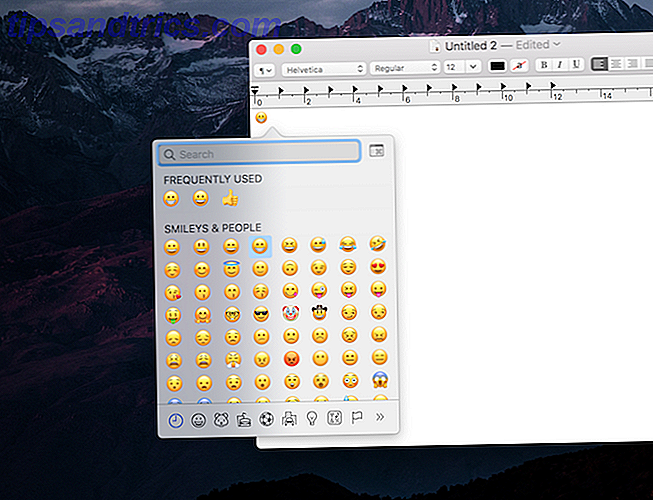
Het verschijnt als een popup (vergelijkbaar met de Dictionary-functie Expand Your Mac's Dictionary-app door extra talen toe te voegen) Breidt de woordenboek-app van uw Mac uit door extra talen toe te voegen. Of u nu een tweetalige taal hebt of gewoon een nieuwe taal leert, meer woordenboeken toevoegen aan uw Mac is eenvoudig. Lees Meer) en je kunt bladeren en emoji's selecteren die je wilt invoeren. Zoals je zou verwachten, zijn ze gesorteerd in categorieën en zul je je vaak gebruikte sectie bovenaan vinden. U kunt dit gedeelte uitbreiden om meer categorieën en verschillende symbolen te bekijken.

Emoji Pro Tip: als je de sneltoets niet wilt (of niet meer kunt onthouden), schakel dan de menubalkknop van de emoji-viewer in. Ga naar Systeemvoorkeuren -> Toetsenbord en schakel Toon toetsenbord en emoji in menubalk in . Klik op het zojuist toegevoegde pictogram, selecteer Emoji en symbolen tonen en u zult naar de bekende emoji-kiezer kijken.

3. Gebruik Rocket voor snel emoji typen
Rocket brengt typemoji-achtige typografie naar je hele Mac. Als je geen deel uitmaakt van een Slack-groep, heeft de app een vrij slimme manier om emoji's te typen. In plaats van een enkele emoji uit een lijst met honderden te kiezen, typt u een dubbele punt en vervolgens de sneltoets voor de overeenkomstige emoji (die meestal de emoji zelf beschrijft).
Bijvoorbeeld: ": thumbsup" geeft u een soortgelijke emoji. Nu, nadat je Rocket op je Mac hebt geïnstalleerd, kun je dezelfde behandeling krijgen in elke berichten-app.

De gratis versie van de app is vrij beperkt. Maar als je de kosten van $ 4, 99 betaalt, ontgrendel je volledige emoji-zoekactie, een GIF-pakket en nog belangrijker, de mogelijkheid om aangepaste snelkoppelingen voor emoji's en GIF's toe te voegen, zodat je je niet hoeft te houden aan de nomenclatuur van Rocket.
4. Gebruik Tekstuitbreidingssnelkoppelingen
Als u geen third party-app zoals Rocket wilt installeren, kunnen we de ingebouwde tekstvervanging gebruiken om hetzelfde effect te bereiken. Met tekstvervanging kunt u snelkoppelingen naar lange tekstfragmenten uitvouwen. Wat is tekstuitbreiding en hoe kan dit u helpen tijd te besparen? Wat is Tekstuitbreiding en hoe kan het u helpen tijd te besparen? Als je jezelf maar een klein deel van de tijd kunt besparen die je aan het typen bent, kun je elke week uren tijd besparen. Dat is precies waar tekstuitbreiding voor is. Lees meer, wat een enorme tijdbesparing kan zijn. We kunnen dezelfde functie gebruiken voor emoji's.
Open Systeemvoorkeuren -> Toetsenbord -> Tekst en klik op de knop + . Typ in de sectie Vervangen de snelkoppelingstekst. Plak in de sectie Met de emoji in (bijvoorbeeld uit Emojipedia). De volgende keer dat u die snelkoppeling typt, wordt deze vervangen door emoji. Doe dit voor de paar emoji's die je vaak gebruikt.

We kunnen dit proces versnellen door een vooraf geconfigureerde database van emoji's toe te voegen aan de functie Tekst vervangen. Download het Macmoji plist-bestand, verander de extensie naar .plist en sleep het naar het tabblad Tekst in het gedeelte Toetsenbord in Systeemvoorkeuren . Je hebt nu honderden emoji's toegevoegd hier. En u bent vrij om de snelkoppeling te wijzigen.

Als u een TextExpander-gebruiker bent, kunt u hetzelfde doen door u te abonneren op de openbare groep Emoji Cheat Sheet (of individuele emoji's zelf toe te voegen als fragmenten). Je ziet een nieuw gedeelte verschijnen in de zijbalk. U kunt ook bladeren en de afkortingen voor emoji's wijzigen.

5. Maak een aangepaste emoji voor Slack
Nu je hele Mac op hetzelfde niveau staat als Slack als het gaat om emoji's, is het tijd om je Slack emoji-spel op te voeren. Laten we aangepaste emoji's toevoegen aan Slack. Er is al een repository waar je nieuwe en interessante geanimeerde emoji's kunt vinden in Slack-compatibele formaten. Ga naar Slackmojis, zoek naar de emoji's die je wilt toevoegen en download deze naar je Mac.

Open vervolgens Slack, selecteer je team en klik linksbovenaan op Slack aanpassen . Vanaf deze pagina en selecteer het Emoji- tabblad.

Klik hier op Bestand kiezen om je afbeelding te uploaden en een naam te geven (wat de snelkoppeling is). Bewaar de emoji en je bent helemaal klaar. Als u Chrome heeft geïnstalleerd 10 redenen waarom u Chrome niet op een MacBook 10 zou mogen gebruiken Redenen waarom u Chrome niet op een MacBook zou moeten gebruiken Chrome is voor veel mensen het eerste dat op een nieuwe Macbook is geïnstalleerd. Logisch: in de beginperiode kreeg Chrome de reputatie licht en snel te zijn. Lees Meer, je kunt de Slack Emoji Tools-extensie gebruiken om emoji's in bulk te uploaden (controleer de namen gewoon voor het uploaden, want dit zijn de snelkoppelingen).
En nu, GIF's!
Of het nou gaat om het subtweeten op Twitter of een vurige groepchat met je vrienden, emoji's en GIF's gaan hand in hand. Nu je het emoji-gedeelte hebt uitgezocht, gaan we verder met GIF's. Wil je er een maken? Gebruik GIPHY's Capture-app of GIF Brewery 3.
Probeer PopKey voor Mac als je ze wilt verzenden. Het is een eenvoudig hulpprogramma in de menubalk waarmee u GIF's kunt zoeken, kopiëren en verzenden, ongeacht welke app, website of service u gebruikt.
Hoe ziet je emoji-workflow op de Mac eruit? Wat zijn je favoriete emoji's? Deel met ons in de reacties hieronder.
Image Credit: vectorfusionart via Shutterstock.com



