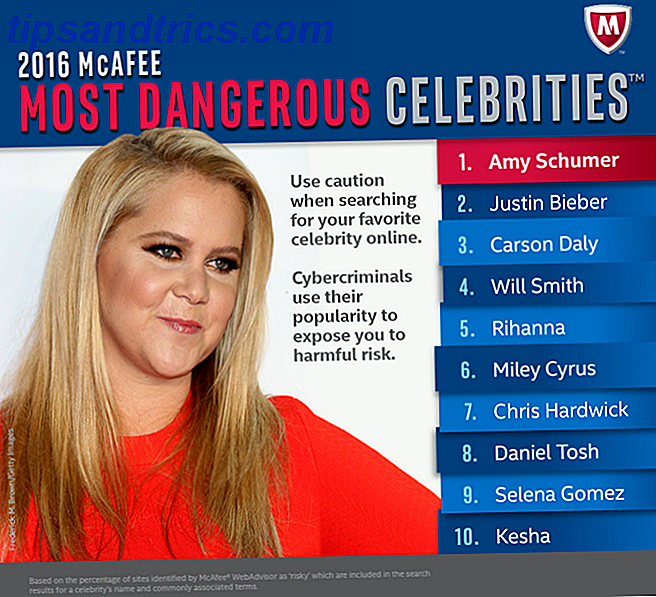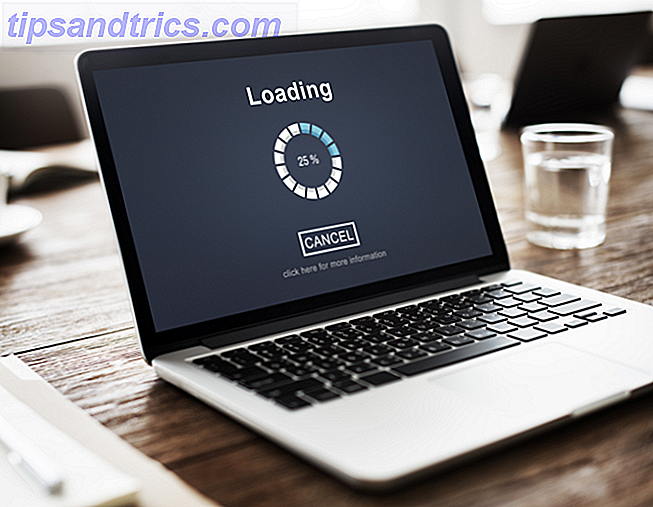Microsoft wil dat gebruikers overstappen van de opdrachtprompt naar PowerShell, maar er zijn goede redenen om dat niet te doen, met als belangrijkste dat PowerShell geavanceerder is en geschikt is voor ervaren gebruikers. Opdrachtprompt blijft de betere optie voor dagelijkse gebruikers. Lees meer in ons overzicht van verschillen tussen opdrachtprompt en PowerShell.
Ontgrendel nu de cheat sheet "100+ essentiële Windows CMD-opdrachten"!
Dit zal je aanmelden voor onze nieuwsbrief
Voer je e-mail in Ontgrendel Lees ons privacybeleidMaar alleen omdat Command Prompt eenvoudiger is, betekent niet dat het primitief is . Je zult zoveel geweldige Command Prompt-trucs en -tips vinden die je leven een stuk eenvoudiger kunnen maken, vooral als je de interface regelmatig (of zelfs semi-regulier) gebruikt. Hier zijn enkele van onze favorieten.
1. Leer de sneltoetsen voor de functietoets
De meeste functietoetsen (F1 tot F9) hebben een functie in de opdrachtprompt:
- F1: Typ de laatst gebruikte opdracht opnieuw, per teken karakter per druk.
- F2: vraagt om een karakter en geeft vervolgens de laatst gebruikte opdracht opnieuw op tot het eerste exemplaar van dat teken.
- F3: volledig opnieuw typen van de laatst gebruikte opdracht.
- F4: vraagt om een teken en verwijdert vervolgens alle tekens in de huidige opdracht, beginnend vanaf de cursorpositie tot de eerste keer dat het gevraagde teken voorkomt.
- F5: gebruikt eerder gebruikte opdrachten opnieuw, maar cyclus niet.
- F6: Types ^ Z in de huidige opdracht.
- F7: presenteert een menu met eerder gebruikte opdrachten.
- F8: Cyclus volledig opnieuw typen van eerder gebruikte opdrachten.
- F9: volledig opnieuw typen van een eerder gebruikt commando, corresponderend met het nummer in het menu gepresenteerd door F7.
2. Commandogeschiedenis bekijken
Wanneer u elke opdracht die u hebt getypt sinds het begin van de sessie wilt zien, kunt u gewoon deze opdracht gebruiken:
doskey /history Doskey is een hulpprogramma dat door Microsoft wordt geleverd met verschillende functies, waaronder deze geschiedenis van opdrachten. Het is eigenlijk hetzelfde als op F7 drukken, behalve dat je de uitvoer ergens anders kunt opslaan, voeden of manipuleren. Zie Tips # 7 tot # 9 verderop in dit artikel.
3. Herhaal een vorige opdracht
Als u een vorige opdracht moet terugroepen, om deze te herhalen of te wijzigen, hoeft u alleen maar op de toets Pijl-omhoog te drukken. Blijf erop drukken om opdrachten te doorlopen, te beginnen met de meest recente.
Dit is functioneel hetzelfde als het drukken op F8 behalve één verschil: Pijl omhoog plaatst je cursor aan het einde van het commando terwijl F8 je cursor plaatst aan het begin van het commando.
4. Voer meerdere opdrachten tegelijk uit
Stel dat u een tiental opdrachten in volgorde moet uitvoeren, maar elk commando is een tijdintensieve taak. U wilt niet achter uw computer zitten en wachten totdat iedereen klaar is, zodat u het volgende commando kunt invoeren, of wel soms?
Plaats in plaats daarvan meerdere opdrachten samen met &&:
cd C: && echo I'm here! De opdrachten worden uitgevoerd in de volgorde waarin u ze hebt ingevoerd, beginnend vanaf links en naar rechts, en opdrachten worden pas uitgevoerd als de vorige is voltooid.
5. Annuleer een lopende opdracht
Als u ooit een opdracht typt en het duurt veel langer om te voltooien dan u verwacht, kunt u eenvoudig op Ctrl + C drukken om te annuleren en onmiddellijk stoppen. Dit is ook handig als u een always-on-programma uitvoert en moet beëindigen.
6. Geef opdrachtuitvoer weer, pagina voor pagina
De meeste Windows-opdrachten produceren uitvoer naar het scherm, maar soms produceren ze veel van de uitvoer naar het scherm - zo erg zelfs dat deze direct van het scherm rolt en verdwijnt, zelfs als je naar boven probeert te scrollen! Dit is wat je kunt doen:
[command with output] | more 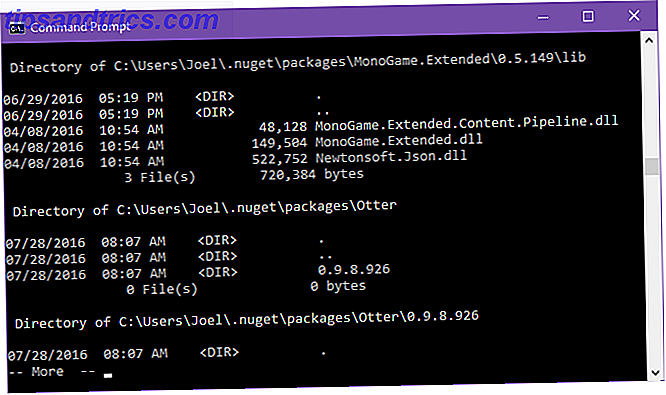
Hoe meer opdracht geeft de uitvoer weer zoals normaal, maar stopt wanneer het scherm vult. Op dat moment kunt u op Spatie drukken om de uitvoer met een andere pagina voort te zetten, of u kunt op Enter drukken om de uitvoer met één regel voort te zetten.
7. Filter de uitvoer van een commando
Als de uitvoer van een opdracht uitgebreid is en u een bepaalde regel of instantie van een woord moet vinden, kunt u de uitvoer als volgt filteren:
[command with output] | find "query" 
Stel dat u een diagnostisch hulpprogramma uitvoert dat alle systeemfouten die het afgelopen jaar zijn verzameld, afdrukt. Als je het alleen wilt beperken tot een bepaald type fout, kun je de uitvoer filteren door ernaar te zoeken.
Het zoekfilter is van regel tot regel van toepassing, dus alle lijnen met de querytekst worden geretourneerd.
8. Kopieer de uitvoer van een opdracht
Laten we zeggen dat je hulp nodig hebt bij het oplossen van een probleem en Mr. Windows Wiz vraagt je om een bepaalde opdracht uit te voeren en de resultaten naar hem te kopiëren / plakken. Met hoe kieskeurig de opdrachtprompt kan zijn, kan gewoon benadrukken en kopiëren een pijn in de nek zijn. In plaats daarvan, doe dit:
[command with output] | clip Hiermee wordt de opdrachtuitvoer rechtstreeks naar uw klembord verzonden. Nu kunt u Ctrl + V gewoon gebruiken waar u maar wilt. Dit overschrijft de huidige inhoud van je klembord, dus wees voorzichtig!
9. Sla de uitvoer van een opdracht op
Als u van plan bent de uitvoer van een opdracht naar een bestand op te slaan, kunt u de bovenstaande clipmethode gebruiken ... of u kunt de middelste stap overslaan en rechtstreeks naar een bestand verzenden:
[command with output]>filename.txt Hiermee wordt een bestand met de naam bestandsnaam.txt gemaakt op de huidige locatie van de opdrachtprompt, vervolgens wordt alle uitvoer in de lade geplakt en vervolgens opgeslagen. Als het bestand al bestaat, zal het alles overschrijven. Als u het ergens anders wilt opslaan, typt u het volledige pad (bijvoorbeeld C: \ map \ bestandsnaam.txt).
Wilt u niet overschrijven? U kunt in plaats daarvan de uitvoer toevoegen aan het einde van een bestaand bestand:
[command with output]>>existingfile.txt 10. Sleep bestanden en zet ze neer
Als u werkt met bestanden in een diep geneste map en hun volledige padnamen nodig hebt voor een opdracht, hebt u een paar opties. Je kunt ze handmatig uittypen. U kunt het pad kopiëren vanuit de adresbalk van Verkenner en typ vervolgens de bestandsnaam. Of u kunt het bestand gewoon slepen en neerzetten in Command Prompt!
Om een of andere reden werkt dit alleen in normale opdrachtprompts. Het werkt NIET in verhoogde opdrachtprompts (dat wil zeggen wanneer de opdrachtprompt wordt gestart als beheerder). Meer informatie over het openen van verhoogde opdrachtprompts met behulp van het Windows Power gebruikersmenu 10 Veronachtzaamde Windows superkrachten en hoe toegang te krijgen 10 Verwaarlozen Windows superkrachten en hoe toegang te krijgen Met al zijn hoeken en gaten, hebben zelfs de meest die-hard Windows-fans niet alle zijn complexe functies. We hebben die verborgen Windows-tips en -tricks samengesteld waarvan we denken dat iemand ze zal waarderen. Lees verder .
11. Bekijk de structuur van elke map
Als u de lay-out en structuur van een map met tonnen bestanden en submappen wilt visualiseren, gebruikt u de opdracht tree . Het is extreem eenvoudig te gebruiken en gemakkelijk te begrijpen, en het kan worden aangepast met parameters om de visualisatie aan te passen:

Het toont de structuur van de huidige map, maar u kunt de structuur van een andere map bekijken door het volledige pad ervan als een parameter te typen. Standaard toont de opdracht alleen mappen, maar u kunt ook bestanden bekijken door de tree / F- parameter toe te voegen.
Voor grote mappen wilt u mogelijk naar een bestand exporteren om ze gemakkelijker te kunnen bekijken.
12. Autocomplete bestands- en mapnamen
Voor tijden dat u volledige padnamen met de hand moet invoeren, bespaart u zo veel tijd met de Tab- toets. Terwijl u de padnaam invoert, wordt het tabblad automatisch aangevuld tot de map of het bestand dat het dichtst in de buurt komt. Als er meerdere overeenkomsten zijn, blijf dan op Tab drukken om ze te doorlopen.
Als ik bijvoorbeeld C: \ Us typ en vervolgens op Tab druk, verandert het in C: \ Users . Ik kan doorgaan met typen totdat het C: \ Users \ J wordt en druk vervolgens op Tab om het in C: \ Users \ Joel te veranderen .
Het is vooral handig wanneer u zich in een map bevindt en een idee hebt van wat de volgende map wordt genoemd, maar deze niet volledig kent. Voer gewoon de eerste paar letters in en druk op Tab. Gemakkelijk!
13. Wijzig de venstergrootte
Houdt u niet van de grootte van het opdrachtpromptvenster? Je kunt het in de instellingen wijzigen, maar waarom zou je er naartoe gaan als je het rechtstreeks vanuit de commandoregel kunt doen?
mode [COLUMNS], [ROWS] Als u bijvoorbeeld de opdrachtprompt 120 tekens breed en 40 tekens lang wilt hebben, typt u modus 120, 40 en deze wordt onmiddellijk van grootte veranderd. Merk op dat hiermee alle tekst wordt gewist, dus doe het niet als je uitvoer hebt die je nog steeds nodig hebt.
14. Schakel over naar de modus Volledig scherm
Als je veel opdrachtprompt-alleen werk te doen hebt en het wilt veranderen in een afleidingsvrije ruimte, of als je gewoon het gevoel van ouderwetse terminals wilt emuleren, kun je het maximaliseren met een enkele toetsenbordcombinatie: Alt + Enter .
15. Kijk Command Prompt Star Wars
Deze is niet zozeer een opdrachtprompt-truc, het is een handige quasi-paasei die door een derde partij wordt onderhouden, maar je kunt eigenlijk de hele Star Wars Episode IV in Command Prompt bekijken. De vangst? Alles wordt getekend met ASCII-tekens!

In Windows 10 moet u Telnet inschakelen omdat de telnet- opdracht beschikbaar is in de opdrachtprompt. Om Telnet in Windows 10 in te schakelen:
- Zoek in het Start-menu naar Windows-vensters en selecteer Windows-functies in- of uitschakelen in de resultaten.
- Blader omlaag naar Telnet-client en schakel het selectievakje in.
- Klik op OK .
Typ in de opdrachtprompt dit:
telnet towel.blinkenlights.nl Dat is het! Leun achterover en geniet van de opdrachtprompt Star Wars .
Meer opdrachtprompt Trucs Weten Weten
Om echt vertrouwd te raken met de commandoregel, zou u deze essentiële Command Prompt-opdrachten moeten kennen Essentiële Windows CMD-opdrachten die u moet kennen Essentiële Windows CMD-opdrachten die u moet kennen De slechte interface van de opdrachtprompt is uw toegangspoort tot geavanceerde Windows-hulpprogramma's. We laten u essentiële CMD-opdrachten zien die u toegang geven tot deze opdrachten. Lees verder . Is dat te veel om te verteren? Begin met de belangrijkste Command Prompt-opdrachten 15 CMD-opdrachten Elke Windows-gebruiker moet 15 CMD-opdrachten kennen Elke Windows-gebruiker moet het weten De opdrachtprompt is een verouderde, maar krachtige Windows-tool. We laten u de handigste opdrachten zien die elke Windows-gebruiker moet weten. Lees meer in plaats daarvan en werk daarna verder.
Maak ook kennis met deze tips voor het beheersen van de opdrachtprompt De opdrachtprompt beheersen in Windows 10 De opdrachtprompt beheersen in Windows 10 In dit artikel is de Windows 10-opdrachtprompt toegankelijk en veel nuttiger. Leer hoe u meerdere opdrachten kunt uitvoeren, hulp kunt krijgen bij elke opdracht en meer. Lees verder . En als u niet zeker weet waarom u de opdrachtregel helemaal nodig heeft, vindt u hier enkele veelvoorkomende taken die gemakkelijker worden gemaakt door de opdrachtprompt. 7 Veelgebruikte taken De Windows-opdrachtprompt maakt snel en gemakkelijk 7 algemene taken De Windows-opdrachtprompt maakt snel en gemakkelijk Laat de opdrachtprompt je niet intimideren. Het is eenvoudiger en nuttiger dan je zou verwachten. Je zult misschien verrast zijn door wat je kunt bereiken met slechts een paar toetsaanslagen. Lees verder .
Waarvoor gebruikt u de opdrachtprompt? Wat zijn je favoriete opdrachtprompttrucs? Laat het ons weten in de comments hieronder!
Afbeelding Krediet: ARTIST / Depositphotos