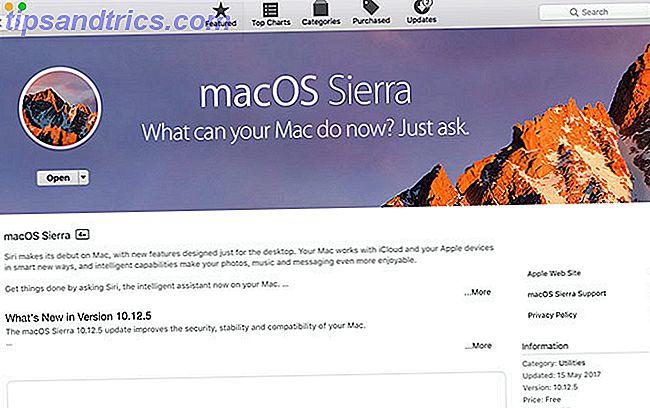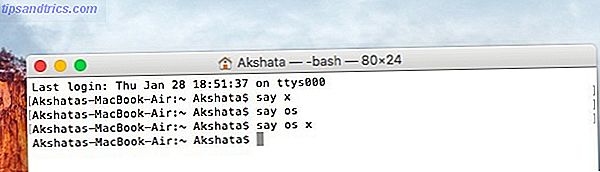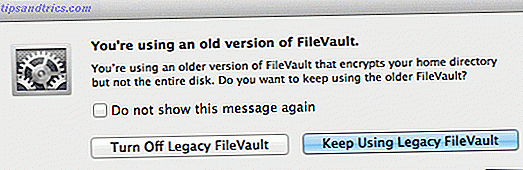Wist u dat de knop Print Screen werd gebruikt om daadwerkelijk wat op uw scherm was te bufferen en naar de printerpoort te sturen? Het scherm zou letterlijk worden afgedrukt.
Ondertussen is het maken van schermafbeeldingen handiger geworden en dus gebruikelijker. Of het nu een journalist is zoals ik die een artikel schrijft, IT-ondersteuning die het scherm van een gebruiker moet zien Bieden Remote PC-ondersteuning voor vrienden en familie Met Netviewer bieden Remote PC-ondersteuning voor vrienden en familie Met Netviewer Lees Meer, of een gamer die iedereen wil laten zien Hoe Neem video's en schermafbeeldingen van games in Windows Video's en schermafbeeldingen van games maken in Windows U wilt uw spelvoortgang documenteren, maar wanneer u PrtSc op uw toetsenbord aanraakt, is alles wat u krijgt een momentopname van uw bureaublad? Hier leest u hoe u screenshots van videogames maakt. Lees meer Een echt cool onderdeel van hun spel, iedereen zou een screenshot-tool op zijn computer moeten hebben Meerdere manieren om te vangen of te printen Wat je ziet op je scherm Meerdere manieren om vast te leggen of te printen Wat je ziet op je scherm Print Screen is een term die verloren is de oorspronkelijke betekenis tientallen jaren geleden. Tegenwoordig duurt het afdrukken van een schermafbeelding in verschillende stappen. Gecombineerd met snelkoppelingen en software heb je een krachtig hulpmiddel van de 21e eeuw binnen handbereik. Lees verder . En er zijn er veel om uit te kiezen - vooral als u op een Windows-computer werkt.
Snip je scherm
Redmond heeft je een gratis geschenk gegeven in de vorm van Microsoft Snip. Snip is een screenshot-tool in de trant van Evernote's Skitch. Oorspronkelijk werd de Snipping Tool geïntroduceerd met Windows 7 Hoe Awesome Screenshots maken in Windows 7 Hoe Awesome Screenshots maken in Windows 7 In principe is het maken van een screenshot erg eenvoudig. Met de juiste techniek kun je jezelf echter veel tijd en moeite besparen en het uiterlijk van je schermafbeeldingen aanzienlijk verbeteren. In dit artikel heb ik ... Lees meer, maar sindsdien heeft het een enorme make-over gekregen. Hoewel de optie om uw schermafbeeldingen naar uw OneDrive-map te sturen waarschijnlijk niet algemeen wordt toegejuicht.
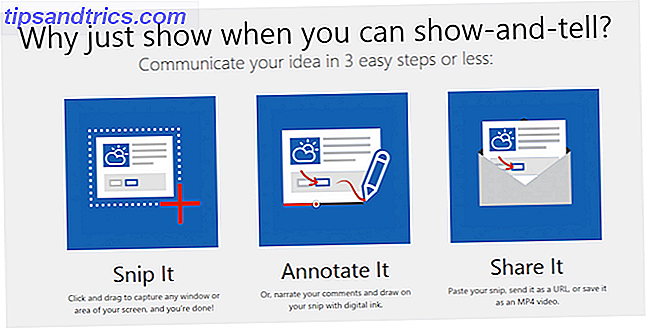
Nadat je het hebt geïnstalleerd, staat het bovenaan je scherm, maar je kunt dat uitschakelen als je het daar niet wilt. De tool bestaat uit drie delen: het vastlegwerktuig, het whiteboard en de camera voor het maken van foto's met uw webcam. Die zijn allemaal redelijk voor de hand liggend. Het whiteboard geeft je de kans je artistieke vaardigheden een beetje te vergroten of een paar notities te maken, hoewel de functie het meest geschikt is voor tablets en de vinger van een gebruiker (of styluspen). Zoals je hieronder kunt zien, lijken mijn pogingen om met een muis te schrijven op een overdosis aan extase.
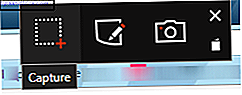
Nadat u uw schermafbeelding hebt gemaakt, verschijnt deze in de Snip Editor, waar u deze kunt annoteren met notities, een persoon rood haar kunt geven of belangrijke delen op een pagina kunt markeren. Door audio toe te voegen wordt het hele ding omgezet in een MP4-bestand, dat kan worden ingesloten op websites.
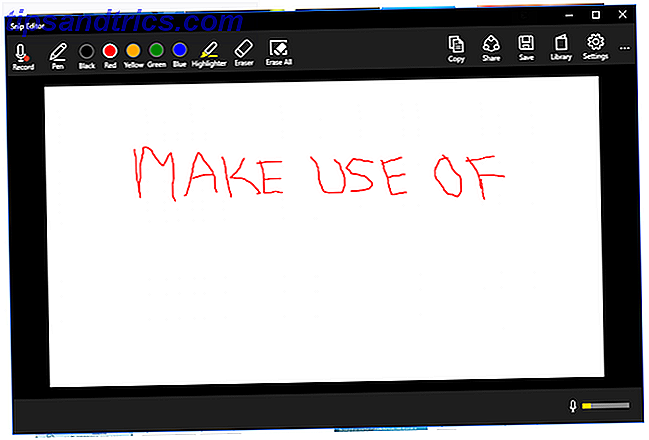
Veel mensen hebben opgemerkt dat Snip nu een soort van buggy is. De e-mailoptie in het menu Delen is standaard ingesteld op Outlook en als u Outlook niet gebruikt, gebeurt er niets. Maar het is nog steeds een nette kleine tool die screenshots van hoge kwaliteit maakt, en biedt eenvoudige annotatietools om je verder te helpen. U zou stom zijn om dit niet op uw pc geïnstalleerd te hebben.
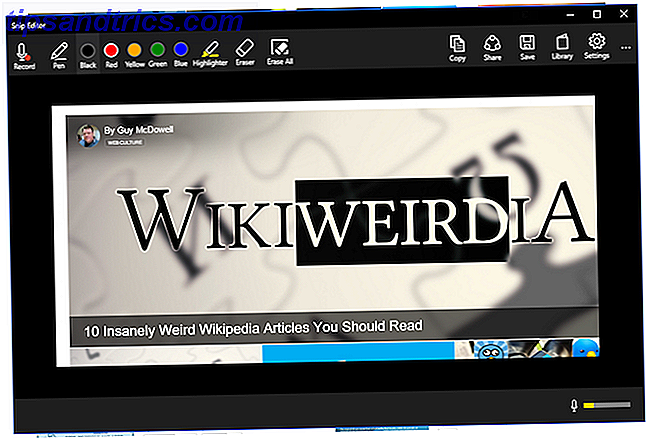
Andere opties om je scherm te knippen
Ik ben er echter volledig van op de hoogte dat, net als Google, niet iedereen een Microsoft-fan is. Ik kan niet zeggen dat ik vooral van ze hou, maar ze brengen af en toe wel wat leuke dingen naar voren, Windows 10 en Snip zijn twee recente voorbeelden.
Laten we dus, in de geest van het evenwicht, een aantal alternatieven bekijken, en terwijl je toch bezig bent, bekijk Joel's geweldige artikel over screenshots. 4 Beste tools voor het maken van screenshots vergeleken 4 beste tools voor het maken van screenshots vergeleken CTRL + SHIFT + 4. Drie toetsen - dat is alles wat je nodig hebt voor perfecte screenshots. Het hoeft geen gedoe te zijn! Probeer deze geavanceerde schermopnametools en je zult nooit meer terugkijken. Lees meer van vorig jaar.
IrfanView
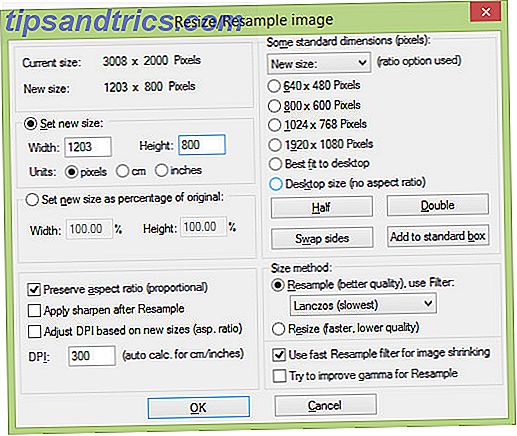
IrfanView is een stevig betrouwbaar alternatief, dat al sinds 1996 bestaat, geloof het of niet. Ondanks dat de concurrentie nu opwarmt in de mondige wereld van bedrijven met een screenshot, blikt IrfanView er nog steeds onvermoeibaar doorheen, zoals Rocky Balboa.
Wat ik zo leuk vind aan IrfanView is de batchbewerking 7 gratis apps voor het bewerken van afbeeldingen, het wijzigen van de grootte en het hernoemen van afbeeldingen 7 Gratis apps voor het bewerken van afbeeldingen, het formaat en de naam van afbeeldingen Sommige van de meest voorkomende bewerkingen die uw afbeeldingen moeten doorlopen, zijn eenvoudige dingen zoals zoals formaat wijzigen, hernoemen, formaatconversie, standaardkleurencorrecties, etc. Hoewel er niet van u verwacht kan worden dat u een ... Lees Meer functies doorziet. Als ik een heleboel screenshots voor een MakeUseOf-artikel heb en ze moeten allemaal 640 px breed zijn, dan moet ik ze gewoon in IrfanView plaatsen, 640 pixels breed in de opties opgeven en op de knop drukken. Enkele seconden later staan er kopieën in de juiste maat op me te wachten.
Wat ik NIET leuk vind aan IrfanView is dat het voornamelijk is ontworpen voor Windows, wat rotzooi is voor gebruikers van Mac OS X en Linux. Je kunt blijkbaar WINE gebruiken om IrfanView (en andere Windows-apps) uit te voeren Windows-toepassingen uitvoeren op Linux (of Mac) met WINE Windows-toepassingen uitvoeren op Linux (of Mac) met WINE Lees meer op een OS X-systeem en een Linux-systeem, maar wanneer Ik probeerde het met mijn Macbook, het werkte niet.
Greenshot
Er zijn drie dingen om van te houden met Greenshot. Het is gratis, het is open-source Wat is Open Source-software? [MakeUseOf Explains] Wat is Open Source-software? [MakeUseOf Explains] "Open source" is een term die tegenwoordig veel wordt gegooid. Je weet misschien dat bepaalde dingen open source zijn, zoals Linux en Android, maar weet je wat het inhoudt? Wat is open ... Lees meer en het maakt fantastische screenshots. En als je de kleur groen wilt ... nou, dat is een vierde ding om enthousiast over te worden.
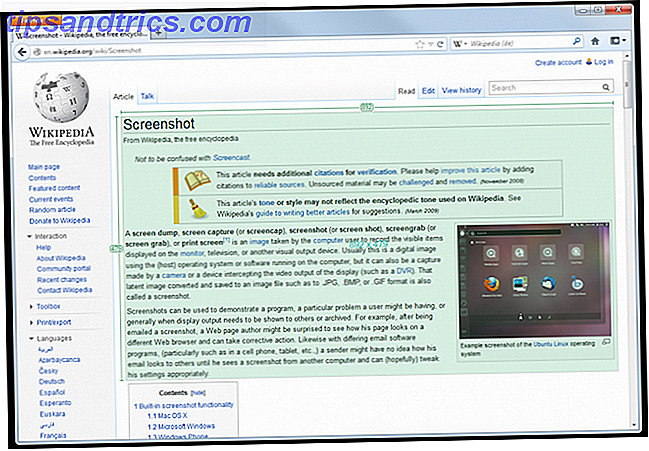
Na het vastleggen van je groene screenshot, kun je de screenshot annoteren met wat het nodig heeft, en het ook laten bewerken. Sla het vervolgens op als een afbeelding of stuur het naar een e-mailbijlage, uw printer of uw klembord om het in een document te plakken. Er zijn ook add-ons voor het verzenden van uw afbeeldingen naar apps voor het bewerken van afbeeldingen van derden, zoals Paint.NET, Microsoft Office of Dropbox.
Oh en het programma is beschikbaar in 33 talen, dus als Engels niet je eerste taal is, dan zul je waarschijnlijk je moedertaal daar ergens vinden.
Lightscreen
Wanneer u Lightscreen opstart, herinnert het u veel Microsoft Snip met zijn kleine venster en de drie opties om uit te kiezen. In tegenstelling tot Snip zijn er echter geen annotatie- of bewerkingsfuncties. Maar het verlost zichzelf door een draagbare versie te hebben, wat altijd goed is als je je programma's vanaf een USB-stick wilt draaien.
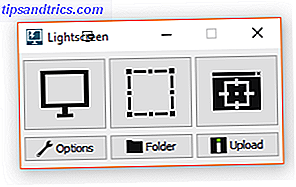
Het verbergt zich op de achtergrond en wacht tot u de vooraf ingestelde sneltoetscombinatie indrukt, zodat deze in het leven kan springen. Een voorbeeldvenster toont u de screenshot die u zojuist hebt gemaakt. U kunt het screenshot vervolgens opslaan als een afbeeldingsbestand op uw computer.
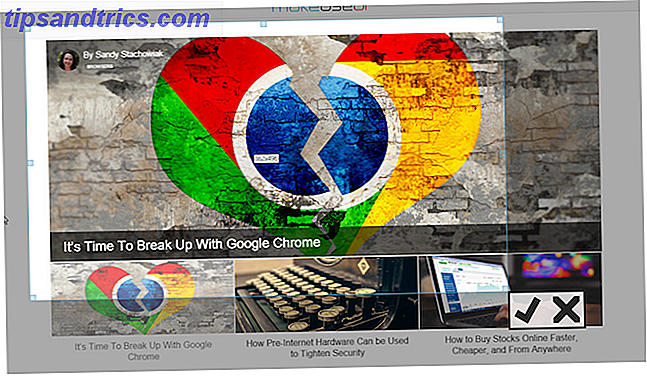
Als alternatief kunt u uw screenshot snel uploaden naar Imgur als een afbeeldingsbestand. Die laatste functie doet me denken aan Hyperdesktop, omdat het precies hetzelfde doet.
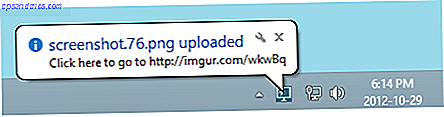
SnagIt
Jaren geleden ontdekte ik deze handige screenshot-tool, en ik werd er verliefd op. Zozeer zelfs dat ik de ongelofelijke beslissing heb genomen om $ 50 te betalen om de volledige versie te krijgen (ik gebruikte de proefversie om te beginnen). Nu, met zoveel gratis en uitstekende mogelijkheden, kan ik niet geloven dat ik het equivalent van 10 Big Macs voor deze tool heb betaald, hoe geniaal het ook is. Mijn buik is verwoest.
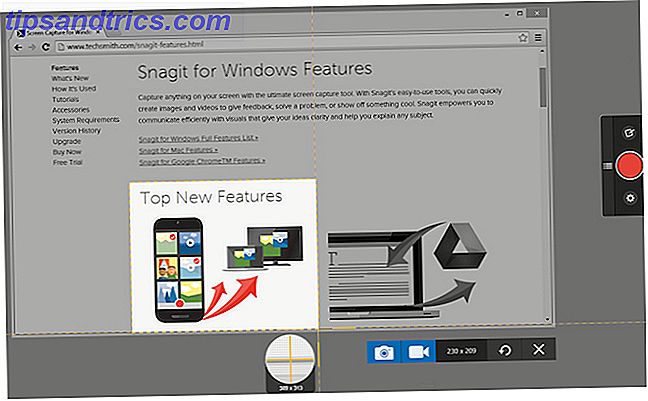
En een ander nadeel van deze is dat je niet automatisch recht hebt op gratis upgrades. Als je een upgrade naar een nieuwe versie wilt uitvoeren, moet je $ 25 betalen. Brutaal.
Maar het programma zelf is fantastisch en het heeft me nu zes jaar goed gediend. Schermafbeeldingen zijn glashelder en de afbeeldingseditor en annotatietools zijn geweldig en gemakkelijk te gebruiken.
ShareX
Ik vond deze puur toevallig omdat ik op zoek was naar de HyperDesktop-link. Iemand was op de Windows-sub-reddit en vertelde iedereen hoe fantastisch ShareX is, dus ik nam een kijkje. En ze hebben gelijk. Dit is een heel leuk programma.
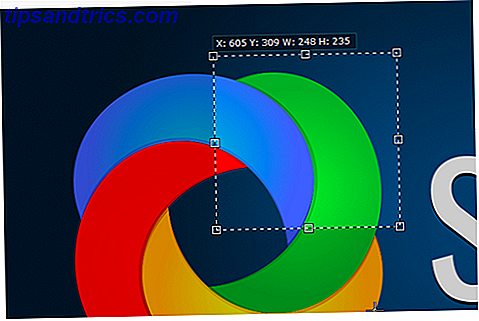
Het aantal functies is echt indrukwekkend. Zoals u in de bovenstaande schermafbeelding kunt zien, kunt u uploaden naar talloze cloudservices, FTP-mappen en e-mail, met behulp van verschillende URL-verkorters of zelfs uw eigen aangepaste URL-verkorter (zoals de mijne, http://mrko.nl).
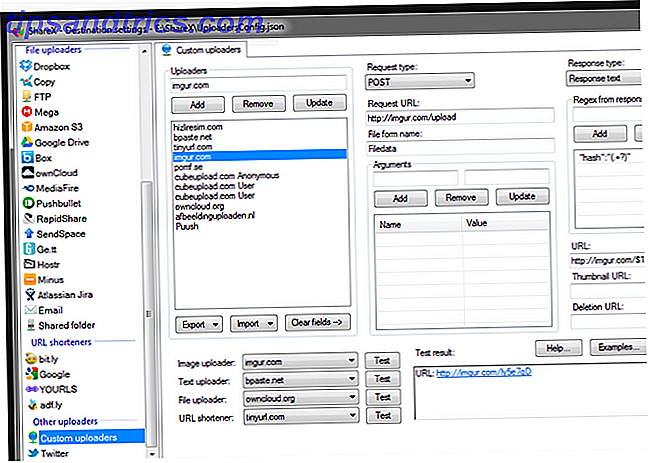
De lijst met functies is te lang om hier in te gaan, omdat de lijst enorm is. Ga dus naar de lijst met functies op GitHub om te zien hoe fantastisch deze tool is.
Eervolle vermelding: VLC Player
Als u een film of tv-programma op VLC Player bekijkt en u wilt een screenshot van een scène in de show, weet u misschien wel of niet dat VLC Player een optie voor het vastleggen van schermen biedt.

Pauzeer gewoon op de scène die u wilt vastleggen, ga naar het vervolgkeuzemenu Video en kies Momentopname . Er wordt vervolgens een schermopname van 1270 x 720px gemaakt en in uw map Mijn afbeeldingen geplaatst .
The Old-School Method - The PrtScn Button
De Print Screen (PrtScn) -knop bestaat al sinds de MS-DOS-dagen, en de beste dagen lijken er nu achter te zitten en worden gedwongen om met pensioen te gaan door de nieuwe schermafbeeldingen in de stad. Het staat echter nog steeds op het toetsenbord, dus een artikel over screenshothulpmiddelen zou niet compleet zijn zonder ten minste één vermelding van de tool die de hele rage van het screenshot heeft gestart.

De PrtScn- knop (of PRT SCRN zoals hierboven weergegeven) bevindt zich rechtsboven op je toetsenbord. Als je hierop drukt, wordt het wel afgedrukt . Wel, hij zal niet echt je scherm afdrukken, maar een kopie opslaan op het klembord 5 Tips om Beheer uw Windows-klembord als een pro 5 Tips om uw Windows-klembord net als een professional te beheren Beter bekend als kopiëren & plakken, een hulpmiddel voor studenten om passages uit Wikipedia op te heffen, kan het Klembord u veel tijd besparen. We zullen je laten zien hoe je het als een professional kunt gebruiken. Lees verder . Merk op dat als u op de toetsencombinatie ALT + Print Screen drukt, het alleen uw huidige actieve venster zal opslaan.
Als u ten minste Windows 8 gebruikt, slaat u op de Windows-toets + Afdrukscherm uw schermafbeelding op in een submap Screenshots in de map Afbeeldingen.
Dus kom op, welke heb ik gemist?
Screenshot-programma's duiken net zo snel op als mollen in een Whack-a-Mole-game. Dus misschien heb ik nagelaten om je favoriet te noemen? Als dat het geval is, kunt u de onderstaande opmerkingen gebruiken om uw favoriete app te promoten, en u verwijt mij dat ik het zelf niet heb genoemd.