
Voor veel Mac-gebruikers is het legendarische dock soms opdringerig op een laptop met een kleiner scherm of iets te ver weg op een 21-inch scherm-iMac. Hoewel het een nietje functie op de Mac is, mist het vaak andere extra functies die gebruikers nodig hebben om taken gedaan te krijgen.
Hoewel het dock niet volledig kan worden verwijderd, zijn er veel krachtige alternatieven die uw afhankelijkheid van het gebruik van het dock als app-opstartprogramma kunnen verminderen. In plaats daarvan zijn er hulpmiddelen voor het starten van applicaties, het openen van bestanden en het automatiseren van taken die minder ruimte innemen op de desktop en die minder muis- en trackpad-klikken vereisen.
Dock voorkeuren
Voor het geval je het niet weet, zijn er opties om het uiterlijk van het dock te veranderen in Systeemvoorkeuren> Dock . Hiermee kunt u de grootte van het dock wijzigen en het aan de linker- of rechterkant van het scherm verplaatsen.
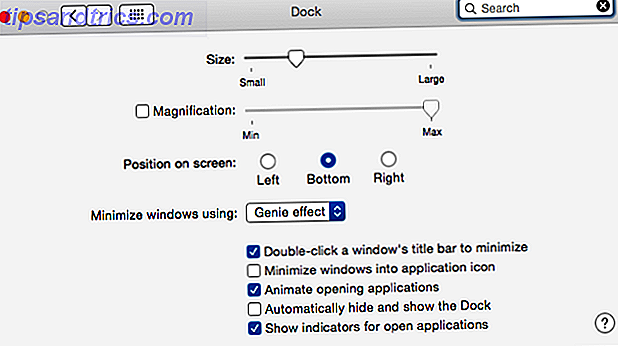
U kunt ook Dock Verbergen inschakelen. Wanneer ingeschakeld, wordt het dock automatisch verborgen totdat u de cursor naar de rand van het scherm sleept waar het dock is geplaatst. Er is bijna een tweede vertraging voordat het verschijnt, maar je kunt dat en meer veranderen met een eenvoudig Terminal-commando 10 Verborgen Terminal-opdrachten voor het aanpassen van het Mac Dock 10 Verborgen Terminal-opdrachten voor het aanpassen van het Mac Dock Van eenvoudige tweaks zoals het toevoegen van verborgen stapels voor recente items, om alleen de momenteel geopende applicaties weer te geven - er is veel dat u kunt doen om het dock van uw Mac aan te passen. Lees verder .
Ik kies ervoor om het dock verborgen te houden op zowel mijn iMac en 11 "MacBook Air, omdat ik op zo veel andere manieren applicaties kan starten.

Type om te lanceren
Misschien is de meest populaire manier om de behoefte aan het dock te verkleinen, om de standaard Mac-app-switcher, Spotlight of een van de twee applicatie- en bestandsstarters van derden te gebruiken, Alfred Power Up Your Mac Workflow met Alfred's nieuwe externe app Power Up Your Mac Workflow met de nieuwe externe app van Alfred Als het gaat om meer gedaan krijgen op je Mac, brengt Alfred Remote via je iPhone of iPad heel veel algemene taken letterlijk onder handbereik. Meer lezen of Launchbar Go Way Beyond Spotlight van Apple met LaunchBar 6 voor Mac Go Way Beyond Spotlight van Apple met LaunchBar 6 voor Mac Spotlight en Alfred die het niet verknipt? LaunchBar brengt toepassingen, zoekopdrachten op het web en een hele reeks functies binnen handbereik terwijl u typt. Lees verder .
Als u de switch voor de Mac-apps wilt weergeven, drukt u op de tabbladen op het tabblad Command + . Om de switcher open te houden, moet je de command- toets ingedrukt houden. U kunt blijven drukken op de tabtoets om door te gaan en een van de geopende applicaties in de switcher te selecteren.

Als u een paar lastige vingerbewegingen kunt uitvoeren, kunt u op het tabblad Command + Shift + klikken om de selectie achteruit door de geopende toepassingen te verplaatsen en op Command + q of Command + h drukken om een geselecteerde toepassing te sluiten of te verbergen.
Spotlight is een zeer capabele native launcher. Door op de toegewezen sneltoets ( spatiebalk + opdracht ) te drukken, verschijnt er een venster op uw bureaublad en vanaf daar kunt u bijna alles op uw Mac zoeken Zoeken Efficiënter zoeken In Mac OS X met onze beste aandachtstips Efficiënter zoeken In Mac OS X met onze Top Spotlight-tips Spotlight is al jaren een geweldige Mac-functie, waarbij Cupertino regelmatig Redmond leert in de kunst van het zoeken op desktopcomputers. Hier zijn een paar tips om meer te vinden op je Mac. Lees verder . Dit omvat recente bladwijzers, bestanden, contactgegevens, e-mailberichten en natuurlijk toepassingen. In Systeemvoorkeuren> Spotlight kunt u ervoor kiezen bepaalde zoekcategorieën uit te schakelen voor meer verfijnde resultaten onder andere Spotlight-tweaks.

Ik vind Spotlight persoonlijk niet handig voor zoekopdrachten op internet, maar het is in de loop der jaren zeker verbeterd en is erg snel in het vinden en aanbieden van suggesties voor zoekopdrachten. Het leert ook op basis van wat u het meest gebruikt, wat betekent dat veel van de gelanceerde applicaties slechts een paar toetsaanslagen verwijderd zijn.
Als u meer controle wilt hebben over het starten van applicaties en zoeken, maar toch geen muis of trackpad wilt gebruiken, werken Alfred en Launchbar op dezelfde manier als Spotlight, met veel meer functies en workflows 6 Verbluffende Alfred-werkstromen om u productiever te maken 6 Verbazingwekkend Alfred Workflows om u productiever te maken Nu gebruikers en ontwikkelaars de mogelijkheden van Alfred kunnen uitbreiden door hun eigen workflows toe te voegen, lijkt het een beetje beperkend om het een 'applicatiestarter' te noemen. Lees verder .

Beide applicaties hebben een aanzienlijke leercurve, maar als je het dock wilt dumpen en een Mac power-gebruiker wilt worden, moet je zeker een of beide applicaties uitproberen.
Tab Docks
Als je op mij lijkt en je bent niet geïnteresseerd in het onthouden van toetsenbordsneltoetsen en typen, en je vertrouwt in plaats daarvan op je trackpad of muis, zijn er een paar goede dock-vervangingen voor de Mac, inclusief SuperTab ($ 20) en TabLauncher ($ 3, 99) .
Vorig jaar hebben we de dock-less applicatiestarter bekeken SuperTab SuperTab lanceert apps, plakt tekst, maakt screenshots en nog veel meer SuperTab lanceert apps, plakt tekst, maakt screenshots en nog veel meer Als je snel toegang wilt tot bijna alles op je Mac, zonder Finder te openen vensters of tientallen toetsenbordsneltoetsen onthouden, dan hebt u SpriTec's SuperTab voor Mac nodig. Lees Meer, dat kan worden geactiveerd met behulp van een sneltoets of door uw cursor te verplaatsen naar een van de vier aangewezen hot corners op uw Mac. In SuperTab kunnen meerdere tabbladen worden ingesteld voor het starten van applicaties, bladwijzers en zelfs het activeren van verschillende soorten screenshots. SuperTab blijft verborgen op de achtergrond totdat u het nodig hebt.

TabLauncher is een andere minder opdringerige applicatie en bestandswerper, die aan een van de vier zijden van uw bureaublad kan worden geparkeerd. Het biedt ook meerdere tabbladen die minder ruimte innemen dan het traditionele dock of SuperTab. U kunt tabbladen maken voor verschillende typen bestanden (bijvoorbeeld toepassingen uitvoeren, mapitems downloaden, groepen aangewezen bestanden en toepassingen).

TabLauncher bevat opties voor het wijzigen van de kleuren en dekking van tabbladen en pictogrammen, het activeren van AppleScript-scripts, het wijzigen van de lettertypestijl en -grootte van tablabels, het maken van aangepaste pictogrammen en een speciaal tabblad voor een mini-muziekspeler voor iTunes.

Er is veel in TabLauncher dat het een perfecte dockvervanging maakt. En net als het dock bevat deze externe oplossing een automatische verbergende functie, zodat deze uit de weg blijft totdat u hem nodig hebt.
U kunt een proefversie van TabLauncher downloaden om het uit te testen. Het is ook bescheiden geprijsd voor $ 3, 99 in de Mac App Store.
Automatisering oplossingen
Afhankelijk van hoeveel werk je doet op je Mac, zijn er drie automatiseringstoepassingen die een oplossing bieden zonder dock voor het uitvoeren van honderden taken op je Mac. De krachtige automatiseringstoepassing, Keyboard Maestro Power-up Mac-productiviteit Benoemen met klemborden in het toetsenbord Maestro Mac-productiviteit gebruiken Benoemde klemborden gebruiken in het toetsenbord Maestro Geen enkele klembordmanager kan doen wat een veelzijdig benoemde klemborden kan in het Mac-automatiseringsprogramma Keyboard Maestro. Meer lezen, het programma met vingerbewegingen, BetterTouchTool nog krachtiger BetterTouchTool Acties die u moet kennen Nog krachtiger BetterTouchTool Acties die u moet weten Als u meer controle wilt over uw Mac met uw Magic Mouse of trackpad, plaatst BetterTouchTool honderden acties aan uw vinger tips. Lees meer en het dicteerprogramma voor stemmen, Dragon Dictate Hoe dicteer je schrijven op je Mac: Apple's dictaat versus DragonDictate Hoe dicteer je schrijven op je Mac: Apple's dictaat versus DragonDictate Als je een toespraak wilde of nodig had om te gebruiken -tekst dicteerprogramma op je Mac, je enige keuzes waren MacSpeech Dictate (nu ter ziele gegaan) en Nuance's DragonDictate. Maar met de release van Mountain ... Lees meer - elk op hun eigen manier kan uw afhankelijkheid van het Mac-dock aanzienlijk verminderen. We hebben verschillende artikelen over deze toepassingen beoordeeld en gepubliceerd.
Keyboard Maestro is geweldig voor het starten van toepassingen, bestanden en bladwijzers met behulp van een of meer toegewezen triggers, waaronder een sneltoets, een reeks tekens, een aangewezen dag (en) en tijd, of door een toegewezen starten of stoppen van een toepassing. KM heeft ook een eigen sneltoets-geactiveerd applicatie-startprogramma dat open blijft zonder dat je de tab-toets ingedrukt hoeft te houden.

BetterTouchTool kan honderden computertaken uitvoeren. Het werkt als de standaard Mac OS X-functie voor vingerbewegingen voor het scrollen van vensters en het openen van Launchpad en Exposé. Maar BTT is veel geavanceerder, waardoor gebruikers een van de honderden vingerbewegingen kunnen toepassen op taken, zoals het openen of afsluiten van een aangewezen toepassing, het activeren van een screenshot of het activeren van menu-items. De acties zijn eindeloos.

Als u geen gebruik wilt maken van sneltoetsen op het toetsenbord of de muis, kunt u toepassingen, bladwijzers en bestanden gebruiken met de spraakopdrachten in Yosemite. Hoe kan ik schrijven op uw Mac dicteren: Dicteren van Apple versus Dragon dicteren Hoe schrijven op uw Mac dicteren: Dictation van Apple versus DragonDictate Als je een spraak-naar-tekst-dicteerprogramma op je Mac wilde of moest gebruiken, waren je enige keuzes MacSpeech Dictate (nu ter ziele) en Nuance's DragonDictate. Maar met de release van Mountain ... Lees Meer, of beter nog, gebruik Dragon Dictate. Ik gebruik DD de hele dag door en het heeft niet alleen mijn productiviteit verhoogd, maar heeft ook de hoeveelheid klikken en typen die ik uitvoer aanzienlijk verminderd.
Hier is een korte demo van wat het kan doen. (Opmerking: er is een kleine vertraging tussen de opdrachten, veroorzaakt door geheugenproblemen tijdens het opnemen.)
In veel opzichten werken DD-spraakopdrachten beter dan de functie voor tekstinbedeling waarvoor ze voornamelijk zijn bedoeld. DD bevat een ingebouwde opdracht waarmee elke toepassing op je Mac wordt gestart, wanneer je zegt: "Activeer [of start] [naam van de toepassing]". Het is net als het starten van een app met Siri op een iOS-apparaat Doe meer met Siri gebruiken De nieuwe Siri-opdrachten voor iOS 7 doen meer met Siri De nieuwe Siri-opdrachten voor iOS 7 gebruiken Als je merkt dat je met je iPhone aan het rommelen bent om een eenvoudig telefoongesprek te voeren, een app start, een herinnering instelt of een wekker activeert, dan ben je waarschijnlijk niet Siri voldoende gebruiken. Lees verder .

Maar u kunt nog honderden aangepaste opdrachten maken voor het activeren van menubalkitems, het invoegen van tekstfragmenten, het uitvoeren van AppleScript-scripts, het openen van websites en het activeren van toegewezen sneltoetsen. Dankzij DD-spraakopdrachten kan ik zonder veel afleiding meervoudige taken uitvoeren. Ik kan zelfs commando's sturen om het dok te tonen of te verbergen.
Conclusie
Het is onwaarschijnlijk dat Apple deze sterke OS X-functie binnenkort zal vervangen, maar u kunt profiteren van een of meer van de bovenstaande oplossingen en uw productiviteit verhogen door niet naar het dock te hoeven navigeren om toepassingen te starten of andere frequente taken uit te voeren.
Laat ons weten welke andere oplossingen u gebruikt om het dock op uw Mac te vervangen. Welke andere oplossingen zou u graag op dit gebied ontwikkeld zien?



