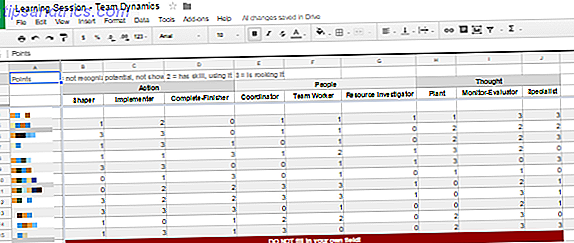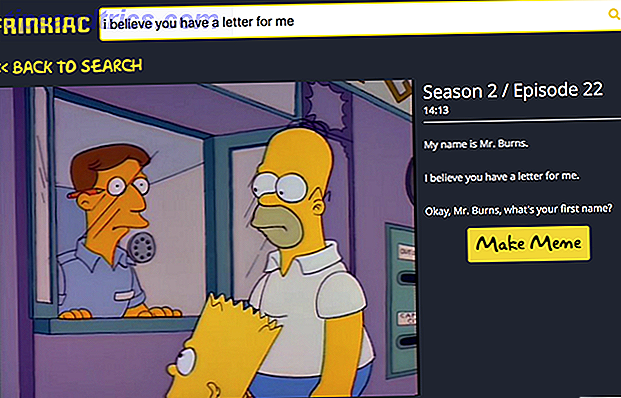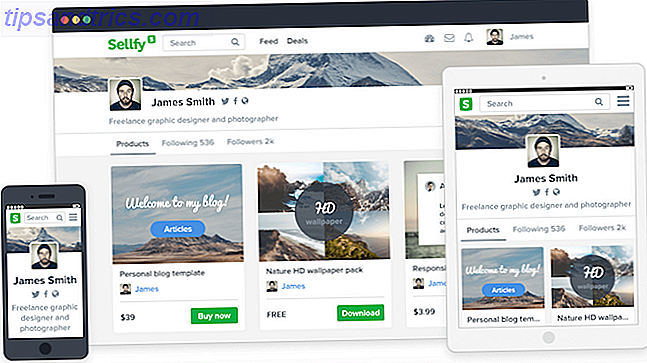SD-kaart schrijffouten zijn lastig. Wanneer u de perfecte SD-kaart hebt gekozen Hoe u de beste SD-kaart kiest en koopt voor uw behoeften Hoe u de beste SD-kaart kiest en koopt voor uw behoeften Welke SD-kaart past bij u? Niet allemaal zijn ze immers hetzelfde. Hier zijn de minimale specificaties waar u op moet letten afhankelijk van een bepaalde activiteit of behoefte. Meer lezen en je kunt er opeens geen nieuwe bestanden aan toevoegen of iets verwijderen, je vraagt je waarschijnlijk af hoe je dit kunt oplossen.
Gelukkig zijn deze schrijfbeveiligingsproblemen op SD-kaarten gemakkelijk op te lossen. Hier zijn drie snelle methoden om te proberen wanneer u geen van de bestanden op uw kaart kunt wijzigen.
1. Schakel de fysieke schakelaar om

Bijna alle SD-kaarten bevatten een schuif aan de zijkant die fungeert als een vergrendelingsmechanisme. Als deze zich in de onderste positie bevindt, wordt de kaart vergrendeld en voorkomt u dat er iets op wordt gewijzigd. Werp de SD-kaart uit uw apparaat en zorg ervoor dat de schuifregelaar bovenaan staat, weg van de vergrendelingspositie .
2. Controleer de eigenschappen en spaties van de kaart
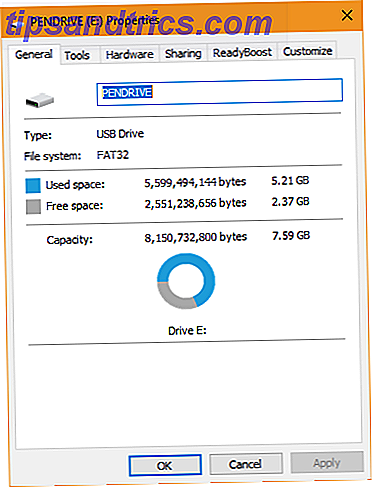
Wanneer u een verwisselbaar apparaat toevoegt aan Windows, kunt u een instelling wijzigen die ervoor zorgt dat er niet naar wordt geschreven. Mogelijk hebt u deze instelling per ongeluk geactiveerd, zodat u de inhoud van de SD-kaart niet kunt wijzigen.
Om dit te controleren, opent u Deze pc en zoekt u naar uw SD-kaart onder Apparaten en stations . Klik met de rechtermuisknop en kies Eigenschappen . Sommige apparaten, maar niet alle, hebben hier een schrijfbeveiliging die u kunt wijzigen. Terwijl u zich in dit menu bevindt, moet u ervoor zorgen dat uw SD-kaart niet volledig vol is. Een gebrek aan vrije ruimte kan schrijfbeveiligingsfouten veroorzaken.
3. Reset de kenmerken van de kaart
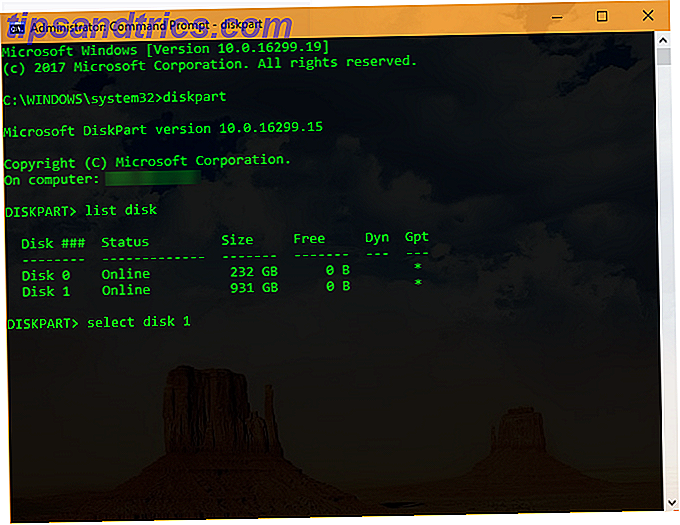
Als geen van de bovenstaande oplossingen de oplossing was, kunt u proberen de schrijfbeveiligingsstatus van uw kaart te wissen met de opdrachtprompt Essentiële Windows CMD-opdrachten die u moet weten Essentiële Windows CMD-opdrachten die u moet weten De bleke interface van de opdrachtprompt is uw toegangspoort tot geavanceerd Windows gereedschap. We laten u essentiële CMD-opdrachten zien die u toegang geven tot deze opdrachten. Lees verder .
Klik met de rechtermuisknop op de knop Start en selecteer Opdrachtprompt (Beheerder) in de lijst. Typ diskpart om het hulpmiddel te openen dat we nodig hebben en typ list disk om alle stations weer te geven die op uw machine zijn aangesloten.
Zoek uit welke je SD-kaart is (deze bevindt zich waarschijnlijk aan de onderkant van de lijst en is kleiner dan je andere schijven) en noteer het nummer. Typ vervolgens de volgende opdracht:
select disk [DISK NUMBER] Gebruik daarna deze opdracht om de schrijfbeveiliging te wissen:
attributes disk clear readonly Je zou nu de kaart normaal moeten kunnen gebruiken.
USB-drives kunnen dit probleem ook hebben - lees hoe een met een schrijfbeveiliging beveiligd flash-station te repareren Schrijfbeveiligingsfouten op een USB-stick repareren Hoe u schrijfbeveiligingsfouten op een USB-stick kunt oplossen U bent klaar voor de dag. Plots stoot je USB-stick een Write Protection-fout op. Waar kwam het vandaan? Wat nog belangrijker is, hoe kun je het repareren? Relax: we hebben de antwoorden. Lees Meer en probeer enkele van die aanvullende oplossingen als deze niet werken.
Welke oplossing heeft uw SD-kaart schrijffouten opgelost? Heb je dit probleem al eerder aangepakt? Vertel ons in de reacties!
Beeldcredits: stockoplossingen / Depositphotos