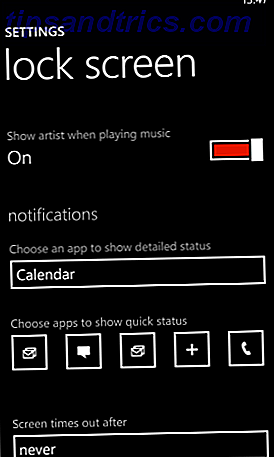Heb je ooit Ubuntu geprobeerd? Ik geloof dat de meesten van ons dat hebben, omdat Ubuntu een van de meest populaire Linux-distributies is die er zijn. Canonical - de maker van Ubuntu - heeft met succes het installatieproces van zijn product zo vereenvoudigd dat zelfs de meest niet-geoffige computergebruikers het eenvoudig kunnen uitproberen en vervolgens op hun computer kunnen installeren.
Heb je ooit Ubuntu geprobeerd? Ik geloof dat de meesten van ons dat hebben, omdat Ubuntu een van de meest populaire Linux-distributies is die er zijn. Canonical - de maker van Ubuntu - heeft met succes het installatieproces van zijn product zo vereenvoudigd dat zelfs de meest niet-geoffige computergebruikers het eenvoudig kunnen uitproberen en vervolgens op hun computer kunnen installeren.
Helaas, hoewel de nieuwste versie van Ubuntu zoveel eenvoudiger te gebruiken is vergeleken met eerdere versies, vinden de meeste niet-gezechte computergebruikers het nog steeds een beetje intimiderend. Veel voorkomende dagelijkse computertaken, zoals het downloaden en installeren van applicaties, vereisen vaak dat gebruikers omgaan met opdrachtregels. Misschien is dat de reden waarom veel Windows-gebruikers die ik ken, zich ongemakkelijk voelen door Ubuntu te gebruiken en hebben besloten het te dumpen.
Ubuntu verwijderen?
Het probleem is dat het verwijderen van Ubuntu niet zo eenvoudig is als het installeren ervan. Degenen die Ubuntu installeren vanuit een Windows-omgeving met behulp van het WUBI-installatieprogramma hebben veel geluk, omdat ze het dan gemakkelijk kunnen verwijderen met behulp van het WUBI-verwijderprogramma - ook uit de Windows-omgeving. Het uninstaller bevindt zich meestal in de Ubuntu-map op station C (de belangrijkste harde schijf).

Maar degenen die Ubuntu naast Windows installeren (op een aparte partitie) hebben niet zoveel geluk. Fouten maken tijdens het de-installatieproces kan het hele systeem onbruikbaar maken en het herleven van het systeem uit de dood is zelfs nog moeilijker. Ik heb op het web gezocht naar de gemakkelijkste en veiligste manier om Ubuntu onder deze omstandigheden te verwijderen, maar alles wat ik heb gevonden, heeft te maken met een zware dosis commandoregels.
Maar ik heb tenminste iets uit mijn zoektocht gehaald. Ik begon te begrijpen dat er minstens twee belangrijke obstakels zijn die we moeten overwinnen om Ubuntu veilig te kunnen verwijderen. De eerste is het vinden van de locatie van de installatie voordat we deze kunnen verwijderen.
Het tweede obstakel is het herstellen van de bootloader, zodat de computer direct in Windows start nadat we Ubuntu hebben verwijderd.
Zo eenvoudig als BCD
Laten we beginnen met het tweede probleem, omdat ik denk dat dit de belangrijkste is. Tijdens de installatie zal Ubuntu de bootloader van je computer vervangen door Linux's GRUB. Maar als u Ubuntu verwijdert, wordt de opstartreferentie niet teruggezet naar het origineel. Hierdoor kan uw systeem niet opstarten.
Om dit probleem te voorkomen, gebruiken we de hulp van een gratis hulpprogramma genaamd EasyBCD van NeoSmart Technologies. Met deze tool kunnen gebruikers de opstartlader van hun computer aanpassen en beheren. We zullen EasyBCD gebruiken om GRUB te overschrijven, zodat de computer direct opnieuw op Windows zal opstarten.
- Open EasyBCD en klik op de knop " Nieuwe invoer toevoegen " in de zijbalk. Selecteer het tabblad Windows op het tabblad " Besturingssystemen ", kies uw Windows-versie en het station waar het is geïnstalleerd en klik vervolgens op " Item toevoegen ".

- Ga vervolgens naar " Bootloader Setup ", kies de partitie waarvan u wilt opstarten en klik op " BCD installeren ". Ga door met het kiezen van uw versie van Windows onder " MBR-configuratieopties " en klik op " Write MBR ".

- Probeer je systeem op te starten om er zeker van te zijn dat het rechtstreeks naar Windows gaat zonder enige interferentie van GRUB. Als alles in orde is, gaan we verder met de volgende stap.
Spelen met de partitie
De tweede tool die we gaan gebruiken is EASEUS Partition Master. We zullen de tool gebruiken om de Ubuntu-installatie te verwijderen. Als u naast Windows Ubuntu installeert, maakt Ubuntu zijn eigen partitie op uw harde schijf en installeert zichzelf daar. Om Ubuntu te verwijderen, hoeven we alleen maar zijn partitie te verwijderen. Dan kunnen we de vrije ruimte terug claimen.
- Open de app en je ziet alle beschikbare partities. Uw Windows-partitie moet het label FAT of NTFS hebben en de Ubuntu-partitie wordt beschreven als " (Overig) ". Het verwijderen van de partitie is net zo eenvoudig als het selecteren en klikken op de knop " Verwijderen ".

- Klik op " OK " om het verwijderen te bevestigen en blijf andere partities verwijderen die u niet nodig hebt. Pas op dat u uw Windows-partitie (of uw gegevensopslag) niet verwijdert!

- Alle verwijderde partities hebben het label " Niet toegewezen ". Om de vrije ruimte te claimen, schuift u de rand van uw hoofdpartitie om de niet-toegewezen ruimte te vervangen.

- Klik op de knop " Toepassen " en start uw systeem opnieuw op om alle wijzigingen toe te passen die u hebt aangebracht.

- Het proces vindt plaats tijdens het opstarten. Nadat het is voltooid, start uw systeem op naar Windows.

Hartelijk gefeliciteerd! U hebt zojuist uw Ubuntu-installatie veilig verwijderd zonder een enkele opdrachtregel aan te raken.
Houd er rekening mee dat als u belangrijke gegevens in uw Ubuntu-installatie hebt, u eerst een back-up van uw gegevens moet maken voordat u alles verwijdert.
Heb je ooit geprobeerd je Ubuntu-installatie te verwijderen? Kent u andere eenvoudige methoden om het te doen? Gebruik de onderstaande opmerkingen om te delen.


![Facebook Scam biedt een gratis Amazon-cadeaukaart, do not Fall For It! [Nieuws]](https://www.tipsandtrics.com/img/internet/642/facebook-scam-offers-free-amazon-gift-card.png)