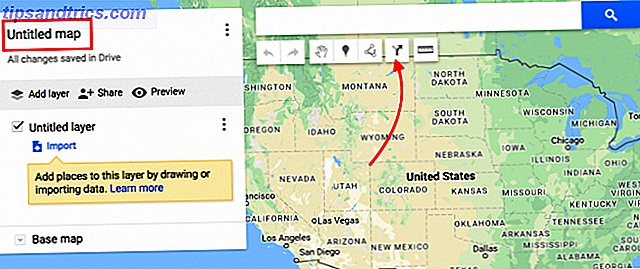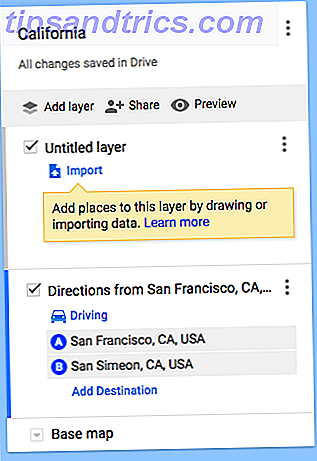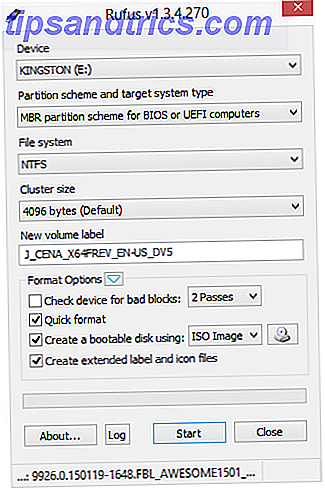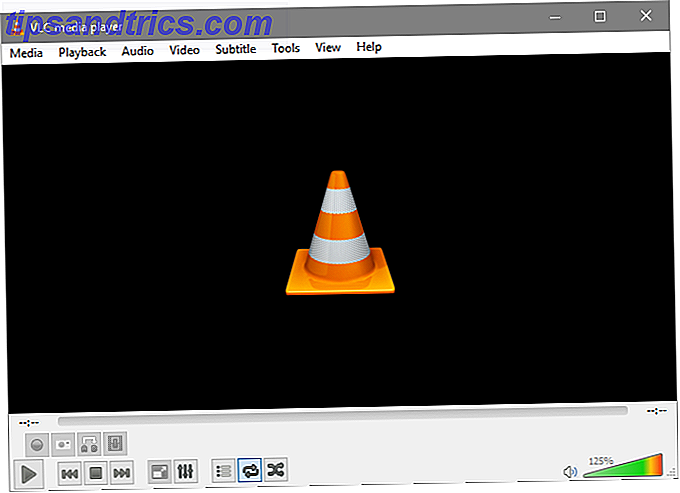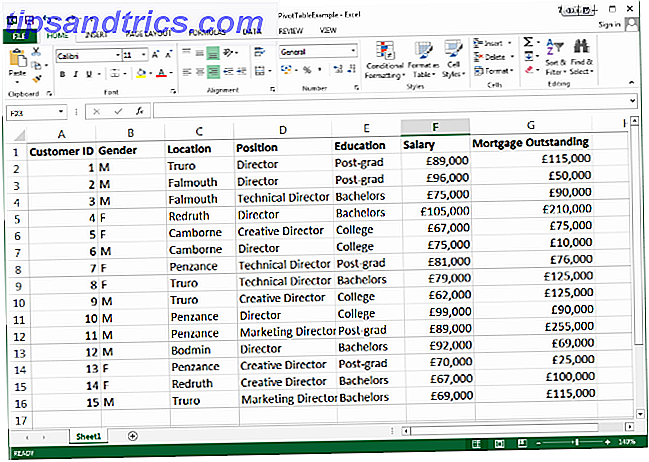Soms weet Google Maps niet zoveel als een lokaal en zijn de voorgestelde aanwijzingen niet altijd de meest geschikte. Soms kan Google Maps u zelfs een beperkte of onbeschikbare route laten afleggen, wat allerlei problemen kan veroorzaken.
Als u bijvoorbeeld vrienden hebt die van buiten de stad komen, kunt u dergelijke problemen voorkomen door aangepaste aanwijzingen rechtstreeks naar hen te maken en te verzenden.
Hoe aangepaste routebeschrijvingen te maken in Google Maps
Hiervoor gebruiken we Google My Maps, die enigszins verschilt van de standaard Google Maps-service, omdat u hiermee aangepaste kaarten met aanwijzingen en pinnen kunt maken.
- Klik op de knop Een nieuwe kaart maken .

- U kunt de kaartnaam wijzigen door op Naamloze kaart te klikken en vervolgens op de knop Routebeschrijving toevoegen direct onder de zoekbalk om routes toe te voegen.
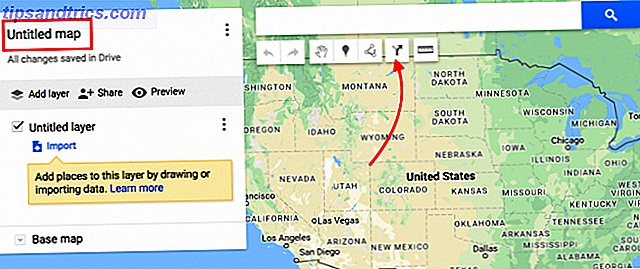
- Hiermee wordt je eerste laag op de kaart gemaakt. Voer in Veld A uw startpunt in en voer in veld B uw bestemming in. De routebeschrijving verschijnt op de kaart. Als u extra stops wilt toevoegen, klikt u op Bestemming toevoegen .
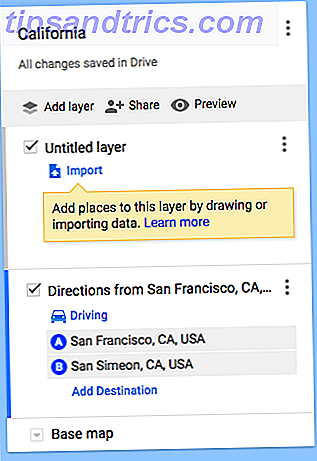
- Als u de route wilt wijzigen, klikt u ergens op de blauwe lijn en sleept u deze naar de alternatieve route die u wilt gebruiken. Je zult waarschijnlijk willen inzoomen omdat het een beetje kieskeurig kan zijn. U kunt ook bestemmingspunten binnen de route toevoegen om het standaardpad dat Google voor u kiest te wijzigen.
- U kunt doorgaan met het toevoegen van bestemmingen aan één hoofdroute, of als u het rijden in meerdere dagen wilt verbreken, klikt u opnieuw op de knop Bestemming toevoegen totdat u al uw routes op hun plaats hebt.
- U kunt ook bestemmingen in elke laag opnieuw indelen door ze in de lijst te slepen en neer te zetten om de volgorde te wijzigen waarin ze deze locaties bezoeken. U
- Zodra je kaart is voltooid, kun je deze naar je eigen telefoon sturen of met een vriend delen. Klik op de knop Delen om de kaart te delen zoals u dat anders in Google Drive zou doen. U kunt de link verzenden of uitnodigen om toegang te krijgen tot de kaart.
- De kaart onderweg meenemen met Android is eenvoudig met de Android-app en iPhone-gebruikers kunnen hun kaarten bekijken in de Google Maps-app door op de menuknop> Uw plaatsen > Kaarten te tikken.
Naast het toevoegen van aanwijzingen, kunt u lagen maken met aanbevolen bestemmingen: een laag voor plaatsen om te eten, een andere laag voor sightseeing, enzovoort. Of u kunt de lagen gebruiken om dagtochten te maken, waarbij elke laag alle dingen bevat die ze op één dag moeten zien.
U kunt afbeeldingen toevoegen, de stijl van de pin wijzigen en de kaart aanpassen om te kijken hoe u hem wilt hebben. Houd er rekening mee dat richtingen geen lagen met spelden en andere interessante informatie kunnen zijn.