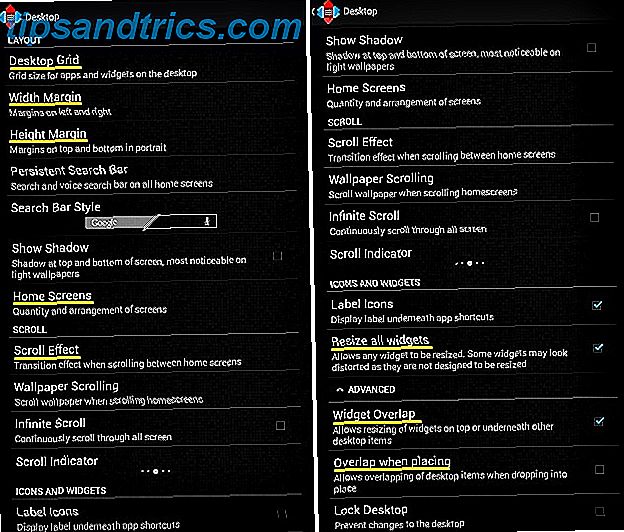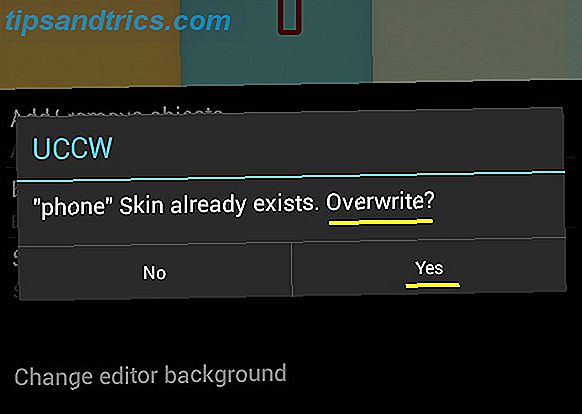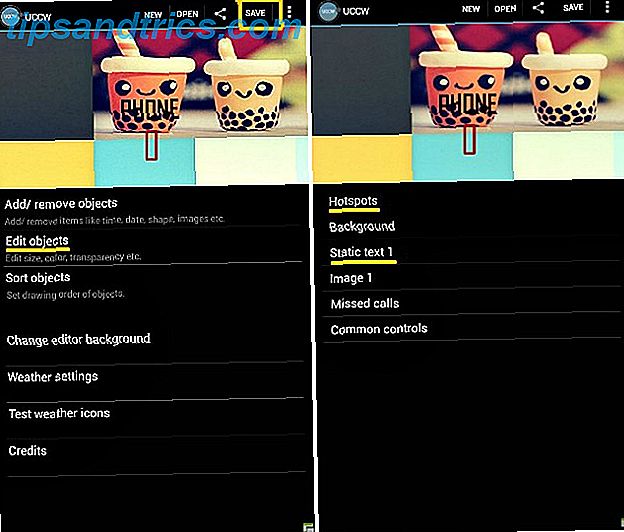Een mooi en goed gepland startscherm op je Android-tablet of smartphone is niet alleen gaaf om naar te kijken, maar is ook functioneel efficiënt. Dit is waarom het een goed idee is om wat tijd te spenderen om er een voor jezelf te maken.
Vorige week besloot ik om mezelf een prachtig startscherm te geven om de standaard die ik al zo lang vasthield te vervangen. Hier is een gedetailleerd overzicht van het hele proces. Als je het stap voor stap volgt, kun je hetzelfde in het oog springende startscherm voor je apparaat krijgen en leren experimenteren met meer ontwerprecepten.
Stap 1: Op jacht naar een startscherm Recept
Als startpunt hebt u een sjabloon nodig waarop u uw startscherm kunt baseren. Dit is misschien wel het moeilijkste deel van het proces: met pagina's en pagina's met prachtige ontwerpen online, is het moeilijk om er maar één te kiezen.
Er zijn verschillende websites zoals MyColorScreen en deviantART waar u een mooie sjabloon voor het startscherm kunt vinden. MyColorScreen leek de meest populaire van allemaal, dus ik heb ervoor gekozen om daar te zoeken.
Na urenlang op zoek te zijn geweest naar het perfecte recept, koos ik er uiteindelijk voor om er één (en in het geheim nog een paar) te beginnen. Het heet Retrotiles en ik vond het in de Screens of the Day- sectie van de website.
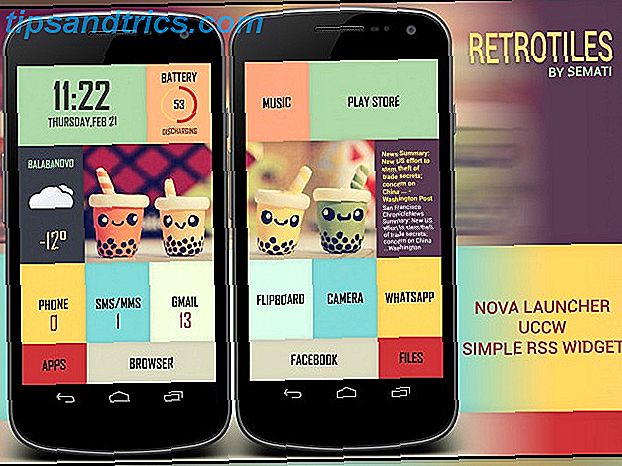
Ik moest een flink aantal ontwerpen overslaan die ik leuk vond omdat ze betaalde versies van bepaalde apps en widgets nodig hadden. Ik was er vrij zeker van dat ik om de paar dagen in de verleiding zou komen om verschillende ontwerpen te proberen, dus koos ik voorlopig een recept dat alleen was gebaseerd op gratis apps.
Stap 2: Verzamel de benodigde ingrediënten
Ontwerprecepten worden uitgevoerd met behulp van een of meer apps en widgets. Op de MyColorScreen-website worden meestal de vereiste ingrediënten voor het startscherm weergegeven, samen met de schermafbeeldingen van het ontwerp. Soms zijn ze te vinden in de comments sectie. De achtergronden en andere ontwerpelementen worden geleverd door de ontwerper. Als dat niet het geval is, kunt u de ontwerper vragen ze te delen.
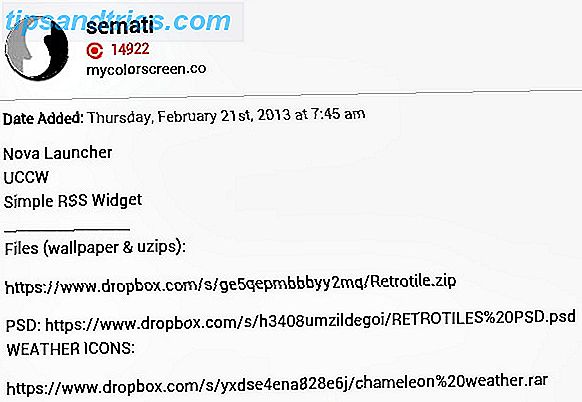
Omdat je dit ontwerp met mij opnieuw maakt, heb je de achtergrond en widgets nodig die door de ontwerper zijn geüpload naar de archieven Retrotile en Chameleon Weather. U kunt deze archieven het beste downloaden naar uw pc, de inhoud ervan uitpakken in mappen en deze mappen vervolgens naar uw apparaat pushen met behulp van een gegevenskabel of een service voor het delen van bestanden. Als je een Dropbox-account hebt, onze Dropbox-gids De onofficiële gids voor Dropbox De onofficiële gids voor Dropbox Er is meer voor Dropbox dan je misschien denkt: je kunt het gebruiken voor het delen van bestanden, een back-up van je gegevens maken, bestanden tussen computers synchroniseren en zelfs op afstand beheren jouw computer. Meer informatie vertelt u wat u moet weten over het openen van bestanden vanaf elk apparaat, inclusief uw Android-apparaat.
U kunt de archieven ook rechtstreeks naar uw apparaat downloaden en ze uitpakken met een bestandsbeheerder met archiefondersteuning, maar dit kan lastig en onnodig tijdrovend zijn als u niet weet waar u moet beginnen.
Je moet ook Nova Launcher, Ultimate Custom Widget (UCCW) en Simple RSS Widget installeren in de Google Play Store.
Stap 3: Begin met koken
Laten we beginnen met het eerst voorbereiden van het behang. Als je het bovenstaande screenshot van de Retrotiles-sjabloon ziet, zie je dat er twee startschermen zijn, waarvan de eerste de linker helft van de originele achtergrond laat zien en het tweede scherm de rechter helft.
Je kunt de originele achtergrond, Retrotile wallpaper.jpg", vinden in de Retrotile-map die je hebt gedownload. Het achtergrondformaat is 1440 × 1280, dus elk gesplitst behang moet 720 × 1280 zijn. Deze afmetingen kunnen variëren afhankelijk van de schermresolutie van uw apparaat. Om ervoor te zorgen dat de achtergronden perfect op het scherm van je apparaat passen, moet je ze eerst op het juiste formaat brengen.
Zoek op het web naar de specificaties van uw apparaatmodel en noteer de daar vermelde resolutie. Gebruik vervolgens een afbeeldingseditor om het formaat van de originele achtergrond te wijzigen in de hoogte van het scherm van uw apparaat. Wijzig de breedte nu niet handmatig. Laat het proportioneel schalen met de verandering in hoogte.
De schermresolutie van mijn tablet bleek 600 × 1024 te zijn, dus heb ik met PicMonkey het formaat van de achtergrond aangepast door de hoogte in te stellen op 1024. Dit verkleinde de breedte automatisch tot 1152, waardoor de hoogte-breedteverhouding constant bleef.
Om de achtergronden voor de twee schermen te maken, heb ik de aangepaste achtergrond (1152 × 1024) twee keer zo vaak bijgesneden tot 600 × 1024, op een dusdanige manier dat een ervan op het eerste scherm van de sjabloon leek en de andere op het tweede scherm leek . In de onderstaande schermafbeelding is de afbeelding links de laatste achtergrond voor het eerste startscherm en de afbeelding rechts de laatste achtergrond voor het tweede startscherm.
Gewoon om het aanpassingsproces van de achtergrond gemakkelijker en comfortabeler te maken, is het een goed idee om uw pc te gebruiken om de nodige wijzigingen aan te brengen.
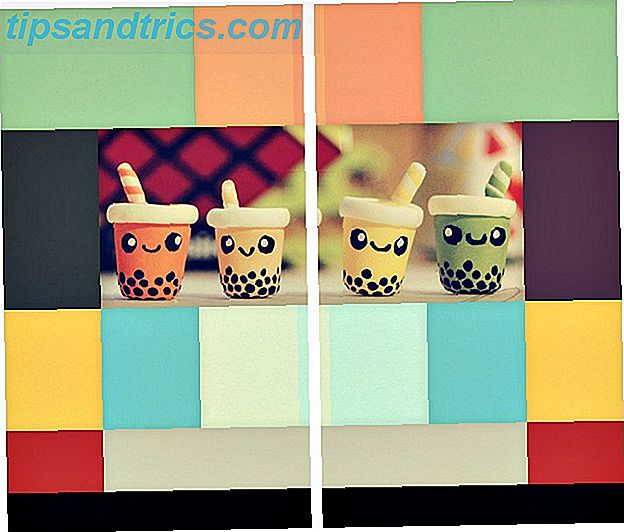
Als de afmetingen van uw apparaat die van de achtergrond overschrijden, kan deze op het scherm van uw apparaat gestrekt / vervormd lijken.
Werp een paar Launcher-aanpassingen in
Launcher-apps Transformeer uw Droid: 5 opstartprogramma's om degene die met uw telefoon is gebouwd te vervangen Transformeer uw Droid: 5 opstartprogramma's om degene die met uw telefoon is gebouwd te vervangen Android-draagraketten zijn een geweldige manier om uw startscherm te verfraaien met nieuwe afbeeldingen en nieuwe functies . Voor niet-ingewijden moet u weten dat uw telefoon al een eigen opstartrol heeft, maar de voorraad ... Lees meer vormt een belangrijk ingrediënt in recepten voor recepten voor het startscherm. We zullen Nova gebruiken.
Vanuit Nova druk je lang op het startscherm om het menu Toevoegen aan beginscherm te openen . Tik op het moersleutelpictogram in dit menu om het Nova-instellingenscherm te openen, waarbij een felgekleurd bericht u zal vragen Nova in te stellen als het standaardstartprogramma. Tik op dat bericht en selecteer Nova Launcher om de wijziging goed te keuren. Controleer in het scherm Nova-instellingen> Dock of Enable Dock niet is aangevinkt.
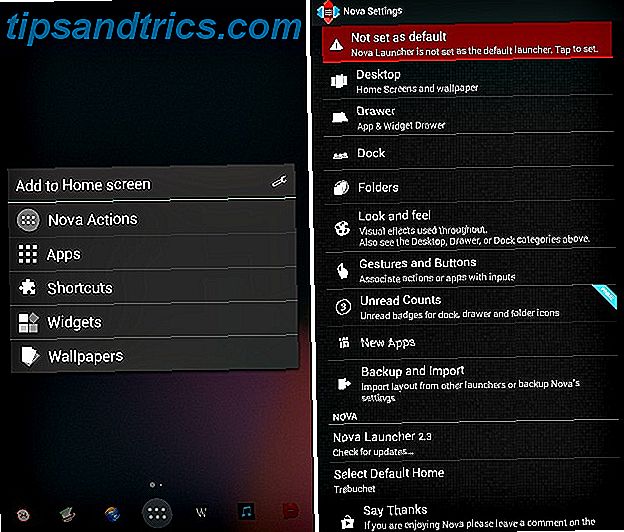
Navigeer vervolgens van Nova-instellingen naar Bureaublad> Bureaubladraster en breng de volgende wijzigingen aan:
- Stel de rastergrootte in op 8 × 6
- Stel twee startschermen in om doorheen te schuiven
- Zorg dat de breedtemarge, hoogtemarge en scroll-effect zijn ingesteld op Geen
- Vink de selectievakjes Resize all widgets and Widget overlapping aan
- Schakel het selectievakje Overlapping bij plaatsen uit
Pas de achtergronden toe om een kleur toe te voegen
Omdat de functie van Nova Launcher om een unieke achtergrond op elk scherm weer te geven niet werkte, installeerde ik Multipicture Live Wallpaper om dat effect te krijgen, en ik heb het proces hier overeenkomstig beschreven.
Navigeer naar Toevoegen aan beginscherm> Wallpapers . Schuif het scherm naar links en open MultiPicture Live Wallpaper vanuit het nieuwe scherm. Ga nu naar Instellingen> Algemene instellingen> Bijsnijden / Formaat wijzigen en zorg ervoor dat de optie Aanpassen aan volledig scherm is geselecteerd. Keer terug naar het scherm Instellingen en gebruik de volgende drie stappen om de achtergrond toe te passen op het eerste scherm.
- Voeg individuele instellingen toe> Selecteer scherm> 1> OK
- Scherm 1-instellingen> Beeldbron> Enkel beeld. Selecteer via de actie Voltooien met behulp van de pop-up uw bestandsbeheer en open de locatie waar u de bijgesneden achtergronden hebt opgeslagen. Kies degene die we opzij hebben gehouden voor het eerste scherm.
- Druk op de knop Terug totdat u de gekozen achtergrondafbeelding kunt zien met de instellingen Instellingen en Achtergrond instellen onderaan. Tik op Achtergrond instellen .
Om de tweede achtergrond toe te passen, herhaalt u deze drie stappen door respectievelijk de instellingen voor 1 en Scherm 1 te vervangen door instellingen voor 2 en Scherm 2 en vergeet niet om het tweede achtergrondpapier te selecteren in plaats van het eerste.
Widgets aan de mix toevoegen
Nadat je het opstartprogramma hebt ingesteld, is het tijd om een of meer widgets te configureren. Maak prachtige widgets om je Droid aan te passen [Android 2.2+] Maak prachtige widgets om je Droid aan te passen [Android 2.2+] Als er iets is dat bijna elke smartphone-eigenaar leuk vindt doen, het is hun telefoon aan het aanpassen om het goed te maken. Dit omvat thema's, achtergronden en het kiezen van welke apps en widgets worden weergegeven op de ... Lees meer om uw favoriete apps en snelkoppelingen weer te geven op het startscherm. Laten we beginnen met het plaatsen van de datum-tijd widget.
- Navigeer naar Toevoegen aan startscherm> Widgets> UCCW. Zoals u kunt zien in de lijst die wordt weergegeven, zijn de UCCW-widgets in verschillende rastermaten verkrijgbaar. U kunt het formaat van deze widgets tijdens het gebruik aanpassen.
- Kies UCCW (4 × 2), aangezien de datum-tijdweergave een 4 × 2 widget vereist. U wordt vervolgens doorgestuurd naar een UCCW-scherm met recent gebruikte widgets. Aangezien u de datum-tijd-widget voor de eerste keer weergeeft, moet u deze in de bronmap selecteren. Om dat te doen, tik op UZIP in de rechterbovenhoek en navigeer naar de Retrotile-map die je aan het begin van deze oefening hebt gedownload. Selecteer retrotile time.uzip en de widget datum / tijd verschijnt direct op het startscherm.
- Als u de widget groter of kleiner wilt maken om hem beter te laten passen, hoeft u alleen maar op de widget te drukken waar deze op het startscherm rust, tikt u op de optie Formaat wijzigen die wordt weergegeven en sleept u de formaatgrepen als verplicht.
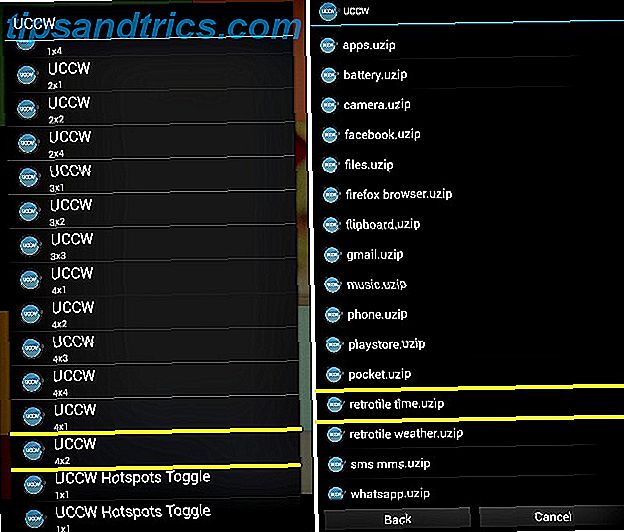
Deze hele procedure is van toepassing op alle UCCW-widgets en de vereiste bestanden (in uzip-indeling) zijn genoemd naar de bijbehorende widgets. Daarom kunt u de overige widgets niet instellen zoals hierboven is uitgelegd. Noteer de widgetgroottes hieronder, zodat u de juiste kunt kiezen in het Widgets- menu.
- Batterij, muziek, telefoon, sms / mms, Gmail, Flipboard, camera, WhatsApp - 2 × 2
- Play Store - 4 × 2
- Weer - 2 × 4
- Apps, Bestanden - 2 × 1
- Browser, Facebook - 4 × 1
Als u de eenvoudige RSS-widget op het tweede scherm wilt instellen, gaat u naar Widgets> Eenvoudige RSS-widget . Zodra de widget op het scherm verschijnt, tikt u op het moersleutelpictogram rechtsonder in de widget om feeds, widget-uiterlijk en instellingen te beheren. Als u de achtergrond van de feed transparant wilt laten lijken, gaat u naar Appearance-instellingen> Achtergrond en stelt u de Alpha- waarde in op nul.
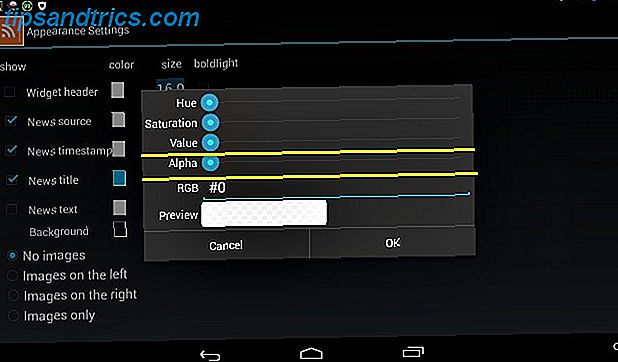
Het aantal ongelezen weergeven voor apps zoals Gmail is alleen mogelijk in de premium-versie van Nova Launcher. Aangezien we de gratis versie nu gebruiken, kunt u een reeks streepjes zien waar de ongelezen telling hoort te zijn.
Als je problemen tegenkomt bij het instellen van de widgets, Erez's artikel over UCCW-widget instellen Maak het startscherm van je dromen met de superaanpasbare UCCW-widget [Android] Maak het startscherm van je dromen met de superaanpasbare UCCW-widget [Android] Een van de sterkste punten van Android is hoe aanpasbaar het is. Zelfs zonder je apparaat te rooten of een aangepaste ROM te installeren, kun je een aantal ongelooflijke dingen doen om je telefoon vorm te geven, precies zoals ... Met Meer kan je weer op de goede weg komen.
Stap 4: Seizoen en serveer
Er is geen regel die zegt dat je het recept moet volgen naar een T. Je kunt het scherm aanpassen aan je tevredenheid door meer widgets en apps op twee manieren toe te voegen:
- Sleep uw favoriete apps vanuit de App-lade naar het startscherm of selecteer niet-UCCW-opties in het menu Toevoegen aan startscherm> Widgets . Ik heb ervoor gekozen om een zoekbalk toe te voegen aan het tweede scherm.
- Voeg nieuwe UCCW-widgets toe om diegenen te vervangen die u niet nodig hebt. Omdat ik bijvoorbeeld de telefoon- en SMS / MMS-widgets niet nodig had, heb ik ze vervangen door twee van mijn favoriete apps, Pocket en Writer. U kunt op dezelfde manier nieuwe widgets naar wens maken met behulp van de volgende methode.
Een nieuwe widget maken
- Navigeer naar App-lade> UCCW en tik op Openen in de bovenste balk van het app-scherm.
- Selecteer Open uzip in het menu dat verschijnt. Als u op dit moment wordt gevraagd om een skinoverschrijvingsoptie, klikt u op Ja om door te gaan.
- Open de Retrotile-map als deze niet automatisch wordt geopend en selecteer een app in die map. Maak je geen zorgen over het overschrijven van iets, want je maakt gewoon een kopie. We kiezen een bestaand bestand, zodat de nieuwe widget het uiterlijk kan overnemen van een standaardbestand uit de sjabloon. Ik heb telefoon.uzip uit de map geselecteerd.
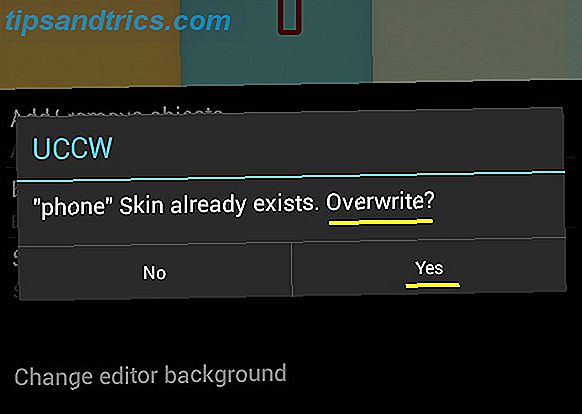
- Als u het uzip-bestand selecteert, keert u terug naar het UCCW-hoofdscherm met de instellingen voor de gekozen widget weergegeven.
- Navigeer naar Objecten bewerken> Statische tekst, scrol omlaag naar de onderkant van het scherm en bewerk het veld Tekst om de naam in te voeren van de toepassing die moet worden weergegeven. Omdat ik een widget voor Pocket wilde maken, heb ik Phone with Pocket vervangen.
- Keer terug naar het vorige scherm en ga naar Hotspots> Hotspot 1> App. Kies de applicatie waarvoor u een nieuwe widget wilt maken. Ik koos de Pocket-app.
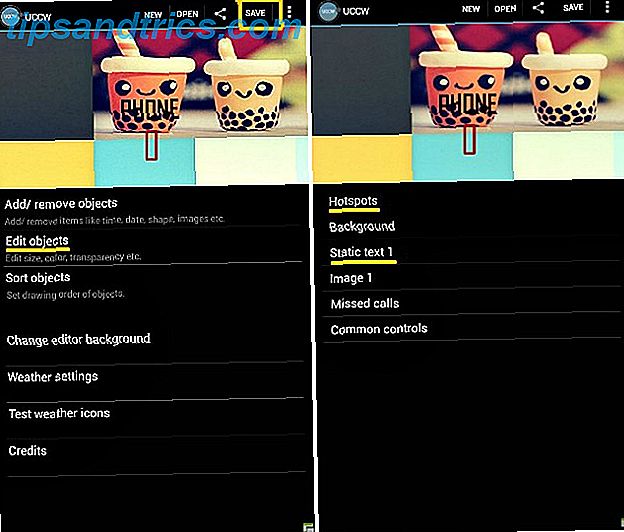
- Als de nieuwe toepassing onnodige parameters heeft, kunt u ervoor kiezen deze te verbergen. De Pocket-app had de parameter Gemiste oproepen die met telefoon.uzip werd geleverd, niet nodig, dus ik tikte op Objecten toevoegen / verwijderen in het hoofdscherm van UCCW en verwijderde het betreffende selectievakje uit de lijst met parameters die werd weergegeven.
- Tik nu op Opslaan in de bovenste balk, selecteer Maak uzip (om te delen) en sla de widget op onder een geschikte naam. Ik heb het natuurlijk als zak bewaard. Dit bewerkte bestand wordt automatisch geëxporteerd naar Home> uccwOutput in de notatie bestandsnaam.uzip . Verplaats het naar de Retrotile-map en installeer deze nieuwe widget zoals je de rest deed.
Ik heb dezelfde methode gebruikt om een widget voor de Writer-app te maken en om de locatie van Balanabovo naar Mumbai te wijzigen in de weerwidget. Ik gebruikte het ook om de browser-widget los te koppelen van de Firefox-app en opnieuw te koppelen aan Mercury Browser, de browser die ik op mijn tablet gebruik.
De widgets die bij de sjabloon zijn geleverd, zoals de Play Store- en WhatsApp-widgets, worden alleen aan de respectieve apps toegewezen als die apps op uw apparaat zijn geïnstalleerd.
Als u vertrouwd bent met Photoshop, kunt u meer ontwerpaanpassingen aanbrengen door het Retrotiles Photoshop-bestand te downloaden en aan te passen.
Omdat de widgets Pocket en Writer enigszins vreemd leken, bewoog ik de widgets van beide schermen rond tot ik tevreden was met het arrangement.
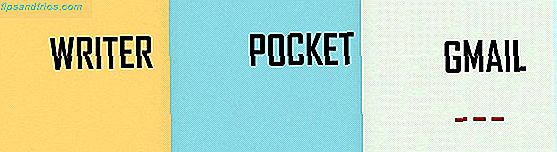
Nadat ik mijn hoofd op deze manier had gekeerd en dat om naar het eindresultaat te kijken, heb ik het voltooide stuk gereed gemaakt om te dienen. Hier is een schermafbeelding van mijn startscherm zoals deze was vóór deze make-over.
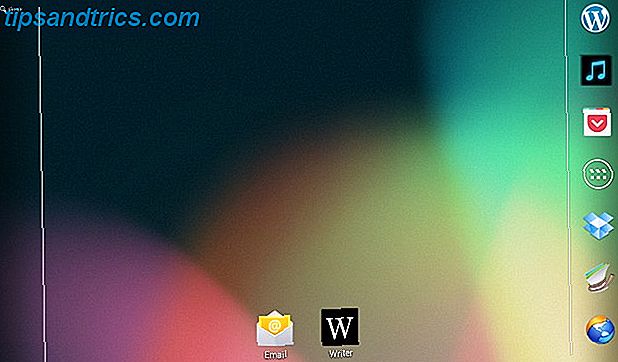
En ta-da! Dit is mijn mooie startscherm nu. Is de transformatie niet geweldig?
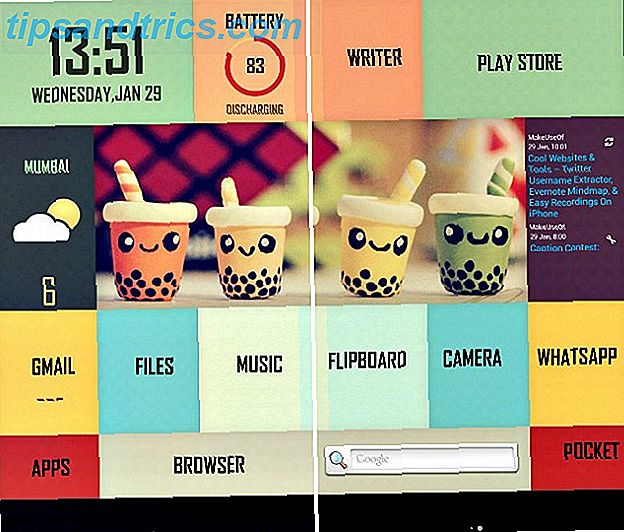
Klaar om je eigen startscherm op te frissen?
Als u ontwerprecepten van MyColorScreen gebruikt, kunt u altijd hun Themer-app installeren, die vanaf januari 2014 in open bèta is, om de thema's van het beginscherm met één klik te wijzigen. Maar zoals ik heb ontdekt, is alles zelf leuker en bevredigender dan het voor je te laten doen. Als je leert hoe deze instellingen op het startscherm werken, ben je niet beperkt tot ontwerpen van MyColorScreen.
Een gestroomlijnd startscherm is een gelukkige plek om je ogen tussen taken te laten rusten. Het maakt het ook gemakkelijk om toegang te krijgen tot uw reguliere apps met minimale drukte. Zodra je weet hoe launchers, widgets en hun instellingen moeten werken, zul je waarschijnlijk te veel tijd besteden aan het experimenteren met een ander startscherm. Zeg niet dat ik je niet heb gewaarschuwd.
Wat is jouw idee van een prachtig startscherm? Laat het ons weten in de comments.
Image Credits: Uitgelichte afbeelding is een afgeleide van Golfland start door twid (gebruikt onder CC)