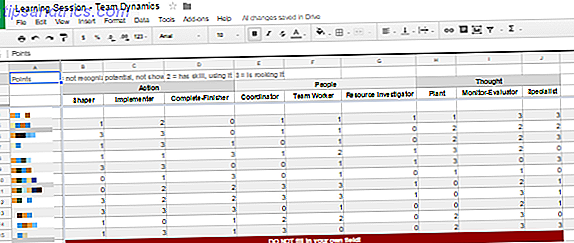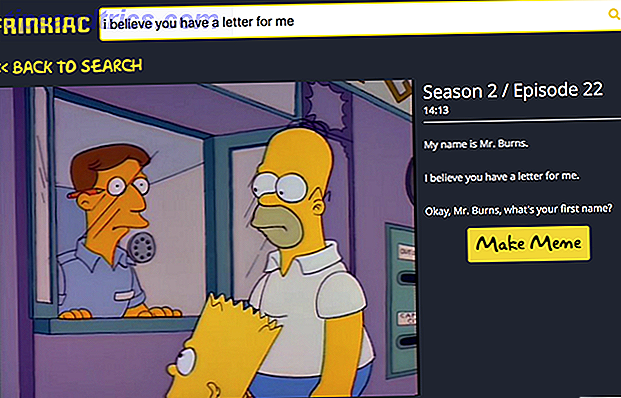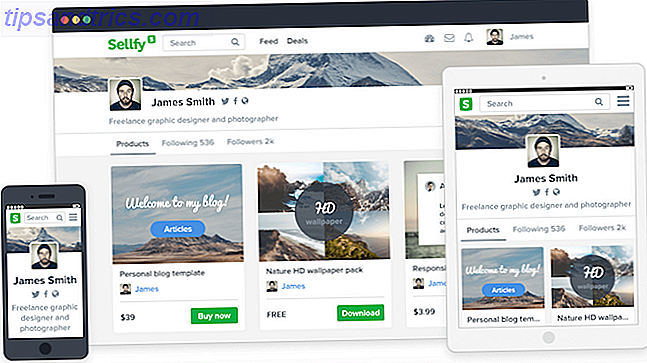Windows op een Mac installeren is eenvoudig Windows 10 Natively op Mac uitvoeren: de goed, slecht en lelijk Windows 10 Natively op Mac uitvoeren: het goede, slechte en lelijke Mac OS X werkt goed voor de meeste taken, maar zijn momenten waarop het gewoon niet kan doen wat je wilt. Vaker wel dan niet betekent dit Windows op je Mac uitvoeren. Meer lezen, maar wist u dat u macOS op een pc kunt installeren? Het is geen project voor diegenen die niet van hardware houden, maar met de juiste combinatie van componenten en moeite is het mogelijk.
Het besturingssysteem installeren Installatie macOS & Save The Installer macOS installeren en het installatieprogramma opslaan Het is heel eenvoudig om het macOS-installatieprogramma op te slaan om meerdere downloads te voorkomen, en het is het waard om te doen, zelfs als u slechts die ene Mac hebt. Lees Meer, je zult een andere Mac nodig hebben om een opstartbaar installatieprogramma te maken Een opstartbaar Windows 10-installatieprogramma maken USB op een Mac Een opstartbaar Windows 10-installatieprogramma maken USB op een Mac Microsoft biedt een eenvoudige tool om een opstartbare USB op Windows, maar er is geen dergelijke tool voor Mac-gebruikers. Gelukkig is het proces vrij eenvoudig, als je weet hoe. Lees verder . Je hebt ook toegang tot de Mac App Store nodig om macOS in de eerste plaats te downloaden.
Dus laten we eens kijken hoe het gedaan is.
Voordat je begint
Vroeger (juni 2010 om precies te zijn), legde deze tutorial uit hoe je Mac OS X (wat toen) op een Windows-pc moest installeren zonder dat je een Mac nodig had. Dit is niet langer mogelijk met moderne versies van macOS.
Ik heb mijn oude netbook ingeschakeld (ga hem inruilen of e-recyclen) en ik was bijna vergeten dat ik een Hackintosh was geworden. pic.twitter.com/P2NMfnaqVu
- Corbin Davenport (@corbindavenport) 9 juli 2017
Apple verbiedt ten strengste het gebruik van macOS op andere dan zijn eigen machines, ongeacht of het een aangepaste versie is of niet. U dient zich ervan bewust te zijn dat u hiermee de voorwaarden van de macOS-licentieovereenkomst schendt en dat u dit op eigen risico doet.
Als je een oudere pc hebt, ben je blij dat je elke versie van macOS (of OS X) van 10.7.5 Lion tot en met 10.12 Sierra kunt installeren. Of je oudere machine al dan niet compatibel zal zijn, is een ander verhaal.
Het is officieel, mijn hackintosh updaten / aan de slag krijgen is officieel het meest frustrerende wat ik ooit heb gedaan ...
- Alex Walling (@AlexWalling) 10 juli 2017
Het is de moeite waard om te herhalen dat het installeren van macOS op een niet-Apple-computer hard werken is . U kunt hardwareproblemen, kaartlezers en Wi-Fi tegenkomen die misschien niet werken, en u zult een extra stap moeten doen als u functies zoals iMessage of audio-over-HDMI wilt gebruiken.
Dingen die je nodig hebt
Om de nieuwste versie van macOS op uw pc te installeren, heeft u het volgende nodig:
- een pc met compatibele hardware
- een Mac met de nieuwste versie van macOS
- het macOS Sierra- installatieprogramma
- gratis apps UniBeast en MultiBeast
- een USB-drive van 8 GB of groter
- geduld
Maak je geen zorgen als je niet zeker weet wat er op de lijst staat, we zullen deze vereisten in de onderstaande stappen toelichten. Als je geen Mac hebt, vraag dan een paar minuten om een vriend te lenen (je zult het niet lang nodig hebben, zorg er wel voor dat je het root admin-wachtwoord krijgt).
1. Zorg dat uw pc compatibel is
De beste manier om compatibiliteit te garanderen, is om uw machine volgens specificatie te bouwen. Door dit te doen zul je hardware gebruiken die hetzelfde is of erg lijkt op wat Apple op zijn eigen machines zet. Je zult in staat zijn om een krachtige machine te bouwen voor een fractie van de kosten van een nieuwe Mac.
Als alternatief kunt u MacOS installeren op een laptop of pc die u al rondslingert. Deze route is moeilijker, mogelijk moet u problemen oplossen die zich voordoen of heeft u incompatibele hardware.
trots zijn - net klaar met een bijna een week durende zoektocht om van een $ 100 gebruikte Dell een 'iMac' te maken. #hackintosh #technology pic.twitter.com/LpmrkLvZQL
- WS (@shortwill) 30 juni 2017
Ervan uitgaande dat u momenteel Windows gebruikt, kunt u de gratis app CPU-Z downloaden om een uitgebreide analyse van uw hardware te krijgen. Alles leren over uw computer Specificaties met gratis, draagbare CPU-Z Alles leren over uw computer Specificaties met gratis, draagbare CPU-Z Zelfs als je niet al te geeky bent, heb je waarschijnlijk een ruw idee van hoeveel geheugen en wat voor soort processor je computer heeft. Maar hoe zit het met de andere statistieken? Weet je bijvoorbeeld ... Lees meer. U kunt dan de volgende bronnen gebruiken om compatibiliteit te bepalen:
- OSx86-project - een goed onderhouden hulpmiddel voor hardwarecomponenten en kant-en-klare laptops en desktops die mooi met macOS spelen.
- tonymacx86 Buyer's Guide - een voortdurend bijgewerkte "boodschappenlijst" voor het bouwen van macOS-compatibele computers in verschillende vormfactoren .
- Online forums - check r / Hackintosh, InsanelyMac en Hackintosh Zone als je vragen wilt stellen of zoeken naar builds die vergelijkbaar zijn met die van jou.
2. Download uw software
Zodra je zeker weet dat je machine compatibel is, pak je je Mac en start je de Mac App Store . Zoek naar de nieuwste versie van macOS en klik op Downloaden . Het bestand is ongeveer 4, 7 GB groot en eenmaal gedownload wordt weergegeven als MacOS Sierra installeren in de map Toepassingen . Laat het daar voor nu.
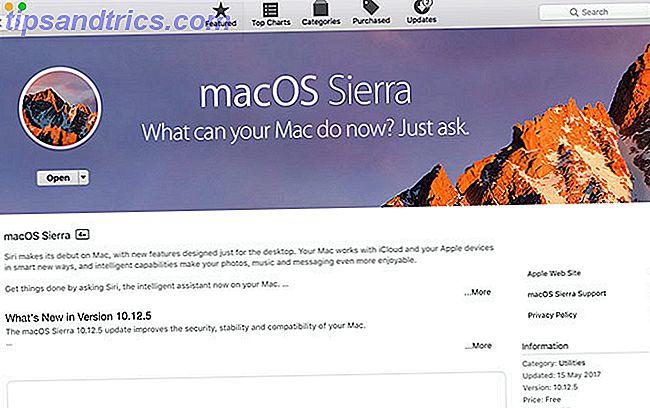
Ga vervolgens naar tonymacx86.com en registreer een account, waarmee u toegang krijgt tot de downloadpagina. Download hier de nieuwste versie van UniBeast . Op het moment van schrijven is versie 7.0 uitsluitend ontworpen voor Sierra, terwijl eerdere versies werken met eerdere versies van het besturingssysteem.
Download ook de versie van MultiBeast die overeenkomt met uw macOS-versie. Voor macOS Sierra is dit versie 9.0. Je kunt het uitpakken en het in je map Downloads laten staan, we hebben het later nodig.
UniBeast is een hulpmiddel voor het installeren van elke legaal gedownloade versie van macOS uit de Mac App Store op compatibele hardware. Het kan ook worden gebruikt als een Mac (of hackintosh) systeemhersteltool in een mum van tijd. Extract UniBeast en installeer het zoals elke andere software. Mac-software installeren en verwijderen: 5 eenvoudige methoden Mac-software installeren en verwijderen: 5 eenvoudige methoden Schakelen naar een Mac en grip krijgen op de basis? Vraagt u zich af hoe u software vanaf de opdrachtregel kunt installeren? Heb je oude Windows-apps die je gewoon op je Apple-computer moet uitvoeren? Lees meer door het naar de map Toepassingen te slepen.
3. Maak uw USB-installatieprogramma aan
Plaats het USB-station dat u wilt gebruiken op uw Mac en start de ingebouwde Schijfhulpprogramma- applicatie van uw Mac. Alles op de schijf - inclusief de partitie zelf - wordt verwijderd, dus zorg ervoor dat uw gegevens veilig zijn voordat u doorgaat. Wanneer u klaar bent, selecteert u uw USB-apparaat in de lijst aan de linkerkant en klikt u op Wissen .

Geef het een naam en kies Mac OS Extended (Journaled) onder "Format" en GUID Parition Map onder "Schema" en klik vervolgens op Wissen . Uw USB-apparaat is nu klaar om een opstartbare macOS-installatie te worden.

Start UniBeast en volg de aanwijzingen - u moet ongeveer vier keer op Doorgaan klikken en dan akkoord gaan met de softwarelicentieovereenkomst (hierboven). Wanneer u om een installatiebestemming wordt gevraagd, selecteert u het USB-station dat u hebt gewist met Schijfhulpprogramma (hieronder).

Het installatieprogramma zal nu vragen om de versie van macOS te kiezen die u eerder (hieronder) uit de Mac App Store hebt gedownload. Om dit te laten werken, moet de download van de Mac App Store zijn voltooid en moet het macOS Sierra- bestand installeren in de map Toepassingen blijven .

Vervolgens moet je Bootloader-opties kiezen (hieronder). Volgens de UniBeast-documentatie, kies UEFI Boot Mode voor UEFI-compatibele systemen (meest moderne hardware) of Legacy Boot Mode voor oudere machines die nog steeds het BIOS gebruiken (weet niet zeker wat u nodig hebt?) Controleren of uw pc UEFI- of BIOS-firmware gebruikt Controleer of uw pc UEFI- of BIOS-firmware gebruikt Soms moet u bij het oplossen van problemen weten of uw pc UEFI of BIOS gebruikt. U kunt dit als volgt eenvoudig controleren: Lees meer).

De voorlaatste stap is om een fabrikant van grafische kaarten te kiezen als u een oudere kaart gebruikt (deze stap is optioneel). U kunt vervolgens op Doorgaan klikken, controleren of uw instellingen correct zijn, uw beheerderswachtwoord invoeren en UniBeast zal het macOS-installatieprogramma naar de schijf schrijven.
Wacht tot de afbeelding naar de USB-drive is geschreven. Het laatste dat u hoeft te doen, is MultiBeast kopiëren naar de hoofdmap van uw USB-station.

4. Installeer macOS op uw pc
Nu bent u klaar om te beginnen met het installeren van macOS op uw pc. Schakel uw pc in en houd de toets Delete (of een equivalent) ingedrukt om uw UEFI- of BIOS-instellingen te openen. Dit is waar dingen een beetje lastig worden - de officiële UniBeast-documentatie beveelt het volgende aan:
- Stel BIOS / UEFI in op geoptimaliseerde standaardwaarden
- Schakel de VT-d van uw CPU uit, indien ondersteund
- Schakel CFG-Lock uit, indien ondersteund
- Schakel Secure Boot Mode uit, indien ondersteund
- Schakel IO SerialPort uit, indien aanwezig
- Schakel XHCI-overdracht in
- Schakel USB 3.0 uit
UEFI / BIOS-instellingen zijn een veel voorkomende reden voor problemen bij het installeren van macOS. Je zult waarschijnlijk op de forums moeten klikken als je hier problemen ondervindt, omdat elke fabrikant de dingen een beetje anders doet. Sla op en sluit af zodra u uw BIOS / UEFI hebt geconfigureerd en schakel vervolgens de machine uit.
Plaats het USB-installatieprogramma dat we eerder hebben gemaakt op uw pc, bij voorkeur in een USB 2.0-poort. Schakel uw pc in en terwijl deze wordt opgestart, drukt u op de sneltoets voor het opstartapparaat - waarschijnlijk F12 of F8. Kies wanneer u hierom wordt gevraagd uw USB-station en klik vervolgens in het opstartscherm van Clover op Boot Mac OS X vanaf USB .

Het installatieprogramma wordt nu gestart en u moet eerst een taal selecteren. Aangezien u helemaal niets anders hoeft te doen, moet u het installatievolume voorbereiden. Klik op Hulpprogramma's aan de bovenkant van het scherm en open Schijfhulpprogramma .
Kies uw doelbestemming voor macOS en klik vervolgens op de knop Wissen . Geef het een naam (bijv. Hackintosh), kies OS X Extended (Journaled) onder "Format" en GUID Parition Map onder "Schema" en klik vervolgens op Wissen . U kunt nu doorgaan met het installatieprogramma en ervoor zorgen dat u deze schijf kiest wanneer u om een installatielocatie wordt gevraagd.
Dat klopt #hack #Alienware #hackintosh pic.twitter.com/VQ4OO0UdrN
- nick.js (@ npsmith90) 9 juli 2017
Ervan uitgaande dat alles volgens plan verloopt, zou u het installatieprogramma tot het einde moeten kunnen zien, waarna uw Mac opnieuw wordt opgestart.
5. Afwerking
Nu moet je je Mac-partitie opstartbaar maken, dus je bent niet afhankelijk van de USB-bootloader. Start uw machine opnieuw op en houd de selectietoets voor het opstartapparaat ingedrukt (waarschijnlijk F12 of F8) en start dan op vanaf uw USB-apparaat zoals u de vorige keer deed.
Selecteer in het opstartscherm van Clover uw installatievolume (bijv. Hackintosh) en volg de instructies om de macOS-installatie te voltooien. Wanneer u uiteindelijk opstart in macOS, navigeert u naar uw USB-installatieprogramma en voert u de MultiBeast- app uit.

Voor nieuwe installaties klikt u op Snelle start en kiest u tussen UEFI-opstartmodus of oude opstartmodus (voor oudere hardware) en selecteert u vervolgens relevante audio- en netwerkopties op het tabblad Stuurprogramma's . U kunt nog meer opties zien onder Aanpassen voordat u de door u gekozen configuratie opslaat of afdrukt.
Klik nu op Build en vervolgens op Installeren . Als u niet-ondersteunde NVIDIA-hardware gebruikt, is dit het moment om de relevante stuurprogramma's te selecteren en te installeren.

De laatste stap is om uw Hackintosh opnieuw op te starten en uw USB-station te verwijderen, omdat uw macOS-installatiepartitie vanaf nu automatisch moet opstarten.
Nu begint het plezier
Er zijn zoveel dingen die mis kunnen gaan met dit proces. Het is onwaarschijnlijk dat je het helemaal haalt zonder een kleine hapering of grotere tegenslag, en aan het einde van dit alles zul je nog steeds moeten knoeien met dingen om sommige functies te laten werken zoals jij dat wilt.
Als dingen niet helemaal voor u werken, klik dan op de relevante forums voor advies op maat van uw hachelijke situatie. U kunt ook de onderstaande opmerkingen proberen.
Heb je ooit een Hackintosh gebouwd? Ging het goed? Was het het waard?